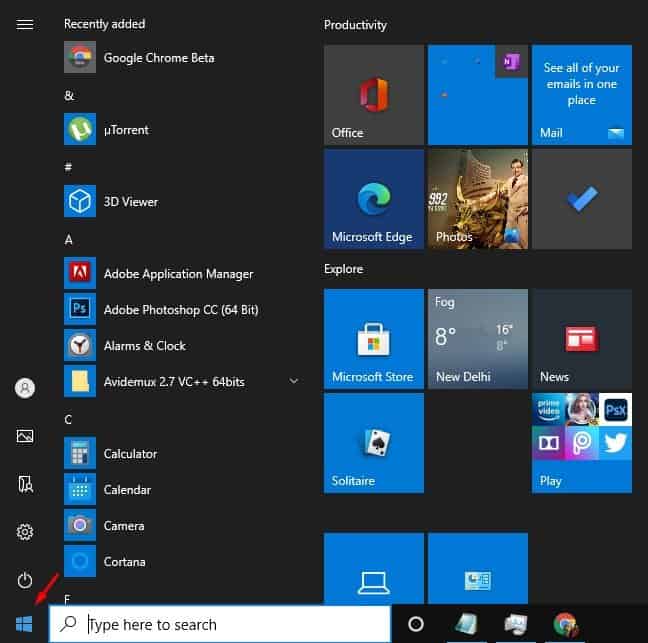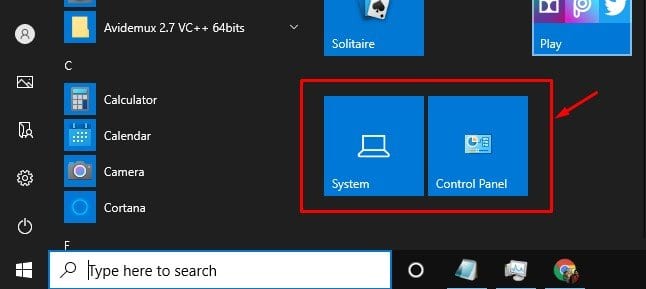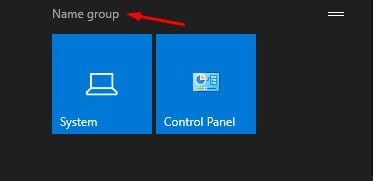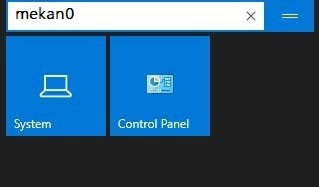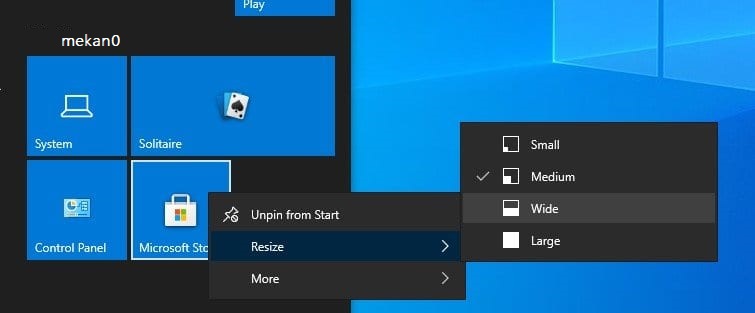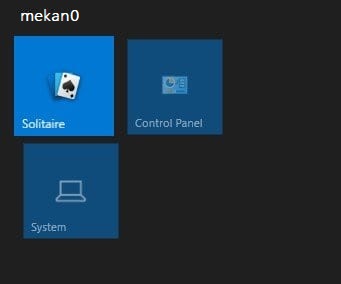स्टार्ट मेनुमा समूहहरू सिर्जना गर्नुहोस्!
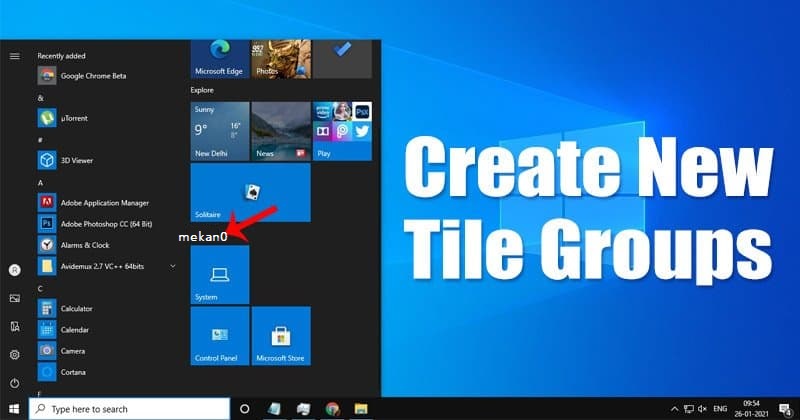
ठिक छ, यदि तपाइँ भर्खरै Windows 10 मा विन्डोजको पुरानो संस्करणबाट स्विच गर्नुभएको छ भने, तपाइँ दृश्य परिवर्तनहरू द्वारा भ्रमित हुन सक्नुहुन्छ। Windows को पुरानो संस्करणको तुलनामा, Windows 10 मा थप सुविधाहरू र अनुकूलन विकल्पहरू छन्।
Windows 10 को नयाँ स्टार्ट मेनु अझै पनि नियमित प्रयोगकर्ताहरूका लागि ठूलो समस्या हो, विशेष गरी ती व्यक्तिहरूका लागि जसले भर्खरै स्विच गरेका छन्। नयाँ स्टार्ट मेनु फरक देखिन्छ, र "टाइलहरू" भनेर चिनिने केहि समावेश गर्दछ।
एप्लिकेसन बक्सहरू स्टार्ट मेनुको दायाँ छेउमा प्रदर्शित हुन्छन्। केहि 'लाइभ' र रेन्डर एनिमेसनहरू छन्, जबकि अन्य स्थिर रहन्छन्।
Windows 10 मा स्टार्ट मेनुमा नयाँ टाइल समूहहरू सिर्जना गर्न चरणहरू
केहि दिन अघि, हामीले एक लेख साझा गर्यौं स्टार्ट मेनुमा निश्चित सेटिङ्हरू कसरी पिन गर्ने । आज हामी विन्डोज 10 स्टार्ट मेनुमा टाइल समूहहरू कसरी सिर्जना गर्ने भनेर छलफल गर्नेछौं।
तपाईं सजिलैसँग स्टार्ट मेनुमा टाइल समूहहरू सिर्जना गर्न सक्नुहुन्छ। एकचोटि सिर्जना गरिसकेपछि, तपाईंले विशेष एपहरू र सेटिङहरूलाई समूहहरूमा तानेर थप्न सक्नुहुन्छ। यस लेखमा, हामी कसरी स्टार्ट मेनुमा टाइल समूहहरू सिर्जना गर्ने भन्ने बारे चरण-दर-चरण गाइड साझा गर्न जाँदैछौं Windows 10 मा 2022।
चरण 1। पहिले, विन्डोज कुञ्जी थिच्नुहोस् स्टार्ट मेनु खोल्नको लागि । तपाईले स्टार्ट मेनु खोल्नको लागि स्टार्ट बटनमा क्लिक गर्न सक्नुहुन्छ।
चरण 2। दायाँ छेउमा, तपाईंले समूहहरूमा सेट गर्न चाहनुभएको प्रणाली सेटिङहरू फेला पार्नुहोस्। उदाहरणका लागि, म नयाँ टाइल समूहमा प्रणाली र नियन्त्रण प्यानल असाइन गर्न चाहन्छु।
चरण 3। अब तपाइँको कर्सर समूह मा होभर गर्नुहोस्, र तपाइँ एक विकल्प देख्नुहुनेछ "नाम समूह" .
चरण 4। एक विकल्प क्लिक गर्नुहोस् "नाम समूह" र तपाईले आफ्नो वर्गको सेट दिन चाहनु भएको कुनै पनि नाम टाइप गर्नुहोस्।
चरण 5। एकचोटि सकिएपछि, चयन गरिएको समूह प्यानलमा दायाँ क्लिक गर्नुहोस् र विकल्प चयन गर्नुहोस् "रिसाइज" । रिसाइजिङ विकल्पले तपाइँलाई तपाइँको संग्रहमा टाइलहरू व्यवस्थित गर्न र तपाइँको इच्छा अनुसार व्यवस्थित गर्न अनुमति दिन्छ।
चरण 6। तपाईं अवस्थित टाइल समूहहरूमा थप टाइलहरू थप्न सक्नुहुन्छ। त्यसोभए, तपाईलाई मात्र चाहिन्छ अवस्थित समूहमा टाइलहरू तान्नुहोस् र छोड्नुहोस् .
यो हो! मैले सके। यसरी तपाईँले Windows 10 स्टार्ट मेनुमा टाइल समूह सिर्जना गर्न सक्नुहुन्छ। यस विधिबाट, तपाईँ Windows 10 स्टार्ट मेनुमा असीमित टाइल समूहहरू सिर्जना गर्न सक्नुहुन्छ।
त्यसोभए, यो लेख Windows 10 स्टार्ट मेनुमा कसरी टाइल समूह सिर्जना गर्ने भन्ने बारे हो। मलाई आशा छ कि यो लेखले तपाईंलाई मद्दत गर्यो! आफ्नो साथीहरु संग पनि शेयर गर्नुहोस्। यदि तपाईलाई यस सम्बन्धमा कुनै शंका छ भने, हामीलाई तलको टिप्पणी बक्समा थाहा दिनुहोस्।