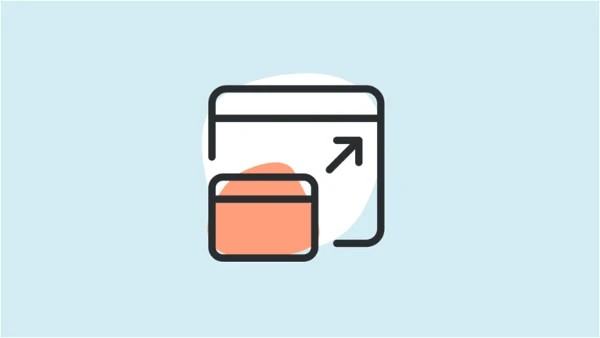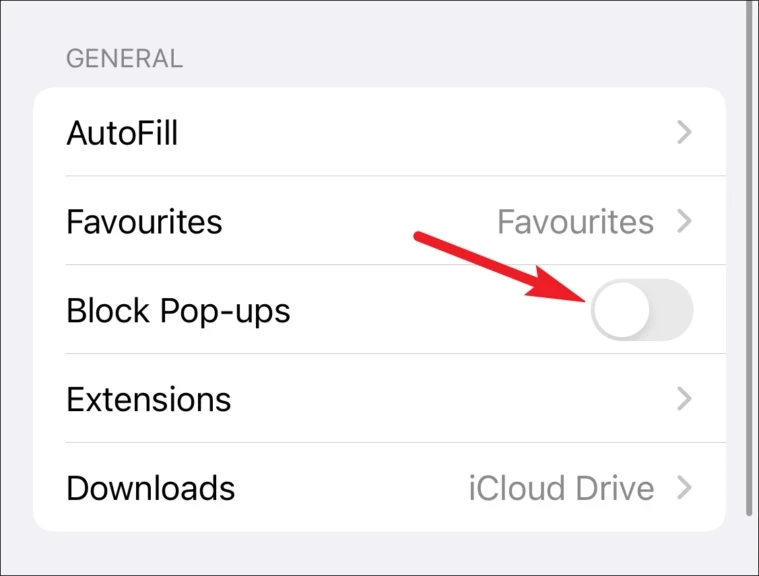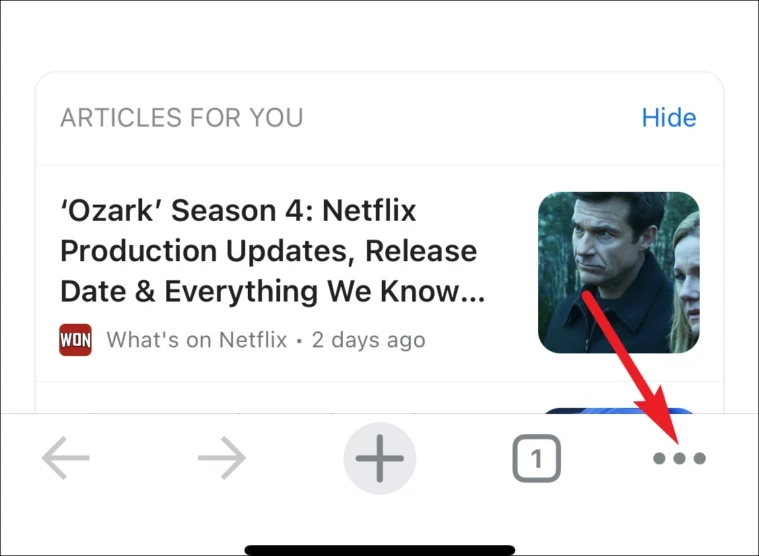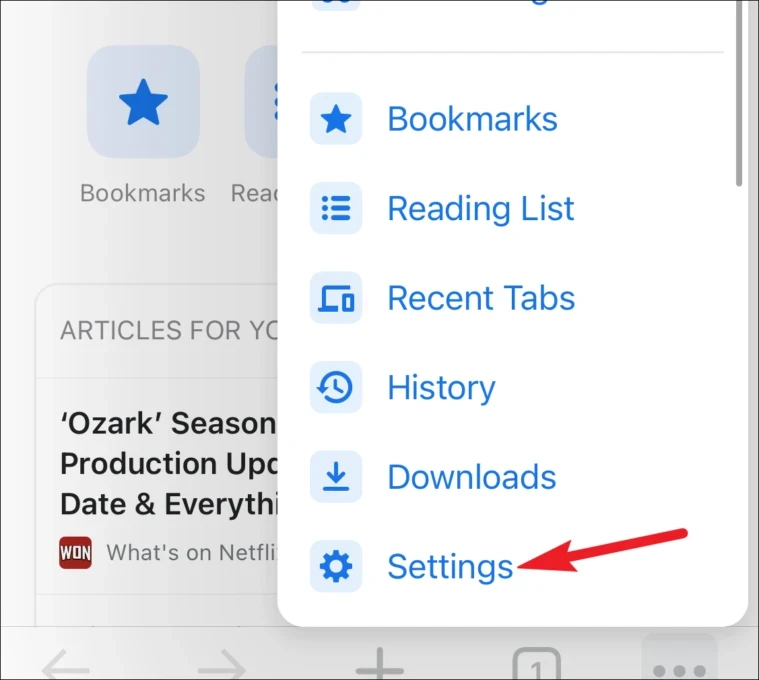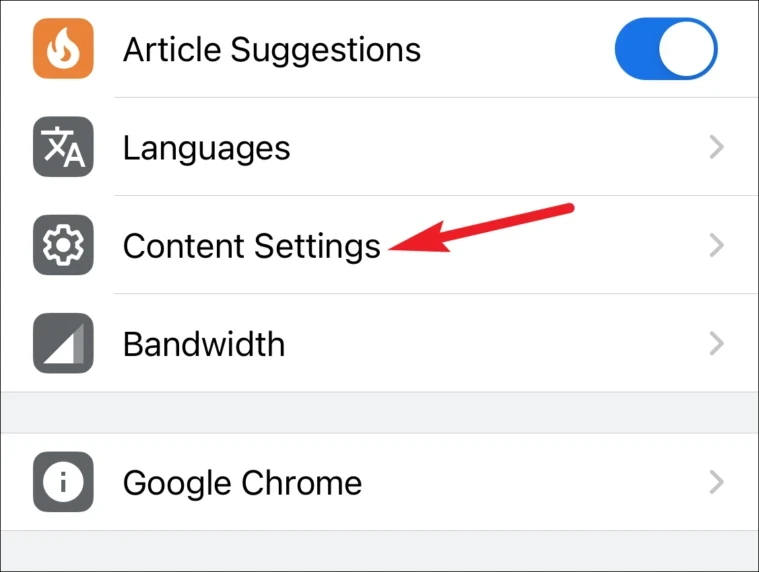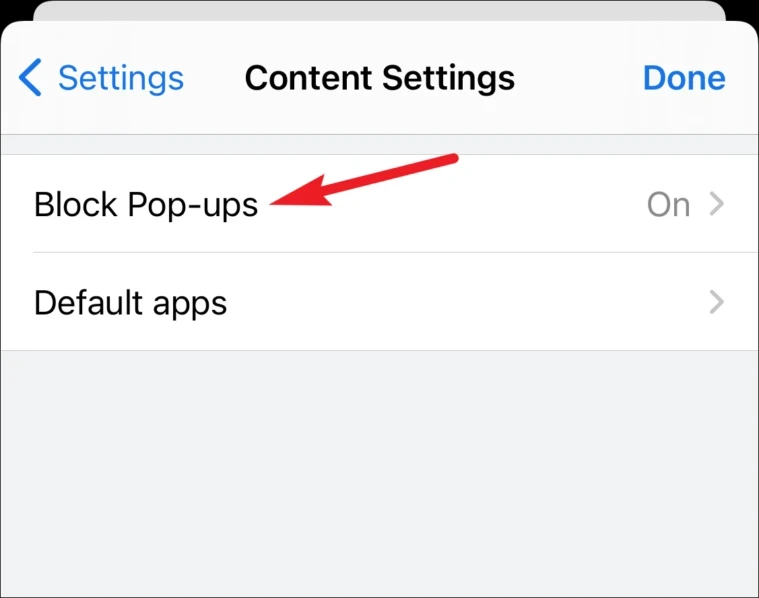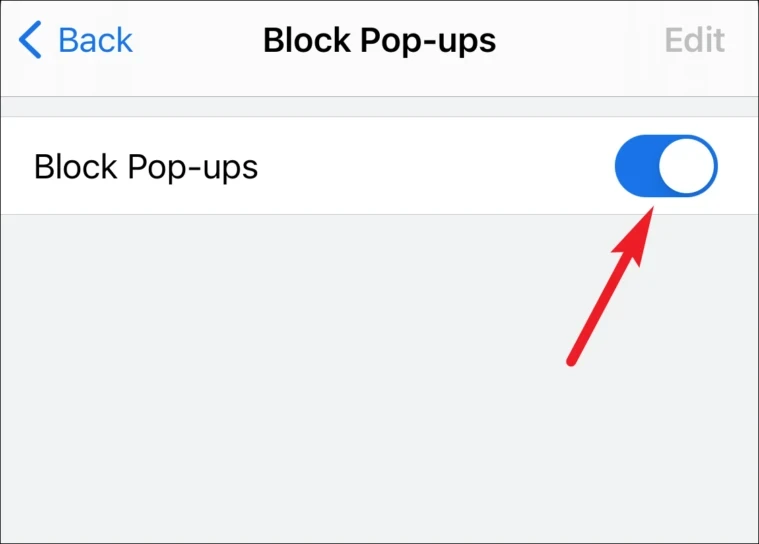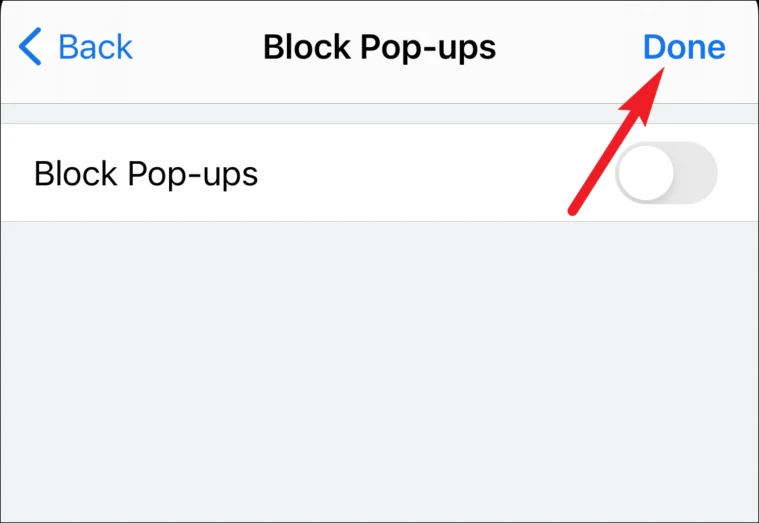तपाईलाई चाहिने साइटहरूमा सजिलै पप-अपहरूलाई अनुमति दिनुहोस्।
यद्यपि हामी मध्ये धेरैले पप-अपहरूलाई "त्रासदायक" शब्दसँग जोड्दछौं, यो सधैं मामला होइन। सबै पप-अपहरू कष्टप्रद छैनन्। तिनीहरू मध्ये केही वास्तवमा वेबसाइटको लागि राम्रोसँग काम गर्न महत्त्वपूर्ण छन्। सबैभन्दा सामान्य उदाहरण - बैंकिङ साइटहरू। तिनीहरू प्रायः महत्त्वपूर्ण जानकारीहरू प्रदर्शन गर्छन्, जस्तै मासिक खाता विवरणहरू, पप-अपहरूमा। केही परीक्षण र परीक्षण वेबसाइटहरूलाई पनि राम्रोसँग काम गर्न पपअपहरू चाहिन्छ। यो उमेर मा यो एक खराब डिजाइन विकल्प हुन सक्छ, तर यो पनि आफ्नो स्थिति को वास्तविकता हो।
तर जब तपाइँ तपाइँको आईफोनमा यी साइटहरू भ्रमण गर्नुहुन्छ, तपाइँले तुरुन्तै यो साइट ठीकसँग काम गरिरहेको छैन भनेर महसुस गर्नुहुनेछ। त्यो किनभने तपाईको आईफोनले स्वचालित रूपमा पप-अपहरू रोक्छ। निस्सन्देह, हामी सामान्यतया यो सेवाको लागि कृतज्ञ छौं। तर तपाईलाई ती पप-अपहरू आवश्यक पर्दा यो धेरै कष्टप्रद हुन्छ।
तपाईंले सफारी वा क्रोम जस्तै अन्य ब्राउजरमा आफ्नो काम ह्यान्डल गर्नुभयो भने, तपाईंले पहिले आफ्नो पपअप अवरोधक असक्षम गर्नुपर्नेछ। सौभाग्य देखि, यो उपलब्धि धेरै सजिलो छ, असक्षम गर्न एक मिनेट भन्दा कम समय लाग्छ। र जब तपाइँ सक्नुभयो, तपाइँ यसलाई फेरि सक्षम गर्न सक्नुहुन्छ ताकि तपाइँ अन्य वेबसाइटहरूमा ती कष्टप्रद ह्याकहरूको सामना गर्नुपर्दैन।
सफारीमा पप अप ब्लकर असक्षम पार्नुहोस्
सफारीमा पप-अप असक्षम पार्नु राम्रो छ। तर दुर्भाग्यवश, आईफोनमा विशिष्ट साइटहरूको लागि पपअपहरू असक्षम गर्ने कुनै विकल्प छैन जस्तै तपाईंले आफ्नो म्याक वा पीसीमा गर्न सक्नुहुन्छ। पप-अपहरू या त पूर्ण रूपमा असक्षम छन् वा सबै वेबसाइटहरूमा अनुमति दिइएको छ।
पपअप अवरोधक पूर्वनिर्धारित रूपमा सक्रिय छ। आफ्नो iPhone मा सेटिङ एप खोल्नुहोस्।
त्यसपछि तल स्क्रोल गर्नुहोस् र 'Safari' विकल्पमा ट्याप गर्नुहोस्।
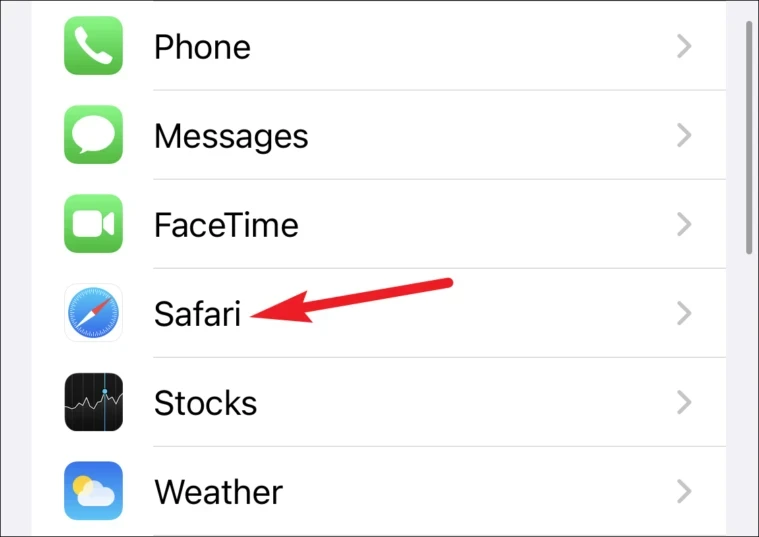
तपाईंले सफारीमा आफ्नो ब्राउजिङ अनुभव कन्फिगर गर्न धेरै विकल्पहरू देख्नुहुनेछ। यी विकल्पहरू मध्ये, "ब्लक पप-अपहरू" बटन बन्द गर्नुहोस्।
त्यस पछि, सफारीमा फर्कनुहोस् र ठीकसँग लोड नभएको साइट पुन: लोड गर्नुहोस्। फेरि काम सुरु हुनेछ।
जब सकियो, सेटिङहरूमा फर्कनुहोस् र ब्लक पप-अपहरूको लागि फेरि टगल सक्षम गर्नुहोस्।
क्रोममा पपअप अवरोधक असक्षम पार्नुहोस्
क्रोम ब्राउजरको लागि अर्को लोकप्रिय विकल्प हो सफारी iPhone मा। र चोमले आईफोन स्क्रिनमा सबै पप-अपहरूलाई स्वचालित रूपमा ब्लक गर्दछ। तर क्रोममा, तपाइँ एक विशेष साइटको लागि पपअपहरूलाई अनुमति दिन वा पपअप अवरोधकलाई पूर्ण रूपमा असक्षम गर्न छनौट गर्न सक्नुहुन्छ।
पपअप अवरोधक असक्षम गर्नुहोस्
तपाईं आफ्नो ब्राउजर सेटिङहरूबाट Chrome को पपअप अवरोधक असक्षम गर्न सक्नुहुन्छ। आफ्नो iPhone मा क्रोम ब्राउजर खोल्नुहोस् र तल दायाँ कुनामा थप विकल्प प्रतिमा (तीन थोप्ला मेनु) ट्याप गर्नुहोस्।
अर्को, देखा पर्ने ओभरले मेनुबाट सेटिङहरूमा ट्याप गर्नुहोस्।
Chrome सेटिङहरू खुल्नेछ। अन्त्यमा तल स्क्रोल गर्नुहोस् र सामग्री सेटिङ विकल्पमा ट्याप गर्नुहोस्।
सामग्री सेटिङ स्क्रिनबाट पप-अप अवरोधकमा जानुहोस्।
वेबसाइटहरूमा पप-अपहरूलाई अनुमति दिन पप-अप अवरोधक बटन असक्षम गर्नुहोस्।
खुला ट्याबमा फर्कन "सम्पन्न" मा क्लिक गर्नुहोस्। परिवर्तनहरू प्रभावकारी हुनको लागि साइट पुन: लोड गर्नुहोस्।
निश्चित वेबसाइटहरूको लागि पपअपहरूलाई अनुमति दिनुहोस्
तपाईंले आफ्नो पप-अप ब्लकरलाई पूर्ण रूपमा असक्षम गर्नुको सट्टा क्रोममा विशिष्ट वेबसाइटहरूको लागि पप-अपहरूलाई अनुमति दिन सक्नुहुन्छ। पपअप अवरुद्ध भएको साइटमा, तपाईंले स्क्रिनको तल "पपअपहरू अवरुद्ध" विकल्प पाउनुहुनेछ। यसमा ट्याप गर्नुहोस्, त्यसपछि सँधै अनुमति दिनुहोस् मा ट्याप गर्नुहोस् तपाईंको प्राथमिकताहरू केवल एक विशिष्ट साइटको लागि परिवर्तन गर्न।
यद्यपि एउटा सानो पक्ष नोट: जहाँ तपाइँको पपअप अवरोधकलाई असक्षम पार्नुको सट्टा उपयोगी साइटहरूमा पपअपहरूलाई अनुमति दिन विकल्प उत्कृष्ट छ, यो सधैं भरपर्दो हुँदैन।
त्यसोभए, घटनामा स्क्रिनको तलको विकल्प साइटमा देखा पर्दैन, तपाईले आफ्नो काम सकिसकेपछि पपअप अवरोधकलाई असक्षम र सक्षम गर्न माथिको विधि प्रयोग गर्न सक्नुहुन्छ।
तपाईंले वेब ब्राउज गर्नुभए पनि पप-अपहरू कष्टप्रद हुन्छन् तर तिनीहरू हाम्रो फोनको सानो स्क्रिनमा असीम रूपमा कष्टप्रद हुन्छन्। त्यसकारण, यसले अर्थ दिन्छ कि आईफोनहरूमा ब्राउजरहरूले स्वचालित रूपमा पप-अपहरू ब्लक गर्नेछन्। तर जब तपाईलाई यो चाहिन्छ, तिनीहरूले तपाइँको पपअप अवरोधक असक्षम गर्न अविश्वसनीय रूपमा सजिलो बनाउँदछ।