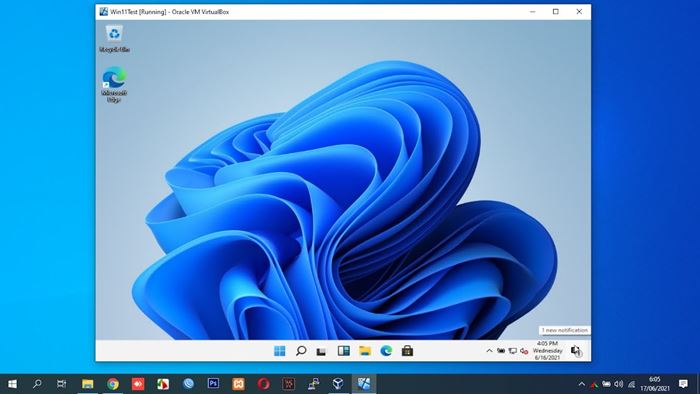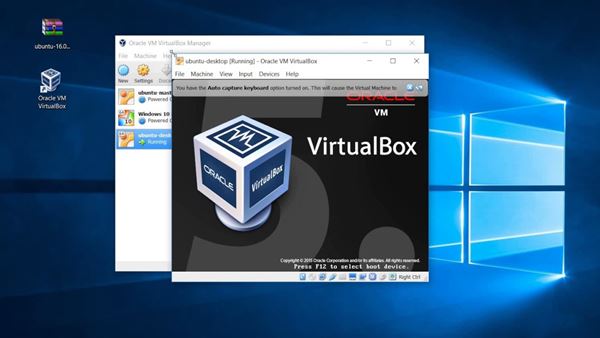माइक्रोसफ्टले भर्खरै आफ्नो नयाँ डेस्कटप अपरेटिङ सिस्टम - विन्डोज 11 लन्च गर्यो। त्यति मात्र होइन, माइक्रोसफ्टले इनसाइडरहरूका लागि Windows 11 को पहिलो र दोस्रो पूर्वावलोकन जारी गरिसकेको छ।
नयाँ अपरेटिङ सिस्टम अझै पनि परीक्षण भइरहेको हुनाले, यसलाई भर्चुअल मेसिनमा चलाउनु सधैं राम्रो हुन्छ। वर्षौंको दौडान, भर्चुअल मेसिनहरूले नयाँ अपरेटिङ सिस्टमहरू परीक्षण गर्न, अज्ञात अनुप्रयोगहरूको प्रामाणिकता जाँच गर्न र वैकल्पिक अपरेटिङ सिस्टम प्रयोग गर्ने उत्कृष्ट तरिकाको रूपमा सेवा गरेको छ।
यदि तपाइँको कम्प्युटर Windows 10 चलिरहेको छ भने, तपाइँ लिनक्स चलाउन भर्चुअल मेसिन प्रयोग गर्न सक्नुहुन्छ। यस तरिकाले, तपाइँ एउटै कम्प्युटरमा Windows 10 र Linux दुवै चलाउनुहुनेछ।
यस लेखमा, हामी Windows 10 को लागि एक उत्तम भर्चुअल मेसिन सफ्टवेयरको बारेमा छलफल गर्न जाँदैछौं, जसलाई VirtualBox भनिन्छ। त्यसोभए, भर्चुअलबक्सको बारेमा सबै अन्वेषण गरौं।
VirtualBox के हो?
VirtualBox सफ्टवेयर हो जसले तपाईंलाई आफ्नो भौतिक मेसिनहरूमा भर्चुअल मेसिनहरू चलाउन अनुमति दिन्छ। एकचोटि तपाईंले आफ्नो PC मा VirtualBox स्थापना गरिसकेपछि, तपाईं आफूले चाहेजति धेरै भर्चुअल पीसी उदाहरणहरू सिर्जना गर्न तयार हुनुहुन्छ।
उदाहरणका लागि, यदि तपाइँ तपाइँको Windows 10 PC मा लिनक्स चलाउन चाहनुहुन्छ भने, तपाइँ पूर्वनिर्धारित रूपमा तपाइँको PC मा लिनक्स लोड गर्न VirtualBox प्रयोग गर्न सक्नुहुन्छ। त्यसैले, सरल शब्दहरूमा, यो एउटा अपरेटिङ सिस्टमलाई अर्को अपरेटिङ सिस्टम भित्र चलाउन मद्दत गर्ने कार्यक्रम हो .
यद्यपि, VirtualBox प्रयोग गर्नको लागि, तपाइँको कम्प्युटरमा कम्तिमा 8GB RAM हुनुपर्दछ। थप रूपमा, किनकि यसले तपाईंलाई दुईवटा अपरेटिङ सिस्टमहरू एकैसाथ चलाउन अनुमति दिन्छ, तपाईंको कम्प्युटरले एकै समयमा दुईवटा अपरेटिङ सिस्टमहरू चलाउनको लागि सबै हार्डवेयर आवश्यकताहरू पूरा गर्न आवश्यक छ। अन्यथा, VirtualBox लाई भर्चुअल इकोसिस्टममा अज्ञात अनुप्रयोगहरू परीक्षण गर्न प्रयोग गर्न सकिन्छ।
VirtualBox को लागि प्रणाली आवश्यकताहरू
VirtualBox चलाउनका लागि प्रणाली आवश्यकताहरू निर्भर छन् तपाईले हाल प्रयोग गरिरहनुभएको अपरेटिङ सिस्टम र तपाईले पूर्वनिर्धारित रूपमा चलाइरहनुभएको अपरेटिङ सिस्टममा .
उदाहरणका लागि, यदि तपाइँ Windows XP प्रयोग गर्दै हुनुहुन्छ र तपाइँ भर्चुअल मेसिनमा Windows 11 चलाउन चाहनुहुन्छ भने, तपाइँसँग कम्तिमा 6 GB RAM (Windows XP का लागि 2 GB + Windows 4 को लागि 11 GB) हुनुपर्दछ।
त्यस बाहेक, तपाईको कम्प्युटरमा भर्चुअलाइजेशन टेक्नोलोजी भएको प्रोसेसर हुनुपर्दछ। अधिकांश आधुनिक प्रोसेसरहरू अब भर्चुअलाइजेशन टेक्नोलोजीसँग आउँछन्। यद्यपि, तपाईंले यसलाई BIOS सेटिङहरूबाट सक्षम गर्न आवश्यक पर्दछ।
VirtualBox सुविधाहरू
VirtualBox को साथ, तपाईंले म्याक र लिनक्स एउटै मेसिनमा चलाउने क्षमता पाउनुहुन्छ। यसबाहेक, यो पूर्वनिर्धारित रूपमा अन्य OS मा चल्ने भएकोले, तपाईं यसलाई नयाँ OS परीक्षण गर्न प्रयोग गर्न सक्नुहुन्छ।
यो प्रायः भर्चुअल मेसिनमा पूर्वावलोकन निर्माण, बिटा बिल्ड, आदि स्थापना गर्न सिफारिस गरिन्छ। यस तरिकाले, तपाईंले प्रणाली स्थिरता समस्याहरू वा डाटा हराउने बारे चिन्ता लिनु पर्दैन।
अन्य भर्चुअलाइजेशन सफ्टवेयरको तुलनामा, VirtualBox प्रयोग गर्न सजिलो छ । यद्यपि VirtualBox प्राविधिक जानकार प्रयोगकर्ताहरूको लागि हो, यदि तपाइँसँग अनुभवको कमी छ भने, तपाइँ Oracle द्वारा प्रदान गरिएको गाइड जाँच गर्न सक्नुहुन्छ।
VirtualBox को बारेमा अर्को ठूलो कुरा त्यो हो macOS, Oracle Solaris Hosts, Linux, आदि सहित धेरै अपरेटिङ सिस्टमहरूलाई समर्थन गर्दछ। । त्यति मात्र होइन, यसले प्रयोगकर्ताहरूलाई बहु-प्लेटफर्म वा क्लस्टर सर्भरहरू सिर्जना गर्ने विकल्प दिन्छ।
पीसी नवीनतम संस्करण को लागी VirtualBox डाउनलोड गर्नुहोस्
अब जब तपाइँ भर्चुअलबक्ससँग राम्ररी परिचित हुनुहुन्छ, तपाइँ तपाइँको कम्प्युटरमा प्रोग्राम डाउनलोड र स्थापना गर्न इच्छुक हुन सक्नुहुन्छ। भर्चुअलबक्स Oracle कर्पोरेशन द्वारा विकसित नि: शुल्क सफ्टवेयर भएकोले, तपाईं Oracle वेबसाइटबाट नि: शुल्क डाउनलोड गर्न सक्नुहुन्छ।
यद्यपि, यदि तपाइँ VirtualBox धेरै पटक प्रयोग गर्न चाहनुहुन्छ भने, यो VirtualBox अफलाइन स्थापनाकर्ता डाउनलोड गर्न राम्रो छ। अफलाइन स्थापनाकर्ताहरूको फाइदा यो हो कि तिनीहरू सक्रिय इन्टरनेट जडानको आवश्यकता बिना धेरै पटक प्रयोग गर्न सकिन्छ।
त्यसोभए, यदि तपाइँ तपाइँको PC मा VirtualBox प्रयास गर्न रुचि राख्नुहुन्छ भने, तपाइँ तलको सेक्सनबाट डाउनलोडहरू प्राप्त गर्न सक्नुहुन्छ। तल, हामीले PC को लागि VirtualBox को नवीनतम संस्करण साझा गरेका छौं।
- Windows को लागि VirtualBox डाउनलोड गर्नुहोस् (अफलाइन स्थापनाकर्ता)
- macOS को लागि VirtualBox डाउनलोड गर्नुहोस् (अफलाइन स्थापनाकर्ता)
पीसी मा VirtualBox कसरी स्थापना र प्रयोग गर्ने?
खैर, स्थापना प्रक्रिया धेरै सरल छ। पहिले तपाईंले माथि साझा गरिएको VirtualBox स्थापनाकर्ता फाइल डाउनलोड गर्न आवश्यक छ। एक पटक डाउनलोड, स्थापनाकर्ता फाइल चलाउनुहोस् र स्थापना पूरा गर्न अन-स्क्रिन निर्देशनहरू पालना गर्नुहोस् .
एक पटक स्थापना भएपछि, VirtualBox सुरु गर्नुहोस्, र तपाइँ यसलाई प्रयोग गर्न सक्षम हुनुहुनेछ। VirtualBox सेटअप एक जटिल कार्य हो; पहिले तपाईलाई आवश्यक छ BIOS मार्फत आफ्नो कम्प्युटरमा पूर्वनिर्धारित मोड सक्षम गर्नुहोस् । एकपटक सक्षम भएपछि, तपाईंले भर्चुअलबक्स खोल्नु पर्छ, RAM को मात्रा चयन गर्नुहोस्, भर्चुअल हार्ड ड्राइभ सिर्जना गर्नुहोस्, र त्यसपछि अपरेटिङ सिस्टम अपडेट गर्नुहोस्।
त्यसोभए, यो गाइड सबै पीसीको लागि भर्चुअलबक्सको नवीनतम संस्करण डाउनलोड गर्ने बारे हो। आशा छ यो लेखले तपाईंलाई मद्दत गर्यो! आफ्नो साथीहरु संग पनि शेयर गर्नुहोस्। यदि तपाइँसँग यस सम्बन्धमा कुनै शंका छ भने, हामीलाई तलको टिप्पणी बक्समा थाहा दिनुहोस्।