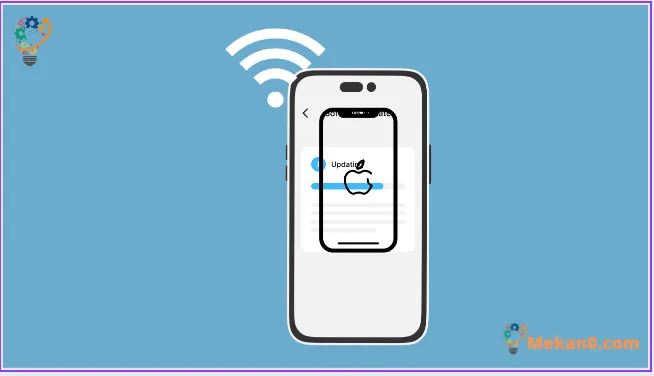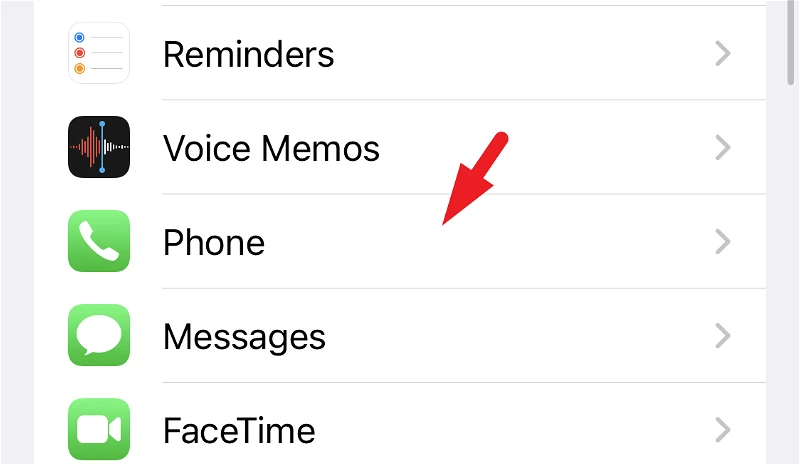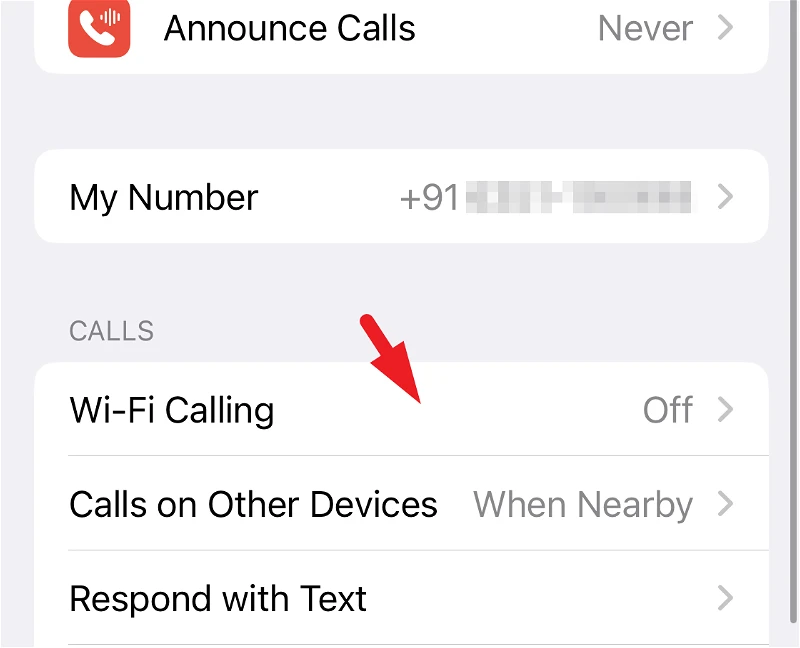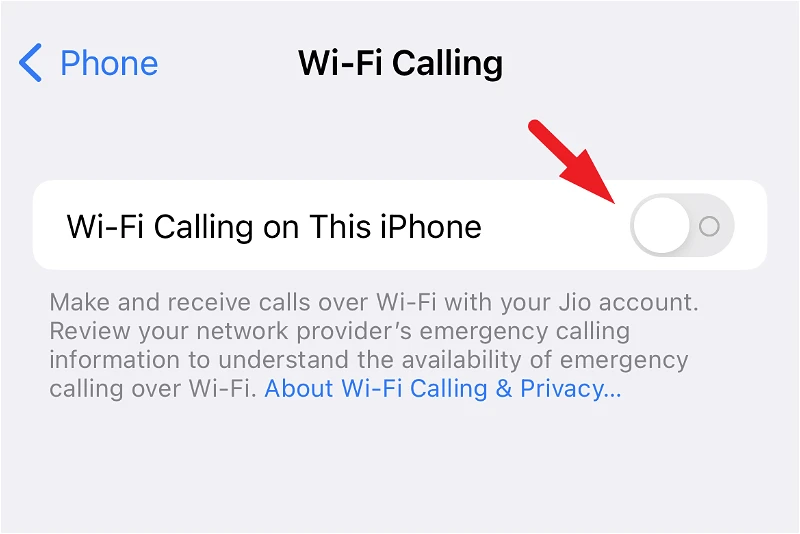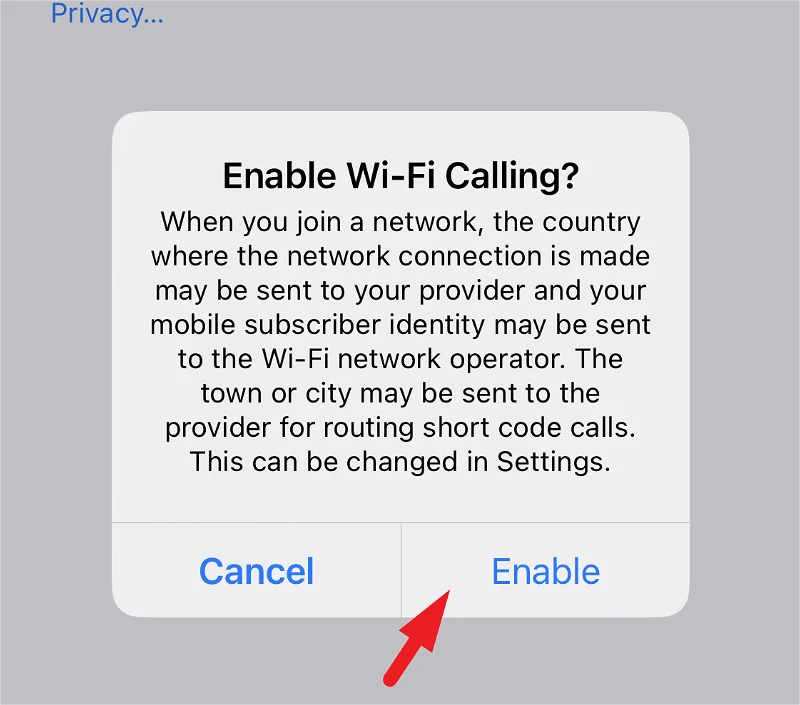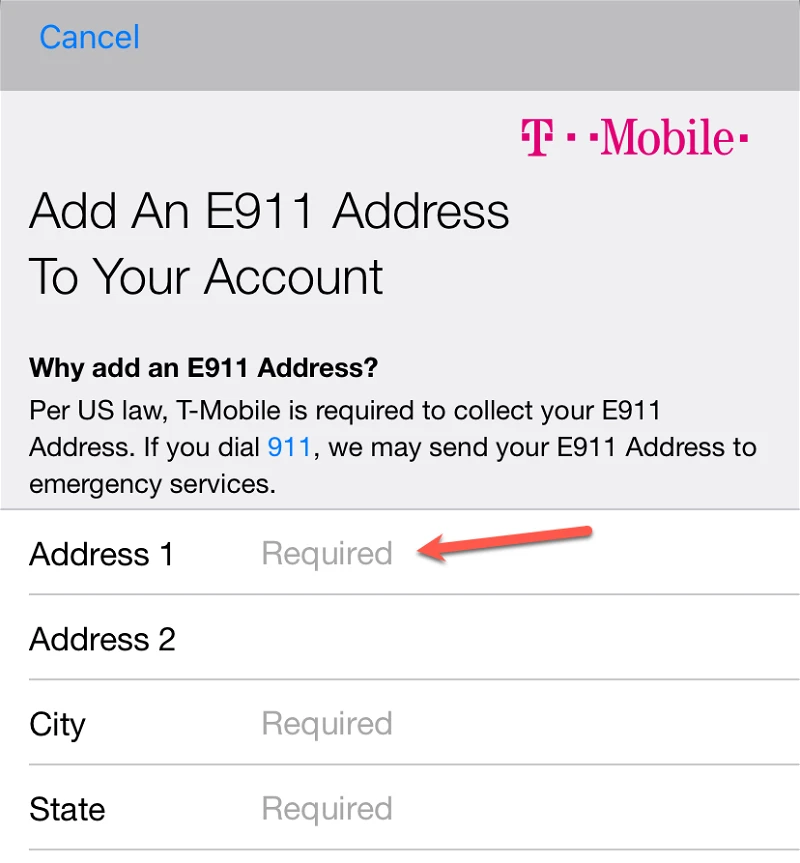कल ड्रपिङ निराशाजनक मात्र होइन, तर दुवै पक्षका लागि अविश्वसनीय रूपमा असहज हुन्छ। सौभाग्यवश, तपाईंले मृत सेल क्षेत्रहरूसँग व्यवहार गर्नुपर्दैन, किनकि तपाईं या त लगातार आफैलाई दोहोर्याएर वा विच्छेदन गर्नुहुन्छ।
यो समस्या काउन्टर गर्न, तपाईं आफ्नो iPhone मा Wi-Fi कल सक्षम गर्न सक्नुहुन्छ। नामले सुझाव दिए जस्तै, यो सुविधाले तपाईसँग कमजोर सेलुलर जडान हुँदा Wi-Fi मार्फत कलहरू गर्न वा प्राप्त गर्न अनुमति दिन्छ। एप्पलले केही समय पहिले आईफोनहरूमा Wi-Fi कलिङ सपोर्ट थप्यो, र यो सुविधा iPhone 14 लाइनअपका सबै मोडेलहरूमा पनि उपलब्ध छ।
यद्यपि, हामीले तपाइँको उपकरणमा सुविधा सक्षम गर्न अगाडि बढ्नु अघि, सुविधाको बारेमा थप बुझौं ताकि तपाइँ एक सूचित निर्णय गर्न सक्नुहुन्छ।
Wi-Fi कलिङले कसरी काम गर्छ र तपाईंले यसलाई किन सक्षम गर्नुपर्छ?
नामले सुझाव दिए जस्तै, Wi-Fi कलिङले सेलुलर जडानको सट्टा Wi-Fi राउटरमा जडान प्रयोग गर्दछ, डेटा स्थानान्तरण गर्न र तपाईंको iPhone मा कलहरू गर्न वा प्राप्त गर्न।
यसले राम्रो कल गुणस्तरको लागि अनुमति दिन्छ र तपाईंसँग डेड सेल क्षेत्रहरू भए तापनि कल ड्रप हुने सम्भावनाहरूलाई पनि हटाउँछ। यद्यपि, यो सुविधा काम गर्नको लागि तपाईंलाई Wi-Fi जडान चाहिन्छ भन्ने कुरा ध्यानमा राख्नुहोस्।
त्यसमा थप्नको लागि, तपाइँ Wi-Fi जडान भित्र र बाहिर जान सक्नुहुन्छ र तपाइँको यन्त्र स्वचालित रूपमा सेलुलरमा वा उल्टो स्वचालित रूपमा स्विच हुनेछ। तपाईंले आफ्नो औंला उठाउन पनि आवश्यक छैन। स्विचिङ प्रक्रिया स्वचालित रूपमा गरिन्छ।
राम्रो बुझ्नको लागि, व्हाट्सएप, स्काइप र जुम जस्ता तेस्रो-पक्ष एपहरू सबै Wi-Fi कलिङका उदाहरण हुन्।
तपाईंको आईफोनमा Wi-Fi कलिङ सक्षम पार्नुको मुख्य फाइदा यो हो कि तपाईंले आफ्नो यन्त्र वा प्राप्त गर्ने पक्षमा कुनै पनि तेस्रो पक्ष एप स्थापना गर्न आवश्यक पर्दैन। तपाईंले आफ्नो फोन नम्बर प्रयोग गरेर कल गर्न नियमित डायल प्याड प्रयोग गर्न सक्नुहुन्छ।
बिल्ट-इन वाइफाइ कलिङ प्रयोग गर्ने अर्को फाइदा यो हो कि तेस्रो-पक्ष एपहरूको विपरीत, रिसीभरले तपाईंको सामान्य कलर ID देख्नेछ, किनभने तिनीहरूका लागि, यो सबै उद्देश्य र उद्देश्यहरूको लागि सामान्य कल हो। यद्यपि दिमागमा राख्नुहोस्, कल राउटिङ सुधार गर्न तपाईंको क्यारियरको पहिचान र स्थान तपाईंको इन्टरनेट प्रदायकसँग साझेदारी गर्न सकिन्छ। तपाईं W-Fi मा सामेल हुने देश पनि तपाईंको क्यारियरसँग साझा गर्न सकिन्छ।
नोट: यदि तपाइँको क्यारियरले यसलाई समर्थन गर्दछ भने मात्र तपाइँ Wi-Fi कलिङ प्रयोग गर्न सक्नुहुन्छ। तपाईं आधिकारिक मेनु बाट जान सक्नुहुन्छ एप्पल समर्थित क्यारियरहरू र तिनीहरूले प्रस्ताव गर्ने सुविधाहरू। यदि तपाइँको क्यारियरसँग Wi-Fi कलिङ यसको विशेषताहरू मध्ये एकको रूपमा सूचीबद्ध छ भने, तपाइँ यसलाई सेटिङ एपबाट सक्षम गर्न सक्षम हुनुहुनेछ।
साथै, सबै Wi-Fi नेटवर्कहरूले Wi-Fi कलिङलाई समर्थन गर्दैनन्।
अब जब तपाइँ तपाइँको iPhone मा Wi-Fi कलिङ कसरी काम गर्दछ थाहा छ, यसलाई सक्षम गर्न अर्को खण्डमा जानुहोस्।
आफ्नो iPhone मा Wi-Fi कलिङ सक्षम गर्नुहोस्
तपाईं आफ्नो iPhone मा सेटिङ एपबाट Wi-Fi मार्फत जडान गर्न सक्नुहुन्छ। गृह स्क्रिन वा आफ्नो यन्त्रको एप लाइब्रेरीबाट सेटिङ एपमा जानुहोस्।
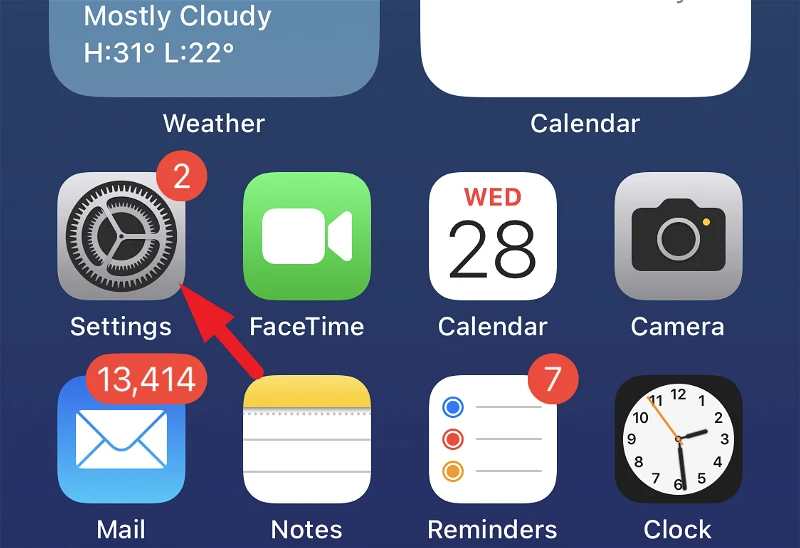
त्यसपछि, पत्ता लगाउनुहोस् र जारी राख्न सूचीबाट "फोन" विकल्पमा ट्याप गर्नुहोस्।
अर्को, "Wi-Fi कलिङ" विकल्पमा ट्याप गर्नुहोस्। यदि तपाईंले यो विकल्प देख्नुभएन भने, तपाईंको क्यारियरले Wi-Fi कलिङलाई समर्थन गर्दैन।
अब, यसलाई "अन" स्थितिमा ल्याउन "यो आईफोनमा Wi-Fi कनेक्ट गर्नुहोस्" विकल्पमा रहेको टगल बटनमा ट्याप गर्नुहोस्। यसले तपाईंको स्क्रिनमा अलर्ट ल्याउनेछ।
जारी राख्न "सक्षम गर्नुहोस्" बटनमा क्लिक गर्नुहोस्।
केहि क्षेत्रहरूमा, तपाईंले संयुक्त राज्यमा 911 कल गर्ने जस्ता आपतकालीन सेवाहरूको लागि आफ्नो ठेगाना प्रविष्ट वा पुष्टि गर्न आवश्यक छ।
आकस्मिक सेवाहरूले तपाईंको सेलुलर सेवा उपलब्ध हुँदा प्रयोग गर्नेछ, तर जब यो उपलब्ध छैन र Wi-Fi कलिङ सक्रिय छ, यसले पछिल्लो प्रयोग गर्दछ। तपाईंको सेवा प्रदायकले पनि आपतकालीन सेवाहरूसँग तपाईंको ठेगाना साझा गर्न सक्छ। एप्पलले तपाईंको यन्त्रमा स्थान सेवाहरू सक्षम पारिएका वा नभए पनि आपतकालीन सेवाहरूसँग तपाईंको यन्त्रको स्थान साझा गर्न सक्छ।
र यो हो, Wi-Fi कलिङ अब तपाइँको iPhone 14 मा उपलब्ध छ। जब तपाइँको यन्त्रले Wi-Fi जडान प्रयोग गर्दछ, तपाइँ LTE को सट्टा स्थिति पट्टीमा तपाइँको क्यारियरको नाम पछि "Wi-Fi" देख्नुहुनेछ।
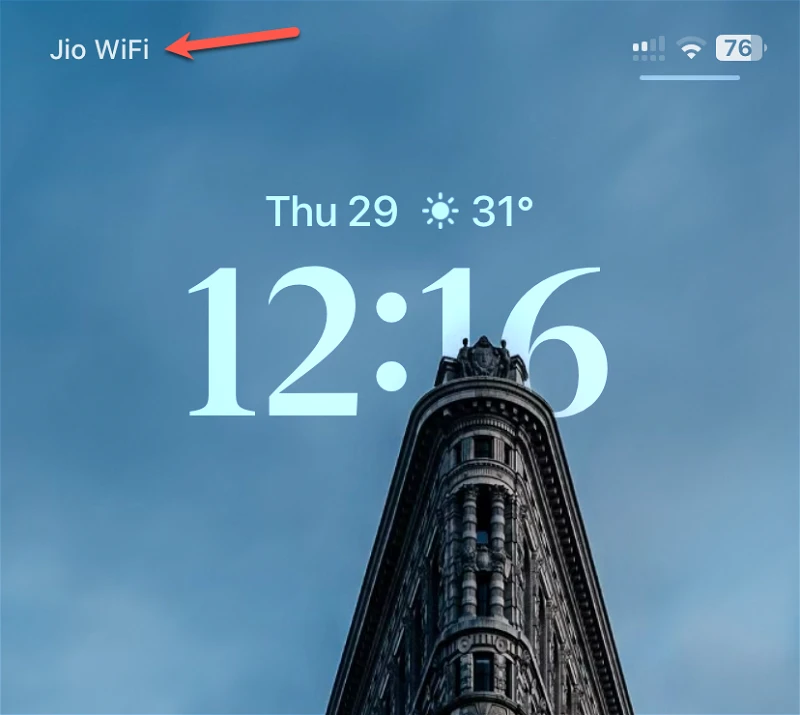
यदि तपाईंसँग तपाईंको घर, कार्यस्थल, वा तपाईंले यात्रा गर्न सक्ने कुनै पनि दुर्गम स्थानहरूमा डेड सेल जोन छ भने, Wi-Fi कलिङ सक्षम गर्नाले तपाईंले ती क्षेत्रहरू पार गर्दा तपाईंको कलहरू ड्रप हुनबाट जोगाउन सक्छ।