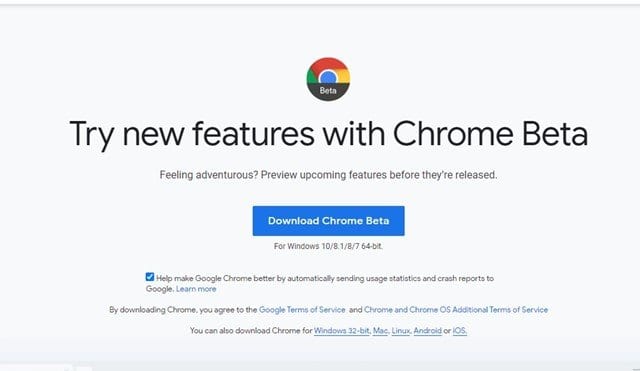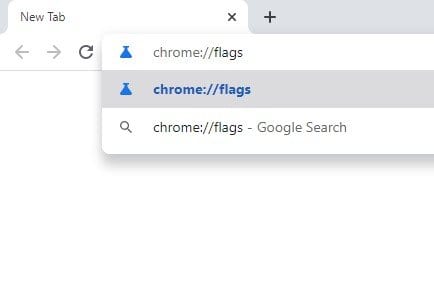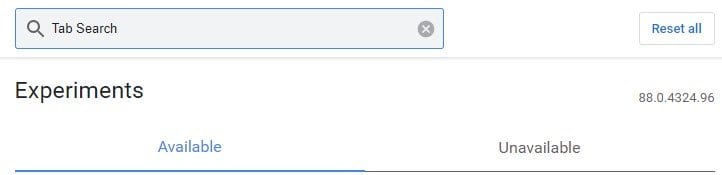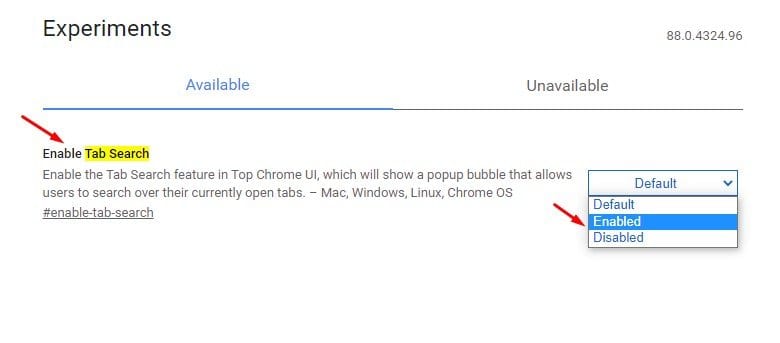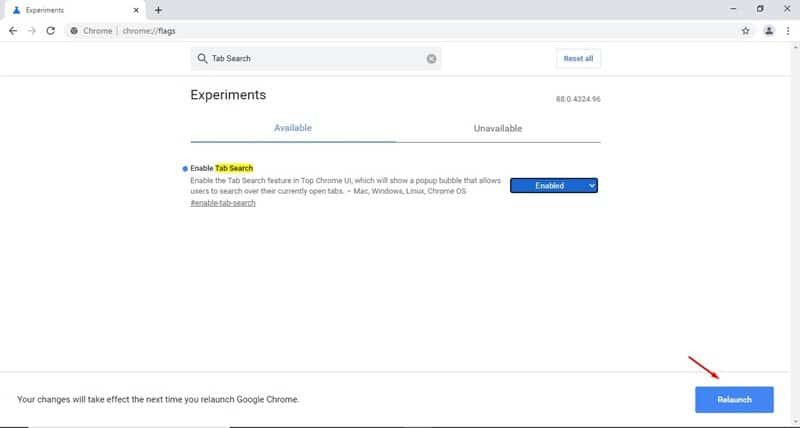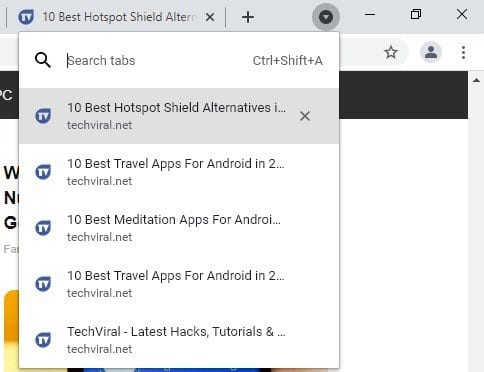ट्याब खोज सुविधा सक्षम र प्रयोग गर्नुहोस्!
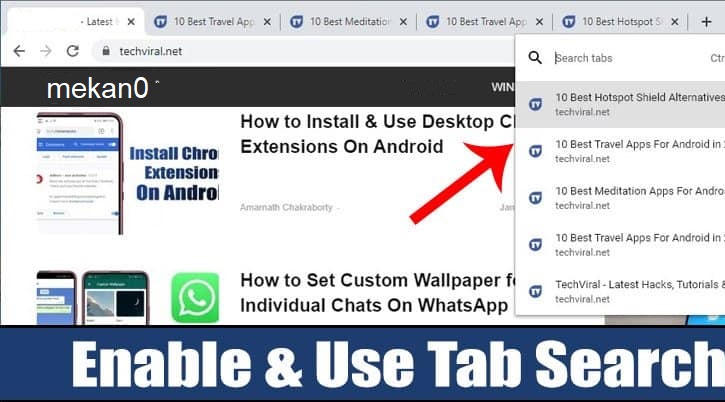
नियमित वेब ब्राउजिङमा, हामी सामान्यतया एउटा विन्डोज प्रणालीमा १०-२० ट्याबहरू खोल्छौं। ठीक छ, यदि तपाइँको कम्प्युटरमा पर्याप्त RAM छ भने, तपाइँको वेब ब्राउजरले यी सबै ट्याबहरू सजिलैसँग ह्यान्डल गर्न सक्छ। गल्तिले केही दर्जन ट्याबहरू खोल्न पनि सजिलो छ।
जे होस्, ट्याब लतको समस्या यो हो कि हामीले चाँडै चाहिने कुराको ट्र्याक गुमाउने प्रवृत्ति हुन्छ। गुगललाई त्यस्ता समस्याहरू बारे राम्ररी थाहा छ, त्यसैले तिनीहरूले Chrome 87 मा एक सजिलो ट्याब खोज सुविधा प्रस्तुत गरेका छन्।
ट्याब खोज सुविधाले शीर्ष ट्याब पट्टीमा ड्रप-डाउन तीर थप्छ जुन चयन गर्दा सबै खुला ट्याबहरू प्रदर्शन गर्दछ। तपाइँ सबै खुला ट्याबहरू बीच स्विच गर्न सुविधाको खोज पट्टी प्रयोग गर्न सक्नुहुन्छ।
यद्यपि क्रोम 87 ले नयाँ ट्याब खोज सुविधा प्रस्तुत गर्यो, यो केवल क्रोमबुकहरूमा मात्र सीमित थियो। जे होस्, अब क्रोम 88 मार्फत, तपाईंले Windows, Mac वा Linux अपरेटिङ सिस्टमहरूमा ट्याब खोजी सुविधा प्रयोग गर्न सक्नुहुन्छ।
गुगल क्रोम ब्राउजरको लागि ट्याब खोज सुविधा सक्षम र प्रयोग गर्न चरणहरू
यस लेखमा, हामी गुगल क्रोम वेब ब्राउजरको ट्याब खोज सुविधा कसरी सक्षम र प्रयोग गर्ने भन्ने बारे चरण-दर-चरण गाइड साझा गर्न जाँदैछौं। त्यसोभए, जाँच गरौं।
चरण 1। पहिले, यो लिङ्कमा जानुहोस् र डाउनलोड गर्नुहोस् क्रोम बिटा .
चरण 2। एक पटक डाउनलोड गरेपछि, आफ्नो कम्प्युटरमा Google Chrome को बिटा संस्करण खोल्नुहोस्।
चरण 3। अब URL पट्टीमा, टाइप गर्नुहोस् क्रोम: // झण्डा र इन्टर बटन थिच्नुहोस्।
चरण 4। अब एक सुविधा खोज्दै हुनुहुन्छ "ट्याब खोज"।
चरण 5। ट्याब खोज सक्षम गर्नुहोस् ड्रपडाउन मेनु प्रयोग गरेर।
चरण 6। एकपटक सक्षम भएपछि, बटनमा क्लिक गर्नुहोस्। रिबुट गर्नुहोस् वेब ब्राउजर पुन: सुरु गर्न।
चरण 7। रिबुट गरेपछि, तपाईंले नोटिस गर्नुहुनेछ शीर्ष ट्याब पट्टीमा ड्रप-डाउन तीर । ट्याबको खोज सुविधा प्रयोग गर्न ड्रपडाउन एरोमा क्लिक गर्नुहोस्।
चरण 8। यसले सञ्झ्यालमा हाल खुला भएका सबै ट्याबहरू सूचीबद्ध गर्नेछ। तपाईं सक्नुहुन्छ सजिलै खोज्नुहोस् र ट्याबहरू बीच स्विच गर्नुहोस् .
यो हो! मैले सकें। यसरी तपाईले गुगल क्रोम ब्राउजरमा ट्याब खोजी सुविधा सक्षम र प्रयोग गर्न सक्नुहुन्छ।
यो लेख गुगल क्रोम वेब ब्राउजरको ट्याब खोज सुविधा सक्षम र प्रयोग गर्ने बारे हो। आशा छ यो लेखले तपाईंलाई मद्दत गर्यो! आफ्नो साथीहरु संग पनि शेयर गर्नुहोस्।