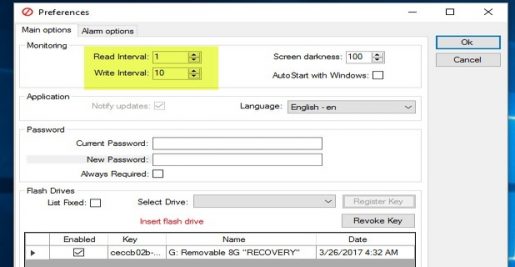USB फ्ल्यासको साथ कम्प्युटर स्क्रिन कसरी लक गर्ने भनेर व्याख्या गर्नुहोस्
नमस्कार र नयाँ वर्षको शुभकामना साइटमा अनुयायीहरू र आगन्तुकहरूबाट जानकारीको लागि मेकानो टेकमा फेरि स्वागत छ
यस लेखमा, तपाईंले नयाँ जानकारी पाउनुहुनेछ जुन मैले थाहा पाएको छु र धेरै कम्प्युटर प्रयोगकर्ताहरूलाई थाहा छैन
मैले प्राप्त गर्न सक्ने कुनै पनि जानकारीको साथ म तपाईंमा कमी गर्दिन, वास्तवमा, म यस साइटमा भएका सबै महत्त्वपूर्ण जानकारी र कार्यक्रमहरू सबैको फाइदाको लागि प्रस्तुत गर्दछु।
आज तपाई कम्प्युटर भित्र फ्ल्यास राखेर कम्प्युटर स्क्रिन लक गर्न सक्षम हुनुहुनेछ, स्क्रिन स्वतः बन्द हुनेछ
हो, फ्ल्यास मार्फत, हामी सबैलाई थाहा छ कि फ्ल्यास प्रयोग गरेर प्रोग्रामहरू स्थानान्तरण गर्न वा भिडियोहरू वा फोटोहरू बचत गर्न उपकरणहरू, वा विन्डोज स्थापना गर्न प्रयोग गरिन्छ, तर यस लेखमा तपाईंले थाहा पाउनुहुनेछ कि यसले स्क्रिन बन्द गर्दछ।
हरेक दिन, यो प्राविधिक संसारले धेरै सुविधाहरू खोज्दैछ जसले गोपनीयता प्रदान गर्दछ र कुनै पनि प्रयोगकर्ताको लागि घुसपैठलाई रोक्छ
हामी यसलाई हाम्रो कम्प्युटरको सुरक्षा गर्न र धेरै फाइलहरूबाट यस कम्प्युटरमा भएको डाटालाई सुरक्षित गर्न प्रयोग गर्नेछौं
आजको यो लेख मार्फत, हामी तपाइँलाई तपाइँको कम्प्युटरमा फोटो वा भिडियोहरूबाट तपाइँका सबै फाइलहरू सुरक्षित गर्न सक्षम बनाउनेछौं
USB फ्लैशको साथ कम्प्युटर स्क्रिन कसरी लक गर्ने
आज यो ट्यूटोरियलको सुरुमा, तपाईंले डाउनलोड गर्न आवश्यक हुनेछ एउटा कार्यक्रम predator यो इन्टरनेटमा स्वतन्त्र रूपमा उपलब्ध छ
एउटा कार्यक्रम predator यो 32-बिट होस् वा 64-बिट होस्, तपाईंले चलाइरहनुभएको विन्डोजको संस्करणमा निर्भर गर्दै, यसमा एकभन्दा बढी संस्करणहरू उपलब्ध छन्।
यो कार्यक्रम यसको सबैभन्दा महत्त्वपूर्ण सुविधाहरू मध्ये एक हो जसले प्रयोगकर्तालाई फ्ल्यास वा गोप्य नम्बरको साथ डेस्कटप स्क्रिन लक गर्न सक्षम बनाउँछ।
इन्टरनेटबाट यो कार्यक्रम डाउनलोड र यसलाई खोल्न पछि, फ्ल्यास जडान गर्नुहोस् USB आफ्नो कम्प्युटरमा
कार्यक्रम स्थापना र यसलाई खोलिसकेपछि, यसले तपाइँलाई नयाँ पासवर्ड वा पासवर्ड सोध्नेछ, र यो तपाइँ डेस्कटप खोल्दा प्रयोग गर्नुहुनेछ।
फ्लैश ड्राइव संग आफ्नो कम्प्युटर लक गर्नुहोस्
निम्न चित्रमा जस्तै:
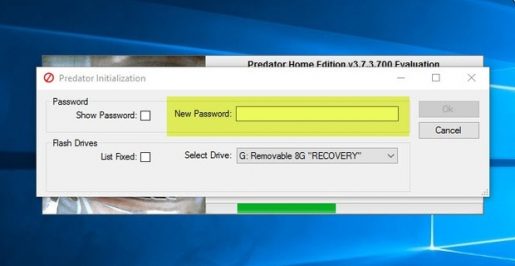
तपाईंले चाहानु भएको पासवर्ड निर्दिष्ट गरेपछि, कार्यक्रमले तपाईंलाई कार्यक्रमको लागि समय सेट गर्न सोध्नेछ, र यो समय कम्प्युटर बन्द गर्न तपाईंको कम्प्युटरबाट फ्ल्यास हटाइएको समयबाट गणना गरिन्छ।
तपाईंले आफ्नो कम्प्युटरबाट फ्ल्यास हटाउने बित्तिकै तपाईंको यन्त्र स्वतः बन्द हुनेछ भनेर तपाईंले सम्भव भएसम्म सबैभन्दा सानो समय सेट गर्नुपर्छ।
निम्न चित्रमा जस्तै:
यी अघिल्ला चरणहरू पूरा गरेपछि, कम्प्युटरबाट USB फ्ल्यास ड्राइभ हटाउँदा, कम्प्युटर बन्द हुनेछ र कालो स्क्रिन देखा पर्नेछ जसको माध्यमबाट तपाईंले USB फ्लैश ड्राइभ मार्फत वा तपाईंले लेखेको पासवर्ड लेखेर आफ्नो कम्प्युटर फेरि खोल्न सक्नुहुन्छ। पहिलो पाइला
- तपाइँको Windows को संस्करण संग उपयुक्त कार्यक्रम डाउनलोड गर्नुहोस् : यहाँ थिच्नुहोस् predator