रमाइलो Google Meet वालपेपरहरू कसरी डाउनलोड र प्रयोग गर्ने
घरबाट काम गर्ने चलन आएपछि तुरुन्तै मैले बनाएको छु Google Meet सबैका लागि निःशुल्क छ । खोज विशालले Hangouts बाट Meet मा ध्यान केन्द्रित गरेको छ र द्रुत गतिमा नयाँ कार्यक्षमता थपिरहेको छ। यसको एक हिस्सा प्रतिक्रिया थियो जुमको बढ्दो लोकप्रियता । यस्तो थप एक भर्चुअल सम्मेलन को समयमा पृष्ठभूमि धमिलो वा परिवर्तन गर्ने क्षमता हो।
सहभागीहरूले तपाईंको वास्तविक स्थान हेर्न सक्षम हुने छैनन्। बरु, तिनीहरूले तपाईंले प्रयोग गरिरहनुभएको पृष्ठभूमिमा मात्र हेर्न सक्छन्। ऊ जान्छ गुगल बैठक अझ अगाडि, यसले भिडियो कलको समयमा प्रयोगको लागि पीसी वा म्याकबाट अनुकूलन वालपेपरहरू डाउनलोड गर्ने क्षमता प्रदान गर्दछ।
Google Meet वालपेपरहरू डाउनलोड गर्नुहोस्
मैले उल्लेख गरेझैं, Google Meet छनोट गर्नको लागि पूर्वनिर्धारित पृष्ठभूमि वालपेपरहरूको गुच्छाको साथ आउँछ। प्रयोगकर्ताहरूले पीसी वा म्याक भण्डारणबाट पनि आयात गर्न सक्छन्।
उच्च-गुणस्तर, रोयल्टी-रहित छविहरू फेला पार्नु भ्रामक हुन सक्छ। तपाइँ तपाइँको अर्को बैठक को लागी प्रासंगिक पृष्ठभूमि को लागी वेब मा धेरै समय खर्च गर्न चाहनुहुन्न।
उच्च गुणस्तर र रोयल्टी-मुक्त छविहरू प्रस्ताव गर्ने केही वेबसाइटहरूको बारेमा कुरा गरौं। हामी Google Meet कलको बेला उत्तम पहिलो प्रभाव प्राप्त गर्न तपाईंको Google Meet पृष्ठभूमि र अन्य सुझावहरू कसरी परिवर्तन गर्ने भनेर पनि समावेश गर्नेछौं।
Google Meet वालपेपरहरू खोज्नुहोस्
वेबबाट रमाइलो Google Meet वालपेपर प्राप्त गर्ने दुई तरिकाहरू छन्। तपाईं रोयल्टी-मुक्त वेबसाइटहरू छनौट गर्न सक्नुहुन्छ जसले व्यक्तिगत प्रयोगको लागि लाखौं छविहरू प्रस्ताव गर्दछ। यदि तपाइँ केहि विशिष्ट छविहरू चाहनुहुन्छ भने, वेबसाइटहरूमा जानुहोस् जसले सिर्जनाकर्ताहरूलाई मूल्यमा तपाइँको छविहरू बेच्न अनुमति दिन्छ।
1। pixabay
Pixabay व्यक्तिगत प्रयोगको लागि 1.8 मिलियन भन्दा बढी निःशुल्क छविहरू प्रदान गर्दछ। तलको लिङ्कबाट वेबसाइट खोल्नुहोस् र होम स्क्रिनबाट सित्तैमा तस्बिरहरू खोज्नुहोस्। पूर्वनिर्धारित पृष्ठमा छविहरू, चित्रणहरू, भेक्टरहरू, र थप कुराहरू हुन्छन्। फोटो ट्याबमा जानुहोस् र फोटोहरू खोज्न सुरु गर्नुहोस्।
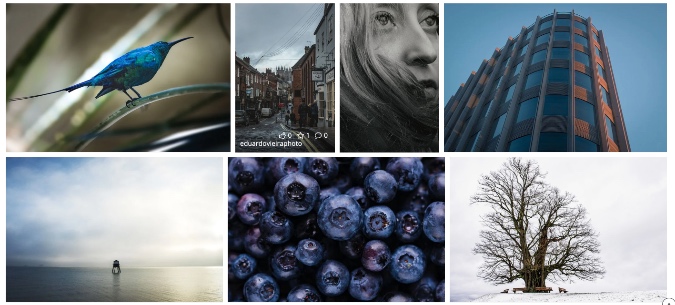
तपाईं क्याफे, सम्मेलन कोठा, प्रसिद्ध ठाउँहरू र थप फोटोहरू खोज्न सक्नुहुन्छ। Pixabay ले तेर्सो र ठाडो तस्बिरहरू प्रदर्शन गर्नेछ। ल्यान्डस्केप छविहरू मात्र प्रदर्शन गर्न शीर्षमा अभिमुखीकरण फिल्टर प्रयोग गर्नुहोस्।
तपाईंले चाहनुभएको फोटोहरू चयन गर्नुहोस् र नि: शुल्क डाउनलोड बटन थिच्नुहोस्, रिजोल्युसन चयन गर्नुहोस्, र तपाईं जान तयार हुनुहुन्छ।
भ्रमण pixabay
2। Unsplash
Google Meet भिडियो कलहरूको लागि रमाइलो वालपेपरहरू फेला पार्नको लागि अनस्प्लास अर्को उत्कृष्ट स्रोत हो। मलाई Pixabay समूह भन्दा Unsplash समूह राम्रो लाग्छ। तपाईंको गृह स्क्रिनमा सीधा वालपेपरहरूको सेट प्रदान गर्दछ।
तपाईंले पोर्ट्रेट-रिजोल्युसन छविहरू छनोट गर्नु हुँदैन किनभने तिनीहरू भिडियो कलहरूमा राम्रो देखिँदैनन्।
यदि तपाईं म जस्तै हुनुहुन्छ र Google Meet मा पृष्ठभूमि वालपेपर बाइपास गर्न चाहनुहुन्न भने, यी वेबसाइटहरूमा डेस्क खोज्नुहोस्।
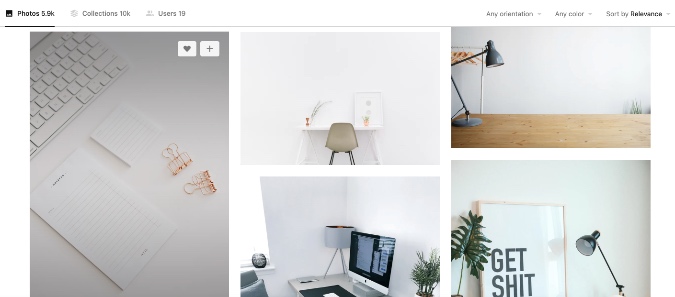
उदाहरणका लागि, यहाँ Unsplash मा, मैले "कार्यालय" खोजेँ र माथिको छविमा निम्न परिणामहरू हेर्नुहोस्। यो व्यावसायिक देखिन्छ र काम पूरा हुन्छ। यो प्राकृतिक पनि देखिन्छ र सहभागीहरूलाई तपाइँ पृष्ठभूमिको रूपमा अनुकूलन पृष्ठभूमि प्रयोग गर्दै हुनुहुन्छ भनेर पत्ता लगाउन गाह्रो बनाउँछ।
भ्रमण Unsplash
स्न्याप क्यामेरा प्रयोग गर्नुहोस्
Snapchat द्वारा Snap Camera एउटा नि:शुल्क डेस्कटप एप हो जसले बोरिङ भिडियो कलहरूको लागि रमाइलो लेन्स प्रदान गर्दछ। निस्सन्देह, यी प्रभावहरू सबैको लागि होइन र निश्चित रूपमा व्यावसायिक उद्देश्यका लागि पनि होइन। तिनीहरू भर्चुअल जन्मदिन समारोह र अन्य पार्टीहरूको लागि उत्तम उपयुक्त छन्। Google Meet सँग स्न्याप क्यामेरा प्रयोग गर्न तलका चरणहरू पालना गर्नुहोस्।
1: स्न्याप क्यामेरा वेबसाइटमा जानुहोस् र आफ्नो पीसी वा म्याकको लागि एप डाउनलोड गर्नुहोस्।
प्राप्त गर्नुहोस् स्न्याप क्यामेरा
2: सफल स्थापना पछि, स्न्याप क्यामेरा एप खोल्नुहोस्।
3: तपाईंले प्रत्यक्ष पूर्वावलोकनको साथ समुदायका सदस्यहरूले बनाएका सयौं लेन्सहरू देख्नुहुनेछ।
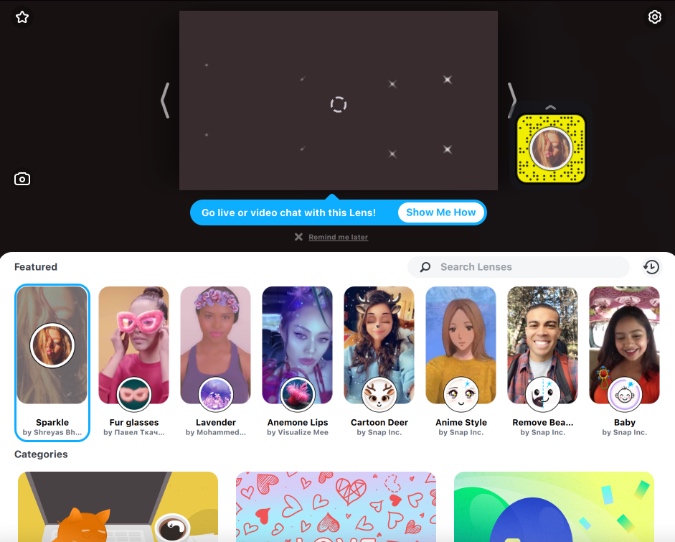
4: तपाईंले मनपर्ने लेन्स छान्नुहोस् र लागू गर्नुहोस्। परिणाम हेर्नको लागि लाइभ पूर्वावलोकन मोड प्रयोग गर्नुहोस्।
5: स्न्याप क्यामेरा एप बन्द गर्नुहोस्। चिन्ता नगर। एप अझै पनि पृष्ठभूमिमा चलिरहेको छ।
6: वेब ब्राउजर खोल्नुहोस् र Google Meet मा जानुहोस्।
7: सेवाको लागि पूर्वनिर्धारित भिडियो क्यामेराको रूपमा स्न्याप क्यामेरा प्रयोग गर्न तपाईंले आफ्नो Google Meet सेटिङहरू परिवर्तन गर्न आवश्यक छ। माथिको दायाँ कुनामा सेटिङ आइकनमा ट्याप गर्नुहोस्।
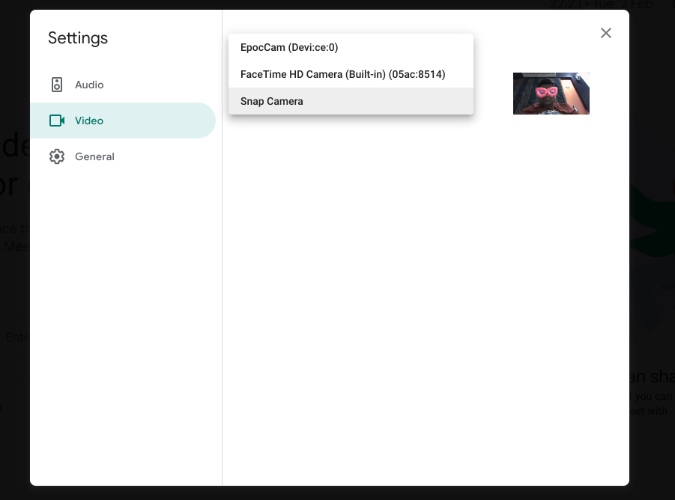
8: भिडियो ट्याबमा जानुहोस् र क्यामेरा सूचीबाट स्न्याप क्यामेरा चयन गर्नुहोस्।
अबदेखि, Google Meet मा भिडियो कलहरू सुरु हुँदा, यसले पूर्वनिर्धारित भिडियो फिडको रूपमा स्न्याप क्यामेरामा स्विच गर्नेछ र पृष्ठभूमि परिवर्तन गर्न चयन गरिएको लेन्स प्रयोग गर्नेछ।
कसरी Google Meet को पृष्ठभूमि परिवर्तन गर्नुहोस्
अब तपाईंले आफ्नो अर्को Google Meet बैठकमा जानको लागि उत्तम पृष्ठभूमि छवि फेला पार्नुभएको छ, यसलाई कार्यक्रममा कसरी सेटअप गर्ने भनेर जान्नुहोस्।
1: वेबमा Google Meet खोल्नुहोस् र बैठक सुरु गर्नुहोस् वा चलिरहेको बैठकमा सामेल हुनुहोस्।
2: तल्लो दायाँ कुनामा रहेको वालपेपर परिवर्तन टगल गर्नुहोस् ट्याप गर्नुहोस्।
3. अवस्थित वालपेपरहरूबाट छनौट गर्नुहोस् वा तपाईंको उपकरण भण्डारणबाट आयात गर्न + प्रतीक प्रयोग गर्नुहोस्।
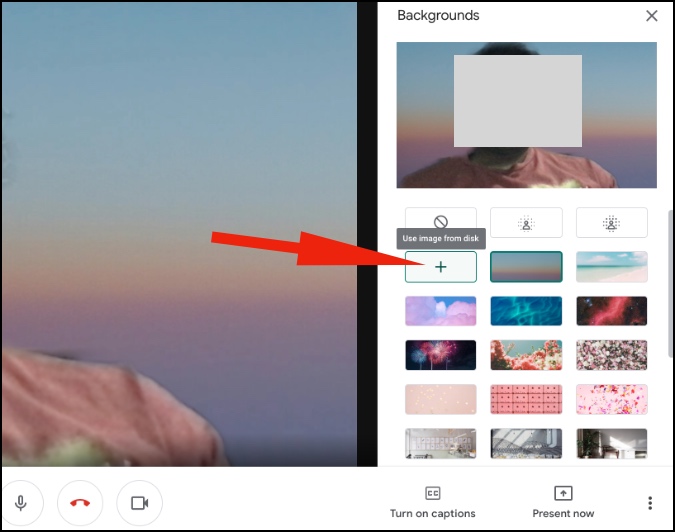
बारेमा सुझावहरू बैठकहरु गुगल सभाहरूमा
- यदि तपाईं एन्ट्री-लेभल विन्डोज ल्यापटप वा म्याकबुक एयर जस्ता कम-अन्त यन्त्रमा हुनुहुन्छ भने, तपाईंले Google Meet मा आफू अनुकूल ब्याकग्राउन्ड प्रयोग गर्नबाट जोगिनै पर्छ किनभने यसले तपाईंको लागि चीजहरू सुस्त बनाउन सक्छ।
- खुला झ्यालको पछाडि नबस्नुहोस् किनभने भिडियो कल गर्दा तपाईंको पछाडिको प्रकाशको प्रभाव राम्रो देखिदैन।
- तपाईंले एक शब्द पनि बोल्नु पर्दैन भने Google Meet Mute प्रकार्य प्रयोग गर्नुहोस्।
प्रो जस्तै Google Meet प्रयोग गर्नुहोस्
Google Meet मा आफू अनुकूल ब्याकग्राउन्डहरू सबैका लागि हुनै पर्ने सुविधा हो। माथिका सुझावहरू हेर्नुहोस् र तपाईं Google Meet बैठकमा सामेल हुँदा वा सिर्जना गर्दा प्रभाव पार्नुहोस्।









