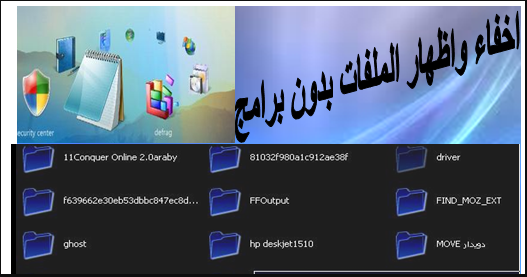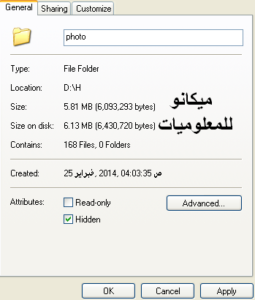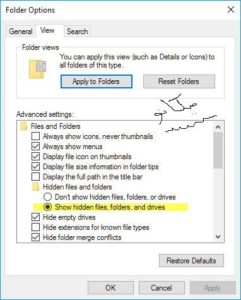सबै विन्डोज प्रणालीहरूमा फाइलहरू र फोल्डरहरू लुकाउनुहोस् र देखाउनुहोस्
Mekano Tech मा पुन: स्वागत छ। आज म तपाईंको लागि नयाँ पोस्ट राखेको छु, र म यसलाई मेरो कम्प्युटरमा सबैभन्दा महत्त्वपूर्ण कुराहरू मध्ये एक मान्छु।
हामी मध्ये धेरैको हाम्रो कम्प्यूटरमा गोपनीयता छ, र तपाइँको कम्प्यूटर केहि अन्य व्यक्तिहरु द्वारा प्रयोग गर्न सकिन्छ, चाहे साथीहरु, छोराहरु वा दिदीबहिनीहरु। यो सम्भव छ कि तपाइँको गोपनीयता गुमाउन वा तपाइँको जानकारी बिना लिइएको हुन सक्छ, त्यसैले तपाइँ केहि व्यक्तिगत लुकाउन आवश्यक हुन सक्छ। फाइलहरू, फोल्डरहरू वा कार्य फाइलहरू।
त्यसकारण, म सधैं हाम्रा महत्त्वपूर्ण फाइलहरू मानिसहरू, बच्चाहरू वा साथीहरूबाट टाढा लुकाउन सल्लाह दिन्छु
तपाईको जानकारी बिना हराउनु वा चोरी हुनु हुँदैन
पहिलो: Windows 8, 7, 10 मा फाइलहरू लुकाउने तरिका यहाँ छ
यो Windows 10 मा फरक छ किनभने माइक्रोसफ्टले यस प्रणालीमा सुरू गरेका साधारण परिवर्तनहरू छन्, र म तिनीहरूलाई व्याख्या गर्नेछु।
यहाँ छ Windows - 7 - 8 मा फाइलहरू कसरी लुकाउने
त्यसपछि विन्डोज 10 लेखको अन्त्यमा
- 1: तपाईंले लुकाउन चाहनुभएको फाइलमा जानुहोस्।
- २: दायाँ माउस बटनले यसमा क्लिक गर्नुहोस् र एउटा मेनु देखा पर्नेछ, जसबाट गुणहरू चयन गर्नुहोस्।
- 3: सामान्य ट्याबमा, तल स्क्रोल गर्नुहोस्, तपाईंले नामक विकल्प पाउनुहुनेछ। लुकेको।
- 4: यसलाई चयन नगरेसम्म यसको छेउमा रहेको खाली बक्समा क्लिक गरेर सक्रिय गर्नुहोस्। जसरी चित्रमा देखाइएको छ
- 5: लागू गर्नुहोस् र त्यसपछि ठीक क्लिक गर्नुहोस्।
- 6: अब त्यो फाइल लुकाइनेछ
लुकेका फाइलहरू कसरी देखाउने?
पहिलो विधि: यो सबै अपरेटिङ सिस्टम मा उपस्थित छ
- स्टार्ट मेनु मार्फत फोल्डर विकल्पहरूमा जानुहोस्, र तस्विरमा देखाइएको रूपमा संवाद बाकस देखा पर्नेछ।
- दृश्य ट्याब छान्नुहोस्।
- "लुकेका फाइलहरू, फोल्डरहरू, र ड्राइभहरू देखाउनुहोस्" मा क्लिक गर्नुहोस्। सबै लुकेका फाइलहरू देखाइनेछन्।
दोस्रो विधि: र त्यो Windows 10 अपरेटिङ सिस्टम मा छ
- उपकरणपट्टीबाट, दृश्य ट्याब चयन गर्नुहोस्, र एउटा मेनु देखा पर्नेछ।
- लुकेका वस्तुहरू चयन गर्नुहोस्, √'' चिन्ह सक्रिय गर्न क्लिक गर्नुहोस्, र लुकेका फाइलहरू देखा पर्नेछ।
यहाँ हामीले यो व्याख्या समाप्त गर्यौं, हामी अर्को पोष्टमा भेट्नेछौं, ईश्वर इच्छा
पढेर नछोड
एक टिप्पणी छोड्नुहोस् वा सबै नयाँ प्राप्त गर्न हामीलाई पछ्याउनुहोस् क्लिक गर्नुहोस्