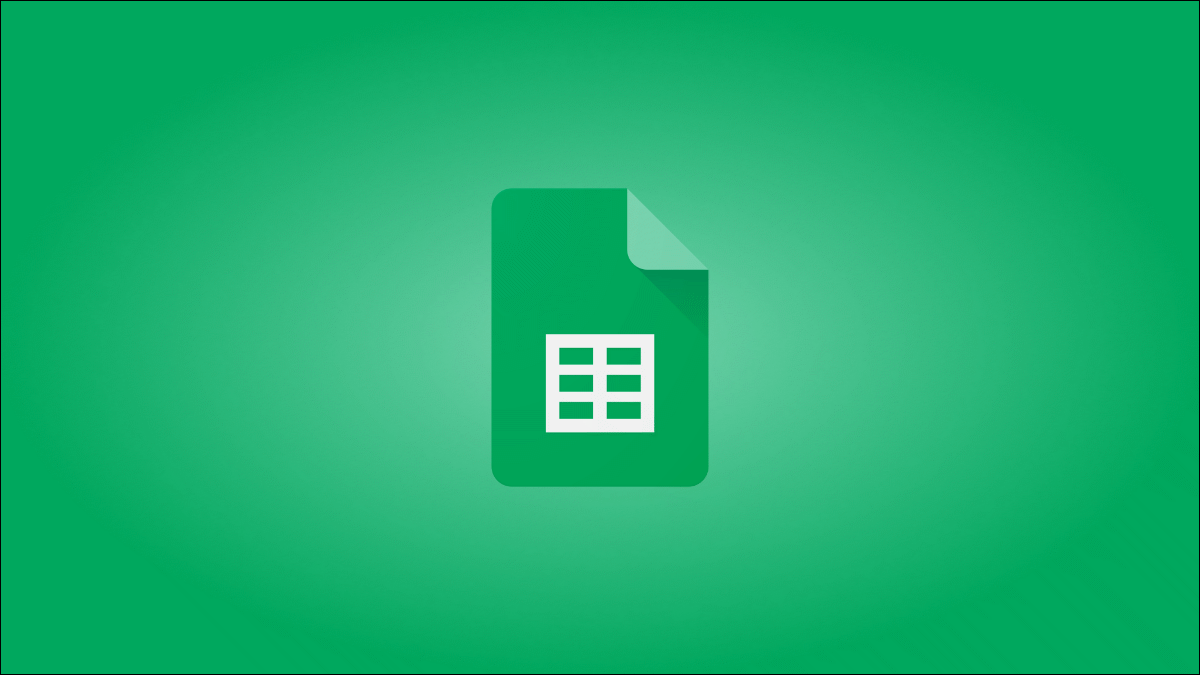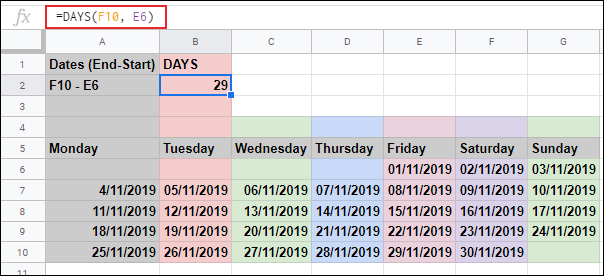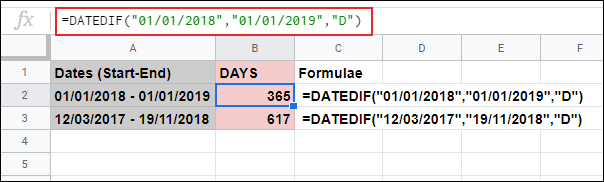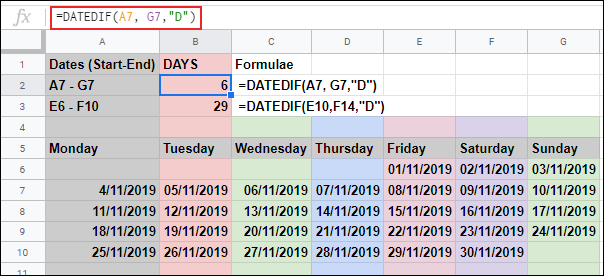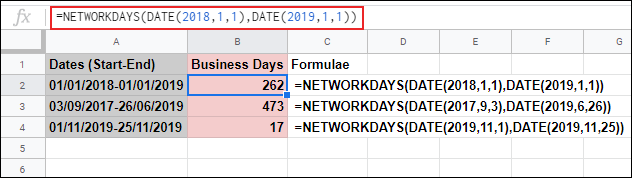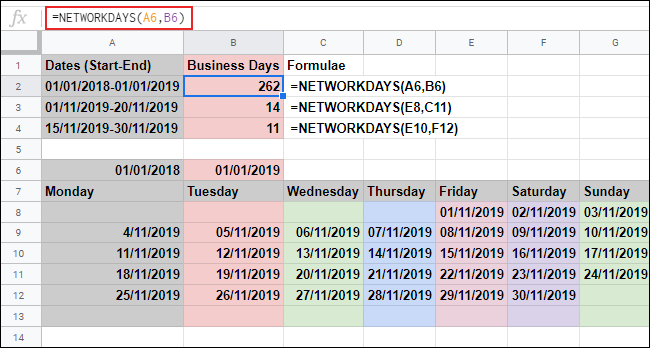गुगल पानाहरूमा दुई मितिहरू बीचको दिनहरू कसरी गणना गर्ने।
यदि तपाईं दुई मितिहरू बीचको दिनहरूको संख्या गणना गर्न चाहनुहुन्छ भने, तपाईंले Google पानाहरूमा DAYS, DATEDIF र NETWORKDAYS प्रकार्यहरू प्रयोग गर्न सक्नुहुन्छ। DAYS र DATEDIF सबै दिनहरू गनिन्छन्, जबकि NETWORKDAYS मा शनिबार र आइतवारहरू समावेश हुँदैनन्।
दुई मितिहरू बीचका सबै दिनहरू गणना गर्नुहोस्
दुई मितिहरू बीचका दिनहरू गणना गर्न, आज एक हप्ताको दिन होस् वा छुट्टी, तपाईंले DAYS वा DATEDIF प्रकार्यहरू प्रयोग गर्न सक्नुहुन्छ।
DAYS प्रकार्य प्रयोग गर्दै
DAYS प्रकार्य प्रयोग गर्न सबैभन्दा सजिलो छ, जबसम्म तपाईं बिदा वा सप्ताहन्तका दिनहरू छोड्ने बारे चिन्तित हुनुहुन्न। यद्यपि, DAYS ले लीप वर्षमा राखिएका अतिरिक्त दिनहरूलाई नोट गर्नेछ।
DAYS प्रयोग गर्न दुई दिनको बीचमा गणना गर्न, एउटा तालिका खोल्नुहोस् Google पाना डेटा र खाली सेलमा क्लिक गर्नुहोस्। टाइप गर्नुहोस् =DAYS("01/01/2019","01/01/2018")प्रदर्शित मितिहरू तपाईंको आफ्नैसँग बदल्नुहोस्।
उल्टो क्रममा मितिहरू प्रयोग गर्नुहोस्, त्यसैले अन्तिम मिति पहिलो, र सुरु मिति दोस्रो राख्नुहोस्। सुरु मिति प्रयोग गर्दा पहिले ऋणात्मक मानमा DAYS फर्किनेछ।
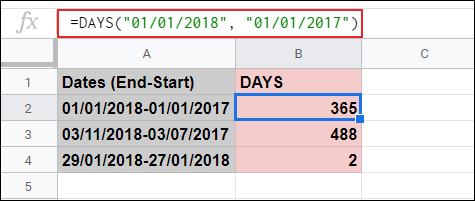
जस्तै माथिको उदाहरणले देखाउँछ, DAYS प्रकार्यले दुई निर्दिष्ट मितिहरू बीचको कुल दिनहरूको गणना गर्दछ। माथिको उदाहरणमा प्रयोग गरिएको मिति ढाँचा UK ढाँचा, dd/mm/year हो। यदि तपाईं अमेरिकामा हुनुहुन्छ भने, MM/DD/YYYY प्रयोग गर्न निश्चित हुनुहोस्।
तपाईंले आफ्नो लोकेलको लागि पूर्वनिर्धारित मिति ढाँचा प्रयोग गर्न आवश्यक हुनेछ। यदि तपाइँ फरक ढाँचा प्रयोग गर्न चाहनुहुन्छ भने, क्लिक गर्नुहोस् फाइल > स्प्रेडसिट सेटिङहरू र अर्को स्थानमा लोकेल मान परिवर्तन गर्नुहोस्।
तपाईं सेल सन्दर्भहरूसँग DAYS प्रकार्य पनि प्रयोग गर्न सक्नुहुन्छ। यदि तपाईंले अलग-अलग कक्षहरूमा दुई मितिहरू चयन गर्नुभयो भने, तपाईंले टाइप गर्न सक्नुहुन्छ =DAYS(A1, A11), र सेल सन्दर्भहरू A1 र A11 लाई तपाईंको आफ्नै सेल सन्दर्भहरूसँग बदल्नुहोस्।
माथिको उदाहरणमा, सेल E29 र F6 मा बचत गरिएका मितिहरूबाट २९ दिनको भिन्नता रेकर्ड गरिएको छ।
DATEDIF प्रकार्य प्रयोग गर्दै
DAYS को एक विकल्प DATEDIF प्रकार्य हो, जसले तपाईंलाई दुई निर्दिष्ट मितिहरू बीचको दिन, महिना वा वर्षहरूको सङ्ख्या गणना गर्न अनुमति दिन्छ।
DAYS जस्तै, DATEDIF ले लीप दिनहरू लिन्छ र तपाईंलाई कार्य दिनहरूमा सीमित गर्नुको सट्टा सबै दिनहरू गणना गर्नेछ। DAYS को विपरीत, DATEDIF उल्टो क्रममा काम गर्दैन, त्यसैले सुरु मिति पहिलो र अन्तिम मिति दोस्रो प्रयोग गर्नुहोस्।
यदि तपाईं आफ्नो DATEDIF सूत्रमा मितिहरू निर्दिष्ट गर्न चाहनुहुन्छ भने, खाली कक्षमा क्लिक गर्नुहोस् र टाइप गर्नुहोस् =DATEDIF("01/01/2018","01/01/2019","D"), र आफ्नो मितिहरु संग मिति बदल्नुहोस्।
यदि तपाइँ DATEDIF सूत्रमा सेल सन्दर्भहरूबाट मितिहरू प्रयोग गर्न चाहनुहुन्छ भने, टाइप गर्नुहोस् =DATEDIF(A7,G7,"D"), र A7 र G7 सेल सन्दर्भहरू तपाईंको आफ्नै सेल सन्दर्भहरूसँग बदल्नुहोस्।
दुई मितिहरू बीचको कार्य दिनहरू गणना गर्नुहोस्
DAYS र DATEDIF प्रकार्यहरूले तपाईंलाई दुई मितिहरू बीचका दिनहरू फेला पार्न अनुमति दिन्छ, तर तिनीहरू सबै दिनहरू गणना गर्छन्। यदि तपाईं कामका दिनहरू मात्र गणना गर्न चाहनुहुन्छ भने, र तपाईं थप बिदाहरू कटौती गर्न चाहनुहुन्छ भने, तपाईंले NETWORKDAYS प्रकार्य प्रयोग गर्न सक्नुहुन्छ।
NETWORKDAYS ले शनिबार र आइतवारलाई सप्ताहन्तका दिनहरूका रूपमा व्यवहार गर्दछ, यी दिनहरू गणना गरे अनुसार कटौती गरिन्छ। DATEDIF जस्तै, NETWORKDAYS ले सुरु मिति पहिले प्रयोग गर्दछ, त्यसपछि अन्त्य मिति।
NETWORKDAYS प्रयोग गर्न, खाली सेलमा क्लिक गर्नुहोस् र टाइप गर्नुहोस् =NETWORKDAYS(DATE(2018,01,01),DATE(2019,01,01))। नेस्टेड DATE प्रकार्य प्रयोग गरेर तपाईले वर्ष, महिना र मितिहरूको संख्यालाई क्रमिक मिति संख्यामा रूपान्तरण गर्न अनुमति दिन्छ, त्यो क्रममा।
देखाइएका नम्बरहरू तपाईंको आफ्नै वर्ष, महिना र मिति नम्बरहरूसँग बदल्नुहोस्।
तपाईले नेस्ट गरिएको DATE प्रकार्यको सट्टा NETWORKDAYS सूत्रमा सेल सन्दर्भहरू पनि प्रयोग गर्न सक्नुहुन्छ।
लेख्नुहोस् =NETWORKDAYS(A6,B6) खाली सेल, र A6 र B6 सेल सन्दर्भहरू तपाईंको आफ्नै सेल सन्दर्भहरूसँग बदल्नुहोस्।
माथिको उदाहरणमा, NETWORKDAYS प्रकार्य विभिन्न मितिहरू बीचको कामका दिनहरू गणना गर्न प्रयोग गरिन्छ।
यदि तपाइँ तपाइँको गणनाबाट केहि दिनहरू समावेश गर्न चाहानुहुन्छ, जस्तै निश्चित बिदाहरू, तपाइँ तिनीहरूलाई तपाइँको NETWORKDAYS सूत्रको अन्त्यमा थप्न सक्नुहुन्छ।
यो गर्नको लागि, खाली कक्षमा क्लिक गर्नुहोस् र टाइप गर्नुहोस् =NETWORKDAYS(A6,B6,{B6:D6}। यस उदाहरणमा, A6 सुरु मिति हो, B6 अन्त्य मिति हो, र दायरा B6:D6 सेलहरूको दायरा हो जसमा छुट्टिहरू समावेश छन्।
यदि तपाइँ चाहानुहुन्छ भने, तपाइँ नेस्टेड DATE प्रकार्य प्रयोग गरेर, तपाइँको आफ्नै मितिहरूसँग सेल सन्दर्भहरू बदल्न सक्नुहुन्छ। यो गर्न, टाइप गर्नुहोस् =NETWORKDAYS(E11,F13,{DATE(2019,11,18),DATE(2019,11,19)}), र सेल सन्दर्भहरू र मिति मापदण्डहरू तपाईंको आफ्नै नम्बरहरूसँग बदल्नुहोस्।
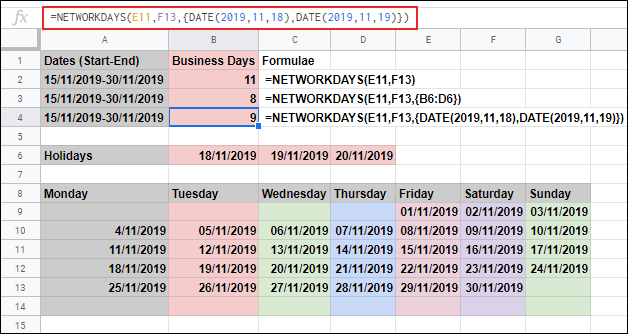
माथिको उदाहरणमा, उही मिति दायरा तीन NETWORKDAYS सूत्रहरूको लागि प्रयोग गरिन्छ। कक्ष B11 मा रिपोर्ट गरिएको 2 मानक कार्य दिनहरूको साथ, B3 र B4 कक्षहरूमा दुई र तीन अतिरिक्त छुट्टी दिनहरू हटाइन्छ।