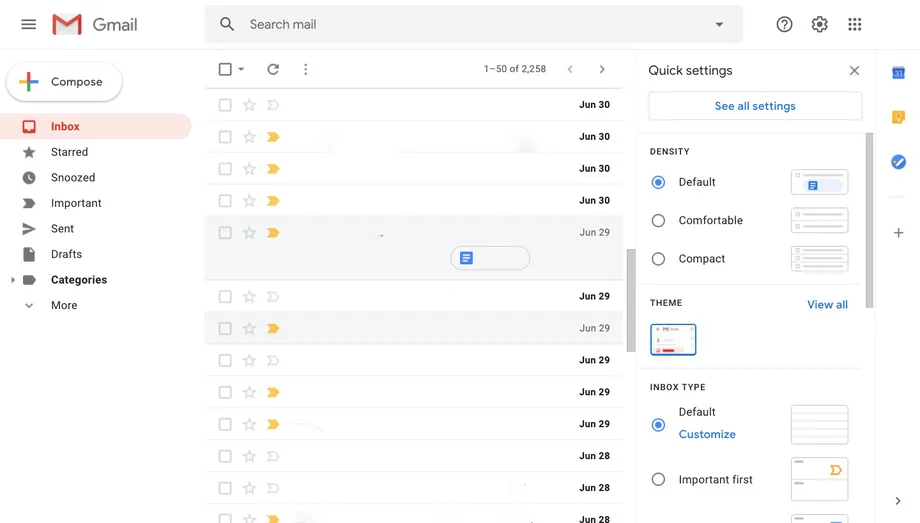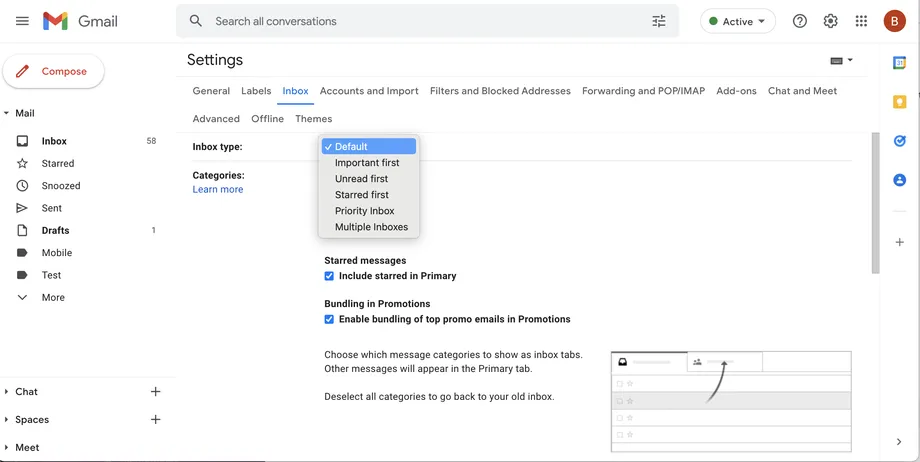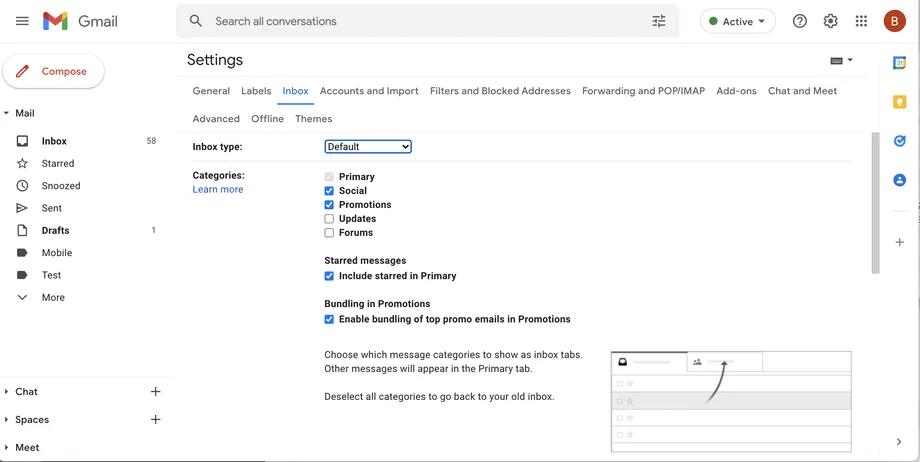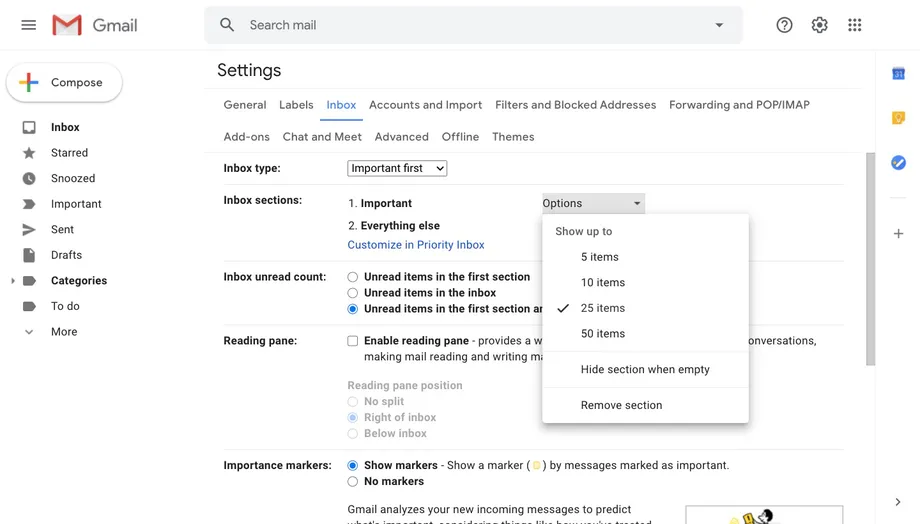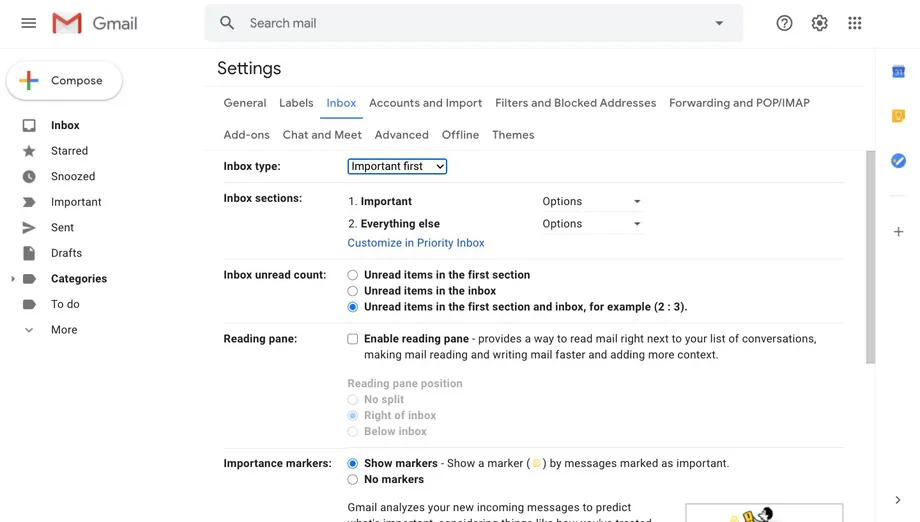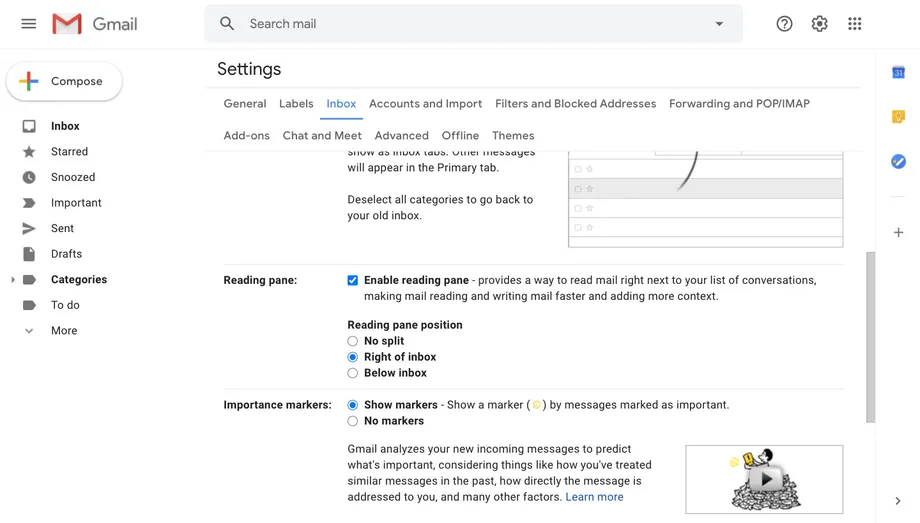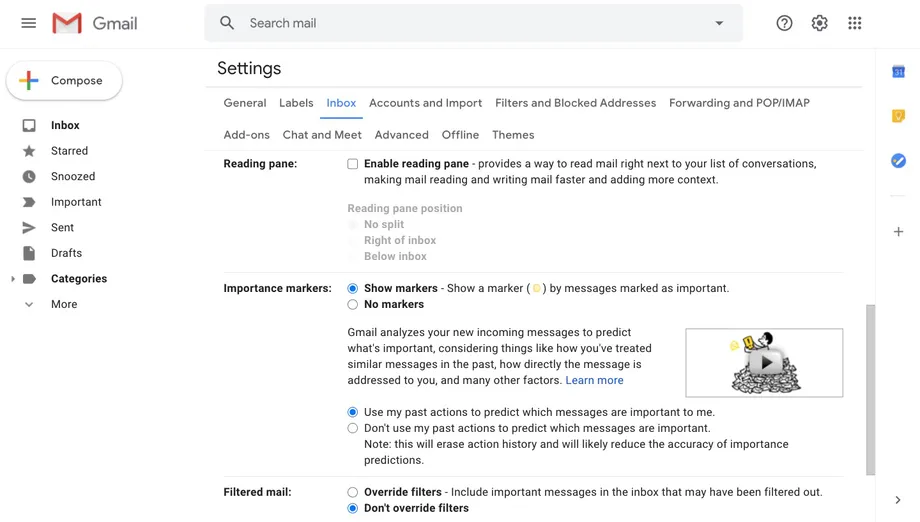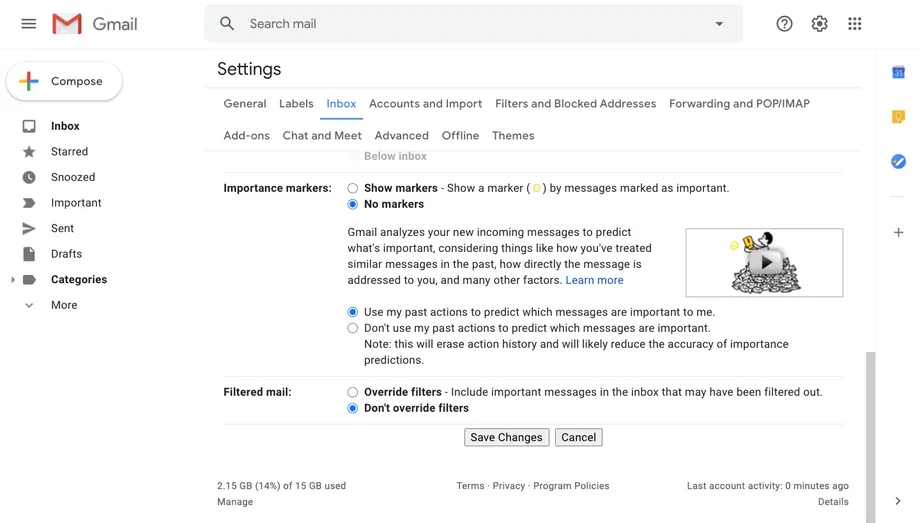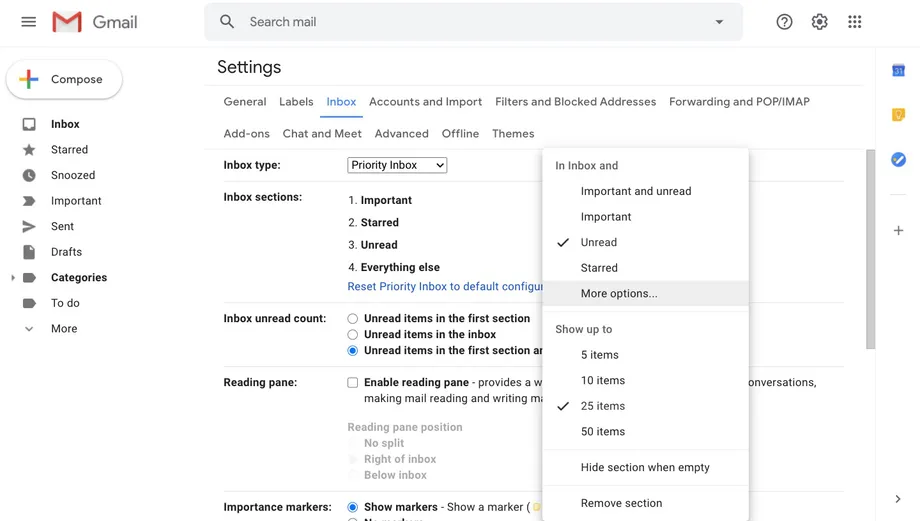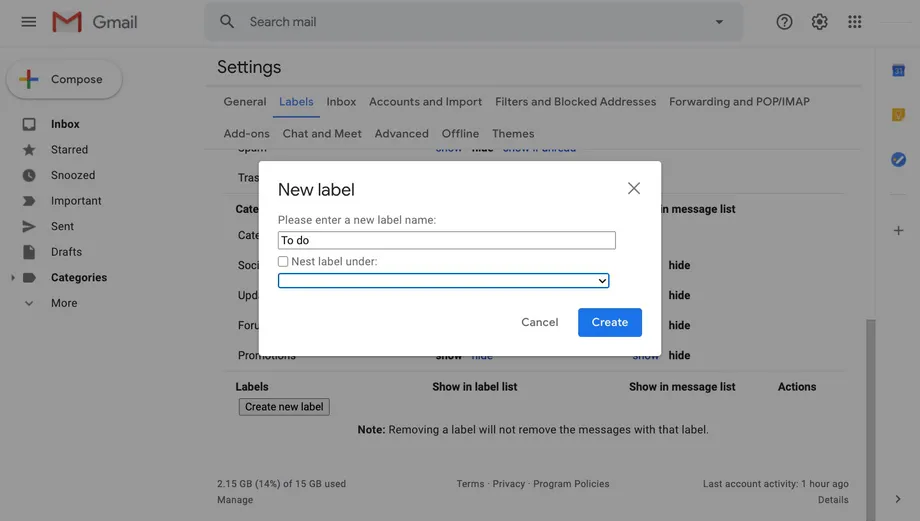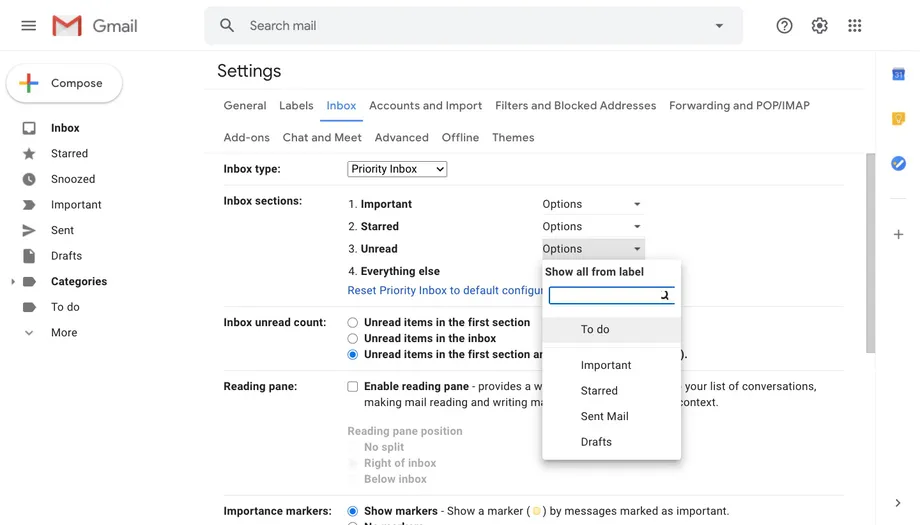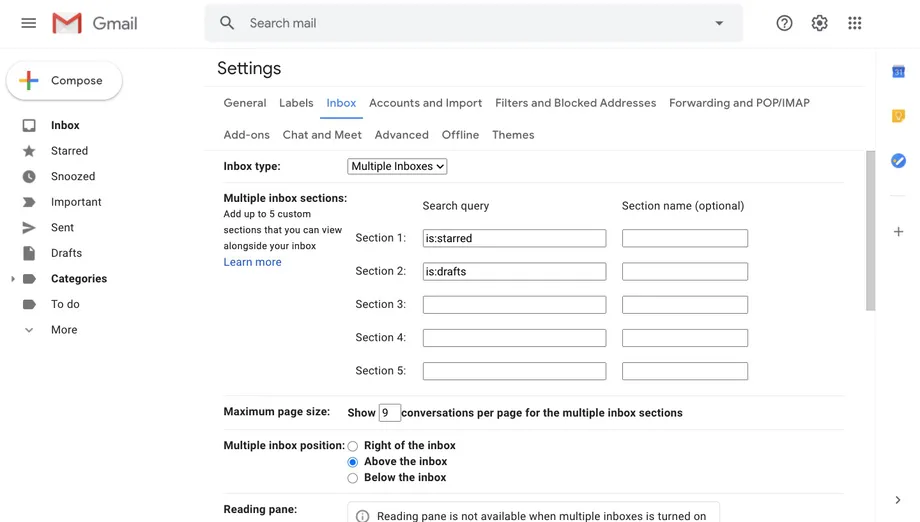आफ्नो इमेलहरू ट्याबहरूमा मिलाउनुहोस्, वा ती सबैलाई एकै ठाउँमा राख्नुहोस्।
Gmail ले तपाईंलाई धेरै अनुकूलन ढाँचाहरू प्रदान गर्दछ - तपाईंसँग धेरै Gmail खाताहरू हुन सक्छन् र ती सबै पूर्ण रूपमा फरक देखिन सक्छन्। उदाहरणका लागि, तपाईं आफ्नो सबै इमेलहरू एउटै लामो सूचीमा राख्न सक्नुहुन्छ, तपाईं आफ्ना सन्देशहरूलाई धेरै ट्याबहरूमा विभाजन गर्न सक्नुहुन्छ, वा तपाईंले आफ्नो इनबक्सलाई नपढिएका र नपढिएका सन्देशहरूमा विभाजन गर्न सक्नुहुन्छ।
थप रूपमा, त्यहाँ तपाईंको इनबक्स व्यवस्थित गर्नका लागि अन्य धेरै तरिकाहरू छन्, पढ्ने फलक थप्नेदेखि लिएर इमेलहरू व्यवस्थित गर्नका लागि तपाईंको आफ्नै कोटीहरू सम्म। यहाँ कसरी Gmail इन्टरफेस अनुकूलन गर्ने र सबै विकल्पहरू अन्वेषण गर्ने छ।
तपाईंको इनबक्स लेआउट कसरी परिवर्तन गर्ने:
- स्क्रिनको माथिल्लो दायाँ कुनामा रहेको गियर आइकनमा क्लिक गर्नुहोस्
- द्रुत सेटिङ्हरू साइडबार तपाईंको इनबक्सको दायाँ छेउमा खुल्नेछ, जसले तपाईंलाई केही सेटिङहरू समायोजन गर्न अनुमति दिनेछ। उदाहरणका लागि, तपाइँ प्रदर्शन घनत्व समायोजन गर्न सक्नुहुन्छ, जसले तपाइँको सन्देशहरू कसरी देखा पर्दछ भनेर नियन्त्रण गर्दछ। तपाईं पढ्ने फलकको स्थिति र तपाईंसँग भएको इनबक्सको प्रकार पनि छनौट गर्न सक्नुहुन्छ। (हामी ती पछि लाग्नेछौं।)
- थप विकल्पहरूको लागि यो साइडबारको शीर्षमा सबै सेटिङहरू हेर्नुहोस् मा क्लिक गर्नुहोस्
- इनबक्स ट्याबमा क्लिक गर्नुहोस्
"आगमन मेलको प्रकार" को छेउमा, तपाईंसँग ड्रप-डाउन मेनुमा छनौट गर्न धेरै विकल्पहरू छन्: - "पूर्वनिर्धारित" ले इमेलहरूलाई परिचित छुट्टै ठाडो ट्याबहरूमा राख्छ
- इनबक्सको "महत्वपूर्ण पहिलो", "नपढिएको पहिलो" र "तारांकित पहिलो" खण्ड दुई तेर्सो खण्डहरूमा: तपाईंले पहिलो (महत्त्वपूर्ण, नपढिएको, वा ताराङ्कित) चयन गरेको खण्ड र त्यसपछि अरू सबै
- दुबै महत्त्वपूर्ण इनबक्स र बहु इनबक्सले तपाइँको इमेल भित्र फरक खण्डहरू सिर्जना गर्दछ, र तपाइँ प्रत्येक खण्ड हेर्न तल स्क्रोल गर्न सक्नुहुन्छ। (हामी यस लेखमा पछि दुबै सेटिङहरू कसरी अनुकूलन गर्ने भनेर छलफल गर्नेछौं।) तपाईंले छनौट गर्नुभएको इनबक्सको प्रकारमा निर्भर गर्दै, अर्को केही चरणहरू अलि फरक हुनेछन्।
- यदि तपाइँ पूर्वनिर्धारित इनबक्स सेटिङ चयन गर्नुहुन्छ भने, "कोटिहरू" को छेउमा "इनबक्सको प्रकार" अन्तर्गत, तपाइँ तपाइँका इमेलहरू कसरी क्रमबद्ध छन् भनेर निर्दिष्ट गर्न बक्सहरूमा जाँच गर्न सक्नुहुन्छ। तपाईंले कुनै पनि ट्याबमा क्रमबद्ध गरिने इमेल सन्देशहरूको प्रकारका उदाहरणहरू हेर्न प्रत्येक कोटीको नाममा होभर गर्न सक्नुहुन्छ। यदि तपाइँ तपाइँको सम्पूर्ण इमेल एक ट्याबमा देखा पर्न चाहनुहुन्छ भने, तपाइँ सबै बाकसहरू अनचेक गर्न सक्नुहुन्छ। (तर तपाईंले "प्राथमिक" चयन गर्न सक्नुहुन्न।) तपाईंसँग "मुख्य मेलमा ताराङ्कित समावेश गर्नुहोस्" विकल्प पनि छ जसले गर्दा तपाईंले ताराङ्कित गर्नुभएको कुनै पनि इमेल मुख्य मेलमा पनि देखा पर्नेछ, जुनसुकै श्रेणीमा परेको भए तापनि। र यदि तपाइँ विभिन्न इनबक्स ट्याबहरूको शीर्षमा देखा पर्ने विज्ञापनहरूबाट आफूलाई चिन्तित पाउनुहुन्छ भने, तपाइँ "प्रवर्धनहरूमा समूह" अनचेक गर्न सक्नुहुन्छ।
- "कार्य पहिलो," "पढिएको पहिलो," र "तारांकित पहिलो" विकल्पहरू समान छन्। इनबक्स खण्डहरू अन्तर्गत, तपाईंले प्रत्येक खण्डमा देखा पर्ने इमेलहरूको संख्या चयन गर्न विकल्प बटनमा क्लिक गर्न सक्नुहुन्छ।
- यदि तपाईंले महत्त्वपूर्ण पहिलो वा महत्त्वपूर्ण मेल चयन गर्नुभयो भने, तपाईंले एउटा अतिरिक्त विकल्प देख्नुहुनेछ जसले तपाईंलाई जीमेलले नपढिएको इमेलहरू गणना गर्ने तरिका परिवर्तन गर्न दिन्छ: यो नम्बरले महत्त्वपूर्ण नपढिएका इमेलहरू मात्रै प्रतिबिम्बित गर्दछ, सबै नपढिएका इमेलहरू, वा प्रतिशतहरू तुलना गर्न महत्त्वपूर्ण छ। ।
- तपाईंसँग पढ्ने फलक थप्ने विकल्प पनि छ, जबसम्म तपाईं बहु इनबक्स लेआउटमा हुनुहुन्न। "पढ्ने फलक सक्षम गर्नुहोस्" को छेउमा रहेको बाकस जाँच गरेपछि, तपाईंले फलक पत्ता लगाउन तलका विकल्पहरू प्रयोग गर्न सक्नुहुन्छ।
- इमेलको छेउमा जिमेलले पहेँलो ट्याबहरू (महत्वपूर्ण सन्देश देखाउने) देखाउने कि होइन र Gmail ले तपाईँको गतिविधिको आधारमा तिनीहरूलाई स्वचालित रूपमा असाइन गर्छ कि गर्दैन भन्ने कुराको महत्त्व खण्डमा तपाईँले छनोट गर्न सक्नुहुन्छ।
- पृष्ठको तल, त्यहाँ "फिल्टरहरू ओभरराइड गर्नुहोस्" वा "फिल्टरहरू बाइपास नगर्नुहोस्" विकल्प छ। तपाईंले यी फिल्टरहरूलाई सेटिङहरूमा रहेको "फिल्टर र अवरुद्ध ठेगानाहरू" ट्याबमा समायोजन गर्न सक्नुहुन्छ।
- जब तपाईंले गर्नुभयो, परिवर्तनहरू बचत गर्नुहोस् क्लिक गर्न नबिर्सनुहोस्।
कसरी महत्त्वपूर्ण मेल कन्फिगर गर्ने:
यदि तपाइँ महत्त्वपूर्ण मेल प्रयोग गर्ने छनौट गर्नुहुन्छ भने, तपाइँ इनबक्सको सेक्सनहरूमा प्रत्येक विकल्पको छेउमा रहेको ड्रप-डाउन मेनु प्रयोग गर्न सक्नुहुन्छ कुन कोटीहरू समावेश गर्ने र कुन हटाउने, प्रत्येक खण्डबाट कति सन्देशहरू समावेश गर्ने, र यो कहिले लुकाउने हो भनेर छनोट गर्न। खाली।
- अर्को खण्ड थप्नको लागि, सेटिङ मेनुको शीर्षमा रहेको लेबल ट्याबमा जानुहोस्
- मेनुको तल रहेको नयाँ लेबल सिर्जना गर्नुहोस् बटनमा क्लिक गर्नुहोस्
- पप-अप विन्डोमा तपाईंको लेबलको लागि नाम टाइप गर्नुहोस्। त्यसपछि "सिर्जना गर्नुहोस्" मा क्लिक गर्नुहोस्।
- "इनबक्स" ट्याबमा जानुहोस् र इनबक्स खण्डको छेउमा "विकल्पहरू" मा क्लिक गर्नुहोस्
- ड्रप-डाउन मेनुबाट "थप विकल्पहरू" चयन गर्नुहोस्
- देखा पर्ने ड्रपडाउन विकल्पहरूबाट लेबल चयन गर्नुहोस्
- मेनुको तल रहेको परिवर्तनहरू बचत गर्नुहोस् क्लिक गर्नुहोस्
धेरै इनबक्सहरू कसरी सेट अप गर्ने:
- इनबक्स प्रकारमा धेरै इनबक्सहरू चयन गर्नुहोस्।
- तपाईंको इनबक्स सेटअप गर्न, तपाईंले प्रत्येक श्रेणीलाई खोज अपरेटरको रूपमा प्रविष्ट गर्नुपर्नेछ, जस्तै: ताराङ्कित वा नपढिएको। तपाईं पाँच खण्डहरू सम्म सिर्जना गर्न सक्नुहुन्छ।
- तपाइँ खण्डको नाममा प्रत्येक श्रेणीको लागि लेबल थप्न सक्नुहुन्छ
- "अधिकतम पृष्ठ आकार" को छेउमा तपाईले प्रत्येक श्रेणीमा प्रदर्शन गर्न चाहनुभएको इमेलहरूको संख्या टाइप गर्नुहोस्।
- खण्डहरूको स्थिति परिवर्तन गर्न, यसलाई "बहु इनबक्स मोड" मा सेट गर्नुहोस्।
यो हो, प्रिय पाठक, यदि तपाइँ केहि थप्न चाहनुहुन्छ भने। टिप्पणी सेक्सन मार्फत साझेदारी गर्नुहोस्।