Windows 10 र Windows 11 मा प्रिन्टरको नाम परिवर्तन गर्नुहोस्
यो ट्यूटोरियलले कसरी सजिलैसँग अपरेटिङ सिस्टममा प्रिन्टरको नाम परिवर्तन गर्ने भनेर देखाउँछ विन्डोज ११ و विन्डोज ११.
जब तपाइँ Windows मा नयाँ प्रिन्टर स्थापना गर्नुहुन्छ, यसले स्वचालित रूपमा प्रिन्टर निर्माताको नाम, शृङ्खला, र/वा मोडेल नम्बरको आधारमा नाम प्रदान गर्दछ।
यो प्रिन्ट गर्दा सही प्रिन्टरहरू पहिचान गर्न वर्णनात्मक जानकारी प्रयोग गर्न चाहने प्रयोगकर्ताहरूको लागि उपयोगी हुन सक्छ। यद्यपि यो उपयोगी छ, यदि प्रिन्टरको नाम धेरै लामो छ भने, तपाइँ यसलाई थप चिन्न सकिने नाममा पुन: नामाकरण गर्न सक्नुहुन्छ।
विन्डोजमा प्रिन्टरहरू पुन: नामाकरण सुरु गर्न, यी चरणहरू पालना गर्नुहोस्:
Windows 10 र 11 प्रिन्टरहरू पुन: नामाकरण गर्नुहोस्
सेटिङ एप प्रयोग गरेर प्रिन्टरको नाम परिवर्तन गर्न, निम्न चरणहरू प्रयोग गर्नुहोस्:
क्लिक गर्नुहोस् सुरु गर्नुहोस् तल्लो बायाँ कुनामा, त्यसपछि खोल्नुहोस् सेटिंग्स।
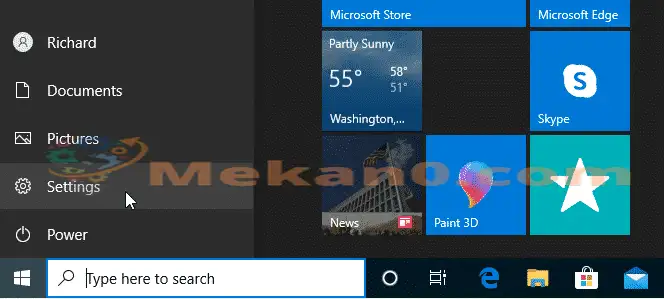
सेटिङ फलकमा, ट्याप गर्नुहोस् उपकरणहरू र जानुहोस् प्रिन्टरहरू र स्क्यानरहरू.
"खण्ड" भित्र प्रिन्टरहरू र स्क्यानरहरू प्रिन्टर चयन गर्नुहोस् र बटनमा क्लिक गर्नुहोस्। व्यवस्थापन" .
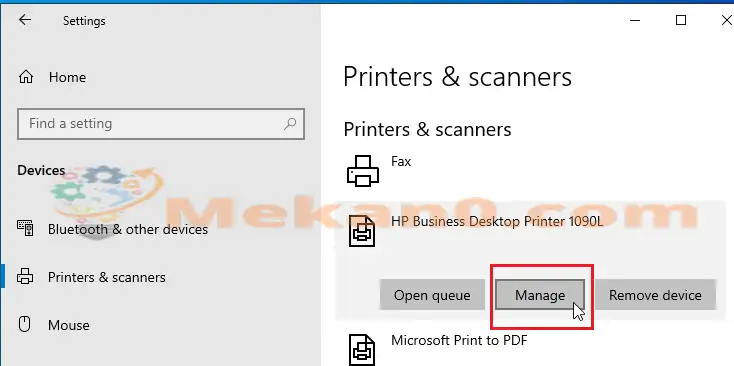
जब तपाइँ प्रबन्ध गर्नुहोस् क्लिक गर्नुहुन्छ, प्रिन्टर सेटिङहरू र गुण फलक खुल्नेछ।
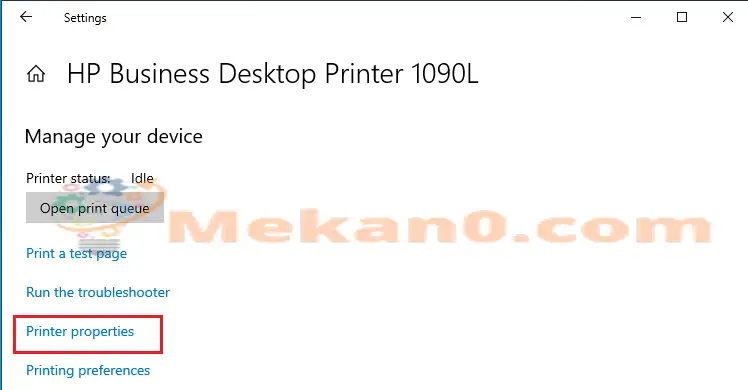
जब यो खुल्छ, सामान्य पृष्ठमा जानुहोस् र त्यहाँ प्रिन्टरको नाम परिवर्तन गर्नुहोस्।
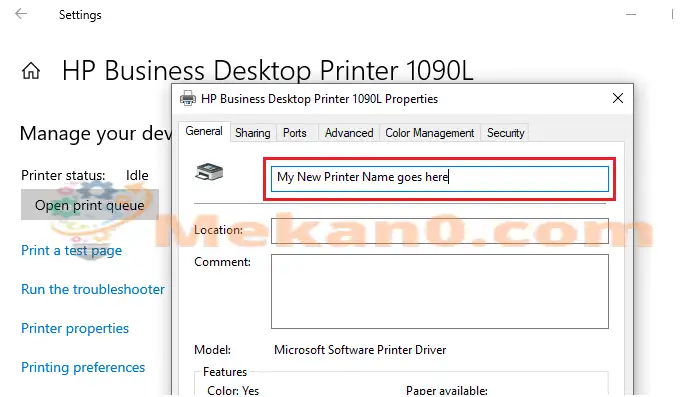
प्रिन्टरको नाम परिवर्तन गरेपछि, केवल टाइप गर्नुहोस् " लागू" र "OKसमाप्त गर्न।
विन्डोज प्रिन्टरको नाम परिवर्तन गर्ने तरिका यो हो। माथिका चरणहरू पूरा गरेपछि, तपाईंको प्रिन्टरमा तपाईंले निर्दिष्ट गर्नुभएको नयाँ नाम हुनुपर्छ।
यति हो!
निष्कर्ष:
यो पोष्टले तपाइँलाई कसरी सजिलैसँग विन्डोज प्रिन्टर पुन: नामाकरण गर्ने भनेर देखाएको छ। यदि तपाईंले माथि कुनै त्रुटि फेला पार्नुभयो भने, कृपया तलको टिप्पणी फारम प्रयोग गर्नुहोस्










नाम एन्डरन
म्यानफ्रेड सीहागेलबाट एरिका सीहागेलोस