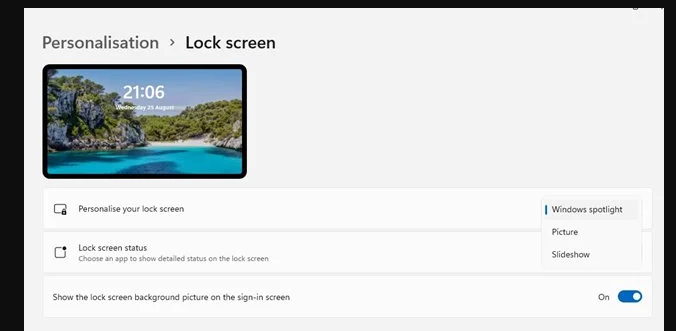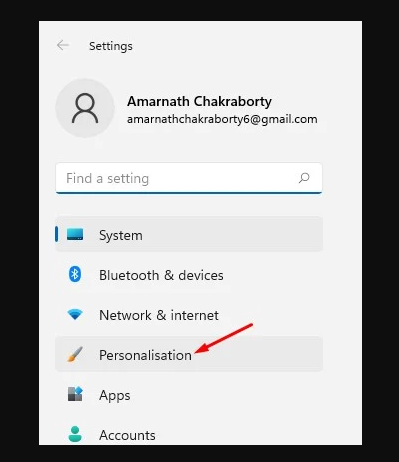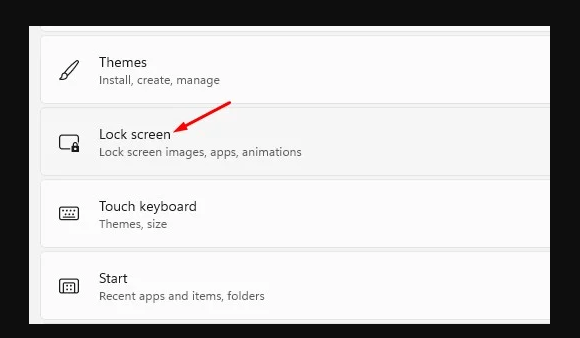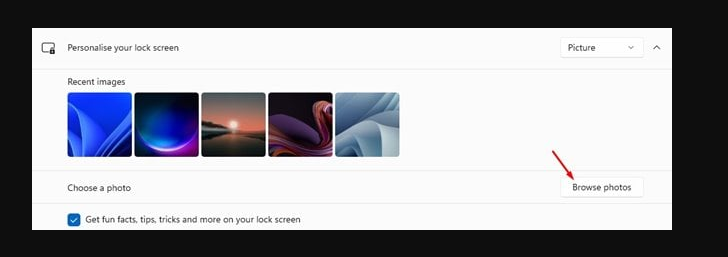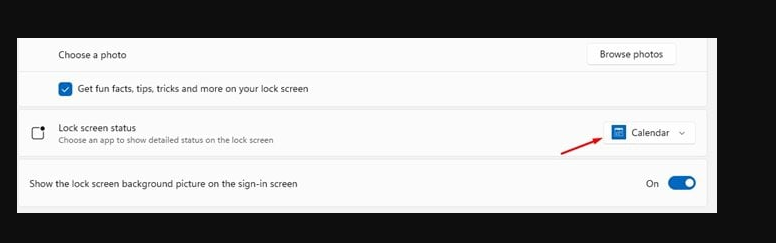माइक्रोसफ्टले भर्खरै आफ्नो नयाँ डेस्कटप अपरेटिङ सिस्टम - Windows 11 प्रस्तुत गर्यो। विन्डोजको पुरानो संस्करणको तुलनामा, Windows 11 ले थप सुविधाहरू र अनुकूलन विकल्पहरू पाएको छ।
साथै, माइक्रोसफ्टको नयाँ अपरेटिङ सिस्टममा थप परिष्कृत लुक छ। पूर्वनिर्धारित रूपमा, Windows 11 ले स्वचालित रूपमा लक स्क्रिनमा वालपेपर परिवर्तन गर्दछ। त्यसोभए, प्रत्येक पटक जब तपाइँ लक स्क्रिनमा प्रवेश गर्नुहुन्छ, तपाइँलाई नयाँ वालपेपर प्रस्तुत गरिन्छ।
विन्डोज ११ लक स्क्रिन वालपेपर परिवर्तन गर्न को लागी कदम
यद्यपि, तपाईंले Windows 11 मा म्यानुअल रूपमा लक स्क्रिन वालपेपर परिवर्तन गर्न सक्नुहुन्छ। तसर्थ, यस लेखमा, हामी Windows 11 लक स्क्रिन वालपेपर कसरी परिवर्तन गर्ने भन्ने बारे चरण-दर-चरण गाइड साझा गर्न जाँदैछौं। जाँच गरौं।
चरण 1। पहिले, "स्टार्ट" बटनमा क्लिक गर्नुहोस् र "आइकन" मा क्लिक गर्नुहोस्। सेटिंग्स । वैकल्पिक रूपमा, तपाइँ सीधा सेटिङहरू खोल्न Windows Key + I बटन थिच्न सक्नुहुन्छ।
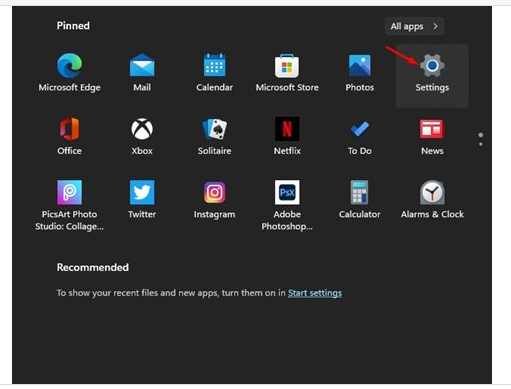
चरण 2। दायाँ फलकमा, विकल्प क्लिक गर्नुहोस् "निजीकरण" .
तेस्रो चरण। एक विकल्प क्लिक गर्नुहोस् "स्क्रिन लक" दायाँ फलकमा, तलको स्क्रिनसटमा देखाइएको रूपमा।
चरण 4। अब आफ्नो लक स्क्रिन अनुकूलन गर्नुहोस् अन्तर्गत, तपाईंले तीन फरक विकल्पहरू फेला पार्नुहुनेछ।
विन्डोज स्पटलाइट: तस्विरहरू Windows 11 द्वारा स्वचालित रूपमा सेट हुन्छन्।
तस्वीर: यो विकल्पले तपाइँलाई Microsoft बाट चित्र वा तपाइँको संग्रहबाट चित्र छनोट गर्न दिन्छ।
स्लाइड शो: यो विकल्पले तस्बिरहरू समावेश भएको फोल्डर चयन गर्न अनुमति दिन्छ। यो विकल्पले नियमित अन्तरालहरूमा स्वचालित रूपमा वालपेपरहरू पनि परिवर्तन गर्दछ।
चरण 5। यदि तपाईं आफ्नो फोटो लक स्क्रिन वालपेपरको रूपमा प्रयोग गर्न चाहनुहुन्छ भने, चयन गर्नुहोस् " चित्र र छवि ब्राउज गर्नुहोस्।
चरण 6। तपाईंले लक स्क्रिनमा कुन-कुन एपहरूले सूचनाहरू प्रदर्शन गर्न सक्छन् भनेर पनि छनौट गर्न सक्नुहुन्छ। त्यसोभए, अनुप्रयोगहरू चयन गर्नुहोस् "लक स्क्रिन स्थिति"।
यो हो! मैले सके। यसरी तपाईले Windows 11 लक स्क्रिन वालपेपर परिवर्तन गर्न सक्नुहुन्छ।
त्यसोभए, यो गाइड तपाइँको Windows 11 लक स्क्रिन वालपेपर कसरी परिवर्तन गर्ने भन्ने बारे हो। मलाई आशा छ कि यो लेखले तपाइँलाई मद्दत गर्यो! आफ्नो साथीहरु संग पनि शेयर गर्नुहोस्। यदि तपाइँसँग यस सम्बन्धमा कुनै शंका छ भने, हामीलाई तलको टिप्पणी बक्समा थाहा दिनुहोस्।