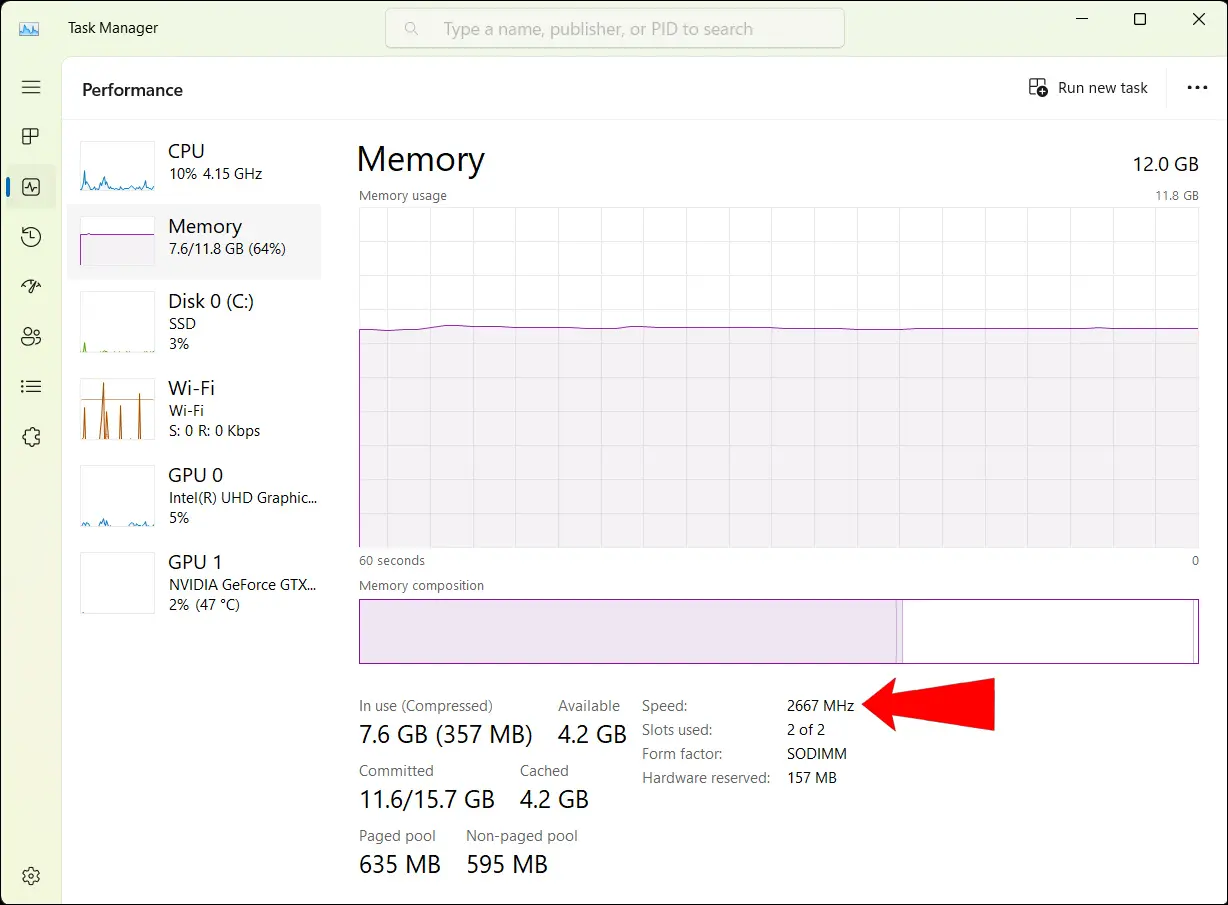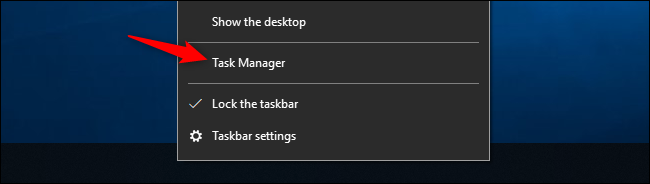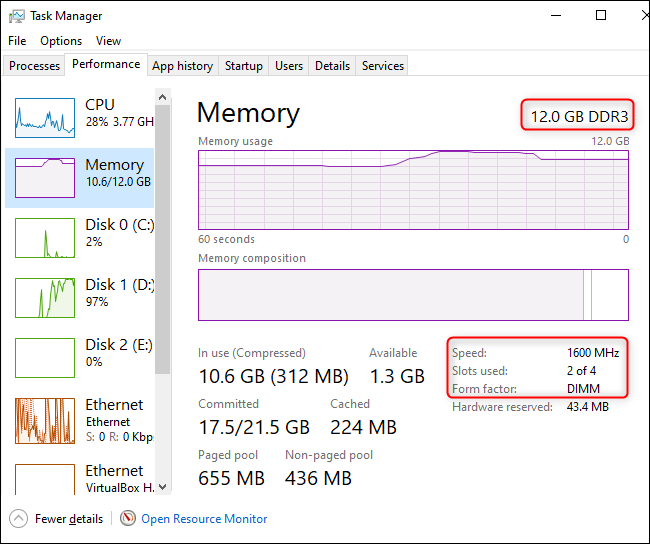तपाईंको RAM गति कसरी जाँच गर्ने:
तपाईको कम्प्युटरले स्थानीय मेमोरीमा कति चाँडो पहुँच गर्न सक्छ भनेर हेर्नको लागि तपाईको RAM गति जाँच गर्न यो उपयोगी हुन सक्छ। यद्यपि यो तपाईको कम्प्युटरको प्रदर्शनको लागि सबैभन्दा महत्त्वपूर्ण कारक होइन, यो अझै पनि उपयोगी जानकारी हो।
Windows 11 मा RAM गति कसरी जाँच गर्ने
तपाईंको Windows 11 कम्प्युटरमा RAM गति जाँच गर्न, कार्य प्रबन्धक खोलेर सुरु गर्नुहोस्। तपाईंले Ctrl + Shift + Esc कुञ्जीहरू थिचेर कार्य प्रबन्धक द्रुत रूपमा सुरु गर्न सक्नुहुन्छ। तपाईं टास्कबारमा खाली ठाउँमा दायाँ क्लिक गर्न सक्नुहुन्छ र कार्य प्रबन्धक चयन गर्नुहोस्।
अब, बायाँ साइडबारमा प्रदर्शन ट्याबमा क्लिक गर्नुहोस्। यसमा एउटा बक्समा squiggly रेखा छ।
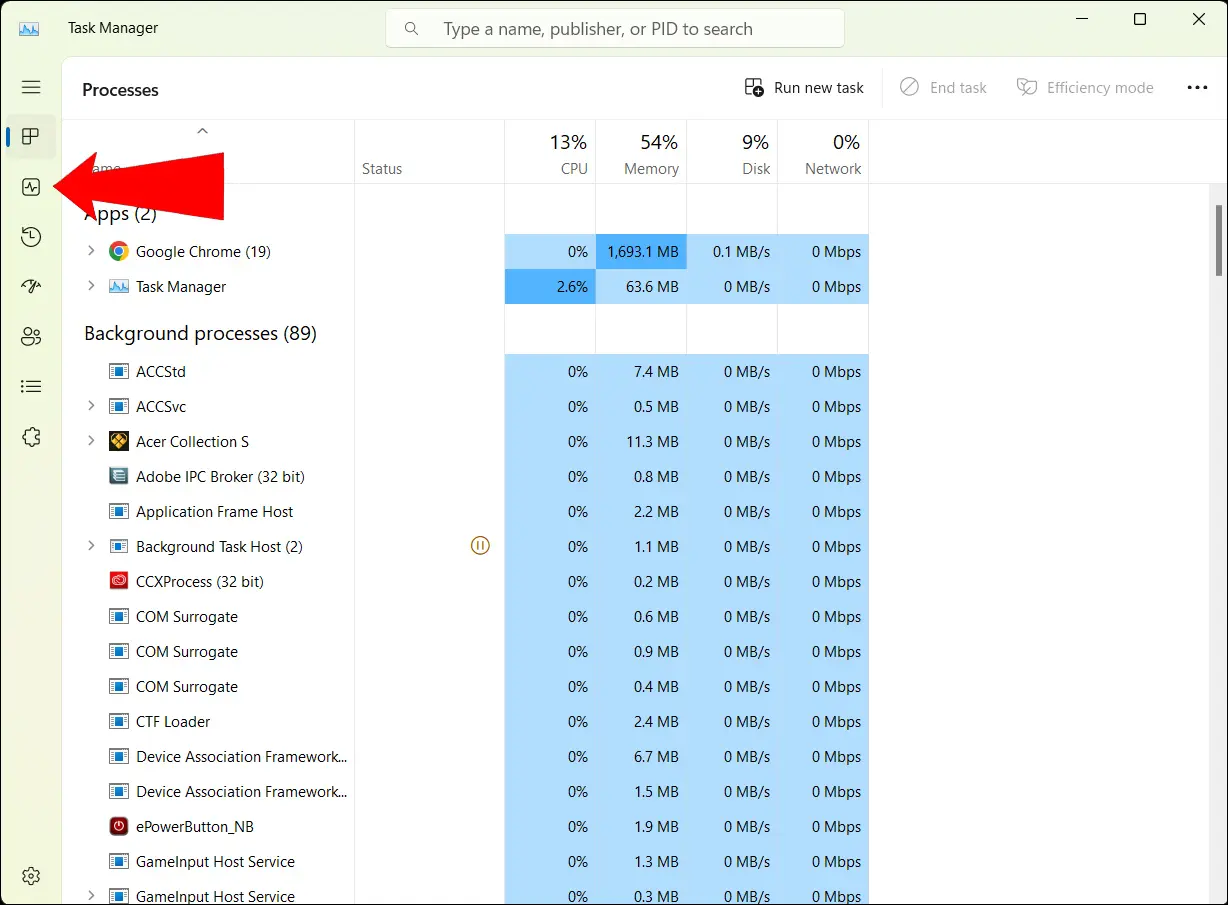
जब तपाइँ गर्नुहुन्छ, तपाइँ तपाइँको CPU, मेमोरी, डिस्क, Wi-Fi, र GPU को प्रदर्शन देखाउने सूची देख्नुहुनेछ। आफ्नो RAM गति र अन्य विवरणहरू हेर्न मेमोरीमा क्लिक गर्नुहोस्।
तल दायाँ तिर, तपाईंले "गति" लेबल गरिएको रेखा देख्नुहुनेछ: यो तपाईंको RAM को गति हो।
तपाईं यहाँ हुँदा, तपाईंले मेमोरी-सम्बन्धित केही अन्य तथ्याङ्कहरू पनि जाँच गर्न सक्नुहुन्छ। यहाँ धेरै उपयोगी जानकारी छ, जस्तै: मेमोरी प्रयोग गरिएको र उपलब्ध मेमोरी , तपाईंले आवंटित गर्नुभएको मेमोरीको मात्रा, क्यास मेमोरीको मात्रा, र थप।
Windows 10 मा RAM गति कसरी जाँच गर्ने
Windows 10 मा, कार्य प्रबन्धक खोल्नुहोस् RAM को गति जाँच गर्न। यसलाई सुरु गर्न Ctrl + Shift + Esc थिच्नुहोस्, वा टास्कबारमा दायाँ क्लिक गर्नुहोस् र कार्य प्रबन्धक चयन गर्नुहोस्।
कार्य प्रबन्धक विन्डोको शीर्षमा प्रदर्शन ट्याबमा क्लिक गर्नुहोस्। (यदि तपाईंले यो देख्नुभएन भने, विन्डोको तल "थप विवरणहरू" मा क्लिक गर्नुहोस्।)
बायाँ छेउमा, मेमोरीमा क्लिक गर्नुहोस् तपाईको कम्प्युटरको मेमोरी तथ्याङ्कको बारेमा जानकारी हेर्नको लागि। सञ्झ्यालको तल्लो दायाँ कुनामा, तपाईंले "स्पीड" पढ्ने रेखा देख्नुहुनेछ: यो तपाईंको RAM को गति हो।
Windows 11 मा जस्तै, यहाँ तपाईँको कम्प्युटरमा कति RAM छ र कति RAM स्लटहरू भरिएका छन् भन्ने सहित महत्त्वपूर्ण जानकारीको अतिरिक्त बिटहरू फेला पार्नुहुनेछ।
किन RAM गति महत्त्वपूर्ण छ?
तपाईको RAM जति छिटो हुन्छ, तपाईको कम्प्युटरले तपाईको कम्प्युटरको स्थानीय मेमोरीमा भण्डारण गरिएको डेटालाई छिटो पहुँच गर्न सक्छ। यद्यपि, त्यहाँ अन्य कारकहरू छन् जुन तपाइँको कम्प्युटरको कार्यसम्पादनमा बढी महत्त्वपूर्ण छन्, जस्तै RAM समय र RAM को प्रकार र भोल्युम र्याम .
यी सबै पक्षहरू मिलेर काम गर्छन्। त्यसोभए, कम्प्यूटरहरूको लागि थम्बको राम्रो नियम यो हो कि संख्या उच्च, राम्रो। यस अवस्थामा, तपाईको RAM जति छिटो, तपाईको कम्प्युटरले राम्रो प्रदर्शन गर्नेछ।
साथै, ध्यान राख्नुहोस् कि RAM गतिको कुरा गर्दा घट्दो फिर्तीहरू छन्: तपाईंको RAM को गति दोब्बर वा तीन गुणाले तपाईंको कम्प्युटरको कार्यसम्पादनलाई समानुपातिक रूपमा बढाउँदैन। यसले निश्चित रूपमा सुधार गर्छ, तर एक-देखि-एक अनुपातमा होइन।
के तपाइँ तपाइँको कम्प्युटरको प्रदर्शन बढाउन तपाइँको RAM को गति बढाउनु पर्छ?
यदि तपाइँ तपाइँको कम्प्युटरको प्रदर्शन बढाउन आवश्यक छ भने, यो अधिक RAM प्राप्त गर्न राम्रो छ, वा RAM अनुप्रयोगहरूको प्रयोगको मात्रा घटाउनुहोस् , वा प्रत्यक्ष अपग्रेड वा RAM स्ट्रिपहरू बदल्नुहोस् .

व्यक्तिगत कम्प्युटरहरू जटिल मेसिनहरू हुन्। सामान्यतया, एउटा घटक बाधा हुन सक्छ - खेलहरूको लागि, उदाहरणका लागि, GPU को गति RAM को गति भन्दा बढी महत्त्वपूर्ण हुनेछ। जबकि छिटो RAM निश्चित रूपमा राम्रो छ, तपाईले धेरै कार्यभारहरूमा RAM गति अपग्रेडबाट उल्लेखनीय सुधार देख्न सक्नुहुन्न, र CPU, GPU, वा SSD जस्ता स्तरवृद्धि घटकहरूमा लगानी गर्नु राम्रो हुन सक्छ।