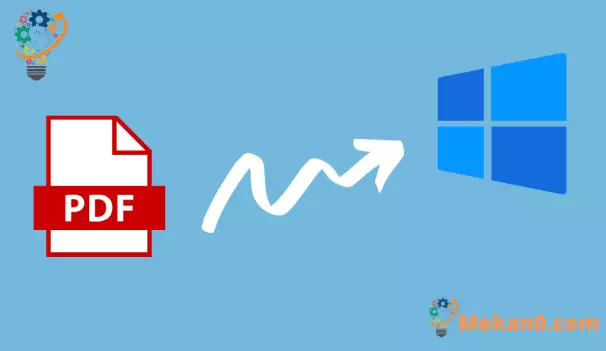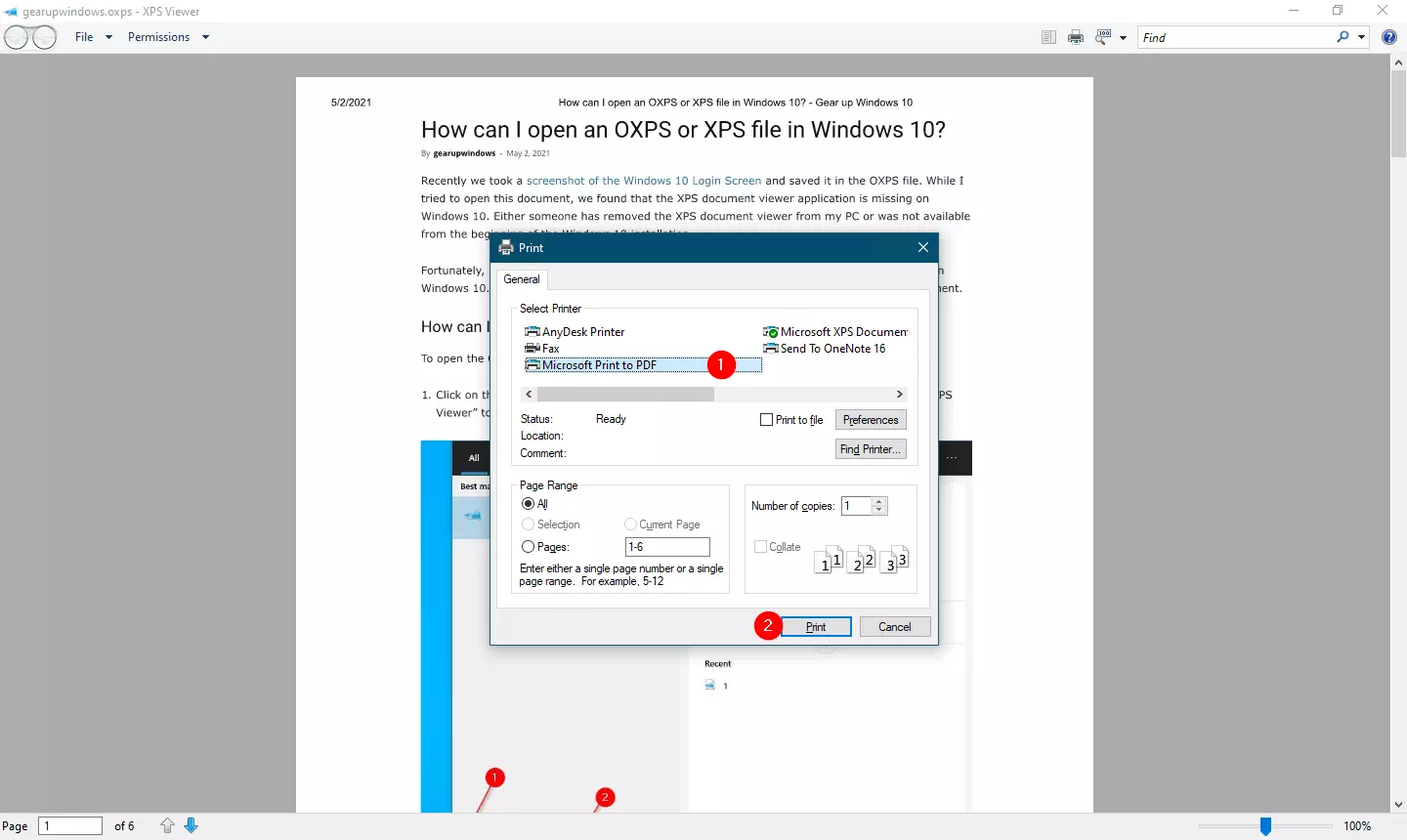के तपाईंसँग केही कागजातहरू छन् र तिनीहरूलाई PDF फारम (पोर्टेबल कागजात ढाँचा) मा रूपान्तरण गर्न चाहनुहुन्छ? यदि तपाइँको जवाफ हो हो भने, तपाइँ सही पोस्ट पढ्दै हुनुहुन्छ। यस लेखमा यस लेखमा, हामी तपाईंलाई Windows 11 मा PDF फाइल सिर्जना गर्न मार्गदर्शन गर्नेछौं।
Windows 11 ले तपाईंलाई PDF फाइलमा नोटप्याड वा वर्डप्याड कागजात प्रिन्ट गर्न मात्र अनुमति दिन्छ। तपाइँ कुनै पनि समयमा प्रिन्ट गर्न सकिने वेब पृष्ठ वा कागजातको लागि PDF सिर्जना गर्न सक्नुहुन्छ। यो सबै सुविधाको कारणले सम्भव भएको हो माइक्रोसफ्ट पीडीएफ प्रिन्ट गर्नुहोस् समावेश छ।
यसअघि माइक्रोसफ्टले ल्याएको थियो छोटो अवधिको Microsoft XPS कागजात लेखक प्रिन्टर। अब, माइक्रोसफ्टले PDF ढाँचामा वैकल्पिक प्रदान गरेको छ। यो "Microsoft Print to PDF" भर्चुअल प्रिन्टरको साथ, तपाइँ कुनै पनि कागजातको PDF फाइल बनाउन सक्नुहुन्छ। तपाईंले कागजात खोल्न र थिच्नु पर्छ Ctrl + पी संवाद बक्स बोलाउन मुद्रण । त्यसपछि प्रिन्टर चयन गर्नुहोस्। माइक्रोसफ्ट पीडीएफ प्रिन्ट गर्नुहोस् इम्बेडेड र PDF को रूपमा आफ्नो प्रिन्ट लिनुहोस्। बस!
Windows 11 मा PDF मा कसरी प्रिन्ट गर्ने?
माथि उल्लेख गरिए अनुसार, तपाइँ विन्डोज बिल्ट-इन प्रिन्टमा PDF प्रिन्टर प्रयोग गरेर कुनै पनि कागजात/वेबपेज PDF ढाँचामा सिर्जना वा रूपान्तरण गर्न सक्नुहुन्छ। PDF फाइल सिर्जना गर्न तेस्रो-पक्ष अनुप्रयोग डाउनलोड र स्थापना गर्न आवश्यक छैन। त्यसका लागि तलका चरणहरू पालना गर्नुहोस्:-
पहिलो चरण। अनुप्रयोगमा निर्भर गर्दै, तपाईंले विकल्प फेला पार्न सक्नुहुन्छ मुद्रण सूची भित्र" एउटा फाइल । यदि होइन भने, ट्याप गर्नुहोस् Ctrl + पी किबोर्डमा संवाद बोलाउन मुद्रण । उदाहरण को लागी, हामी PDF मा XPS कागजात प्रिन्ट गर्न चाहन्छौं। त्यसैले हामीले यसलाई खोल्यौं र त्यसपछि थिच्यौं Ctrl + पी.
चरण 2. अर्को, चयन गर्नुहोस् माइक्रोसफ्ट प्रिन्ट टू पीडीएफमुद्रक 'खण्ड' मा छ। प्रिन्टर चयन गर्दै "।
चरण 3. क्लिक गर्नुहोस् छापाखाना तपाईं तयार हुँदा क्लिक गर्नुहोस्।
चरण 4. त्यसपछि फाइल पत्ता लगाउनुहोस् र त्यसपछि क्लिक गर्नुहोस् स्मरण गर्छ टांक।
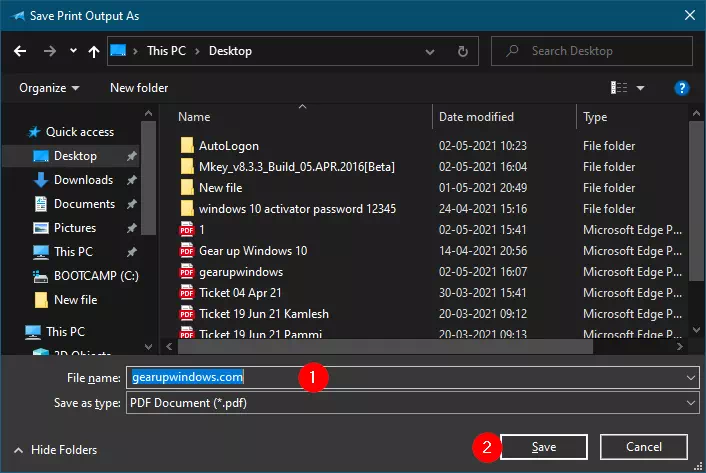
त्यही हो !!! अब, तपाइँ तपाइँको छनोट कागजात को लागी तपाइँको कम्प्युटर मा PDF कागजात हुनेछ। तपाईं कुनै पनि अन्य प्रकारको कागजात वा वेब पृष्ठमा उही विधि लागू गर्न सक्नुहुन्छ।