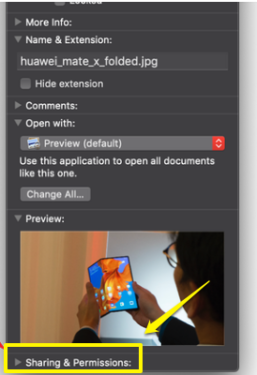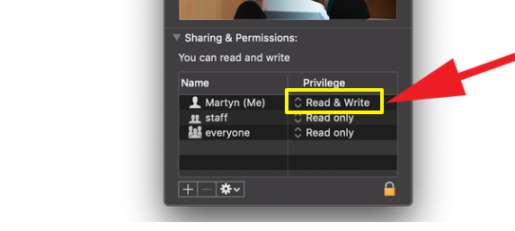म्याक मा जिप फाइल कसरी बनाउने
ठूला फाइलहरू साझेदारी गर्दा कष्टप्रद हुन सक्छ, तर तपाईंले धेरै फाइलहरूलाई Zip फाइलहरूमा कम्प्रेस गरेर सानो बनाउन सक्नुहुन्छ। यहाँ यो कसरी macOS मा गरिन्छ।
ठूला फाइलहरू साझेदारी गर्न गाह्रो हुन सक्छ, विशेष गरी धेरै इमेल सेवाहरूमा फाइल वा एट्याचमेन्टहरूको सेट हुन सक्ने साइजमा सीमा हुन्छ। तपाईं पक्कै पनि जस्तै सेवाहरू प्रयोग गर्न सक्नुहुन्छ WeTransfer वेब वरिपरि कागजातहरू र फोल्डरहरू सार्नको लागि, तर zip फाइल सिर्जना गर्न धेरै सजिलो छ जसले आकारलाई थप व्यवस्थित मात्रामा कम्प्रेस गर्दछ।
राम्रो समाचार यो हो कि macOS मा zip फाइलहरू सिर्जना गर्नको लागि निर्मित सुविधा छ, र यसलाई कसरी प्रयोग गर्ने भन्ने यहाँ छ।
MacOS मा zip फाइल कसरी बनाउने
zip फाइल सिर्जना गर्न, तपाईंले कम्प्रेस गर्न चाहनुभएको फाइल वा फोल्डर फेला पार्नुहोस्। कन्ट्रोल-क्लिक गर्नुहोस् वा ट्र्याकप्याडमा दुई-औँला ट्याप इशारा प्रयोग गर्नुहोस् प्रासंगिक मेनु ल्याउन। यहाँबाट एउटा विकल्प चयन गर्नुहोस् कम्प्रेस "[फाइल नाम]" , जसले zip फाइल सिर्जना गर्नेछ जुन बाहेक उही फाइल नाम प्रयोग गर्दछ الرمز البريدي अन्तमा। यदि तपाईंले फोल्डर कम्प्रेस गर्नुभयो भने, यसले यसलाई दिनेछ MacOS IS आर्काइभ.जिप यसको सट्टा।
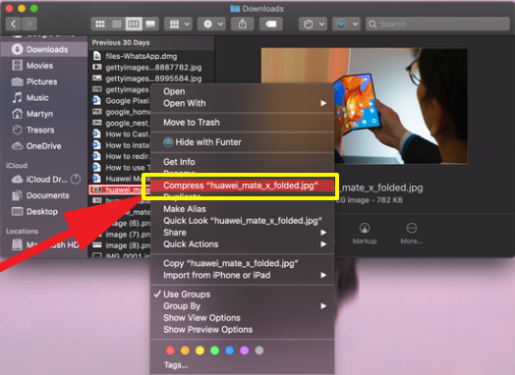
यदि कम्प्रेसन विकल्प macOS मा काम गर्दैन भने के गर्ने
देख्नुभएन भने काकडी दबाब वा तपाईंले यसलाई चयन गर्दा यसले zip फाइल सिर्जना गरेको छैन, त्यहाँ त्यो विशिष्ट फाइल वा फोल्डरका लागि अनुमतिहरूसँग समस्या हुन सक्छ। जाँच गर्न, खोजकर्ता सुरु गर्नुहोस् र चयन गर्नुहोस् फाइल > जानकारी प्राप्त गर्नुहोस् वैकल्पिक रूपमा, थिच्नुहोस् र होल्ड गर्नुहोस् आदेश कुञ्जी र थिच्नुहोस् i .
खण्ड क्लिक गर्नुहोस् साझेदारी र अनुमतिहरू यसलाई खोल्न र थप विवरणहरू देखाउन।
यसले फाइलमा पहुँच भएका सबै प्रयोगकर्ताहरूको सूची प्रकट गर्नेछ, त्यसैले आफ्नो नाम जाँच गर्नुहोस् र शीर्षकको दायाँ स्तम्भमा प्रदर्शित अनुमतिहरू हेर्नुहोस्। मताधिकार .
आदर्श रूपमा, तपाईं अनुमतिहरू चाहनुहुन्छ पढ्ने र लेख्ने किनभने यसले तपाईंलाई फाइलमा परिमार्जन गर्न अनुमति दिन्छ। यदि तपाइँको अनुमति " पढ्न मात्र मिल्ने", मेनु खोल्नका लागि शब्दहरूमा क्लिक गर्ने प्रयास गर्नुहोस् जहाँ तपाइँ विकल्प चयन गर्न सक्नुहुन्छ पढ्ने र लेख्ने .
यदि तपाइँ प्रशासकको रूपमा लग इन हुनुहुन्न भने, तपाइँले लक आइकनमा क्लिक गर्न आवश्यक पर्दछ, तपाइँको प्रशासकको नाम र पासवर्ड प्रविष्ट गर्नुहोस्, र त्यसपछि सेटिङ परिवर्तन गर्नुहोस्। पढ्ने र लेख्ने । त्यसो गरेपछि, तपाइँ अब प्रयोग गर्न सक्षम हुनुपर्दछ दबाब फाइल वा फोल्डरमा।
Mac OS मा फाइल कसरी डिकम्प्रेस गर्ने
निस्सन्देह, एक पटक तपाईंले zip फाइल सिर्जना गर्नुभयो, तपाइँ यसलाई डिकम्प्रेस गर्न सक्षम हुन चाहानुहुन्छ। सौभाग्य देखि, यो macOS मा सजिलो छ किनभने तपाईले गर्नु पर्ने भनेको फाइलमा डबल-क्लिक गर्नु हो र अपरेटिङ सिस्टमले स्वचालित रूपमा अनजिप प्रकार्य प्रयोग गर्दछ।
एक सीधा लिंक २०२२ को साथ म्याक पूर्ण कार्यक्रम को लागी यो साझा गर्नुहोस्
M11 Mac मा Windows 1 कसरी स्थापना गर्ने