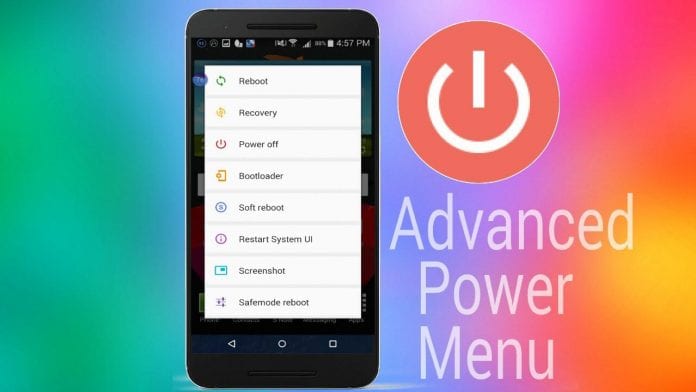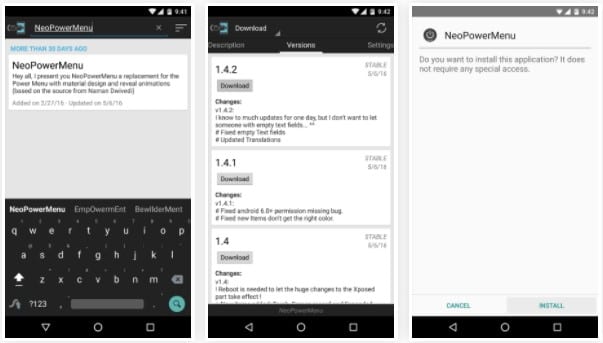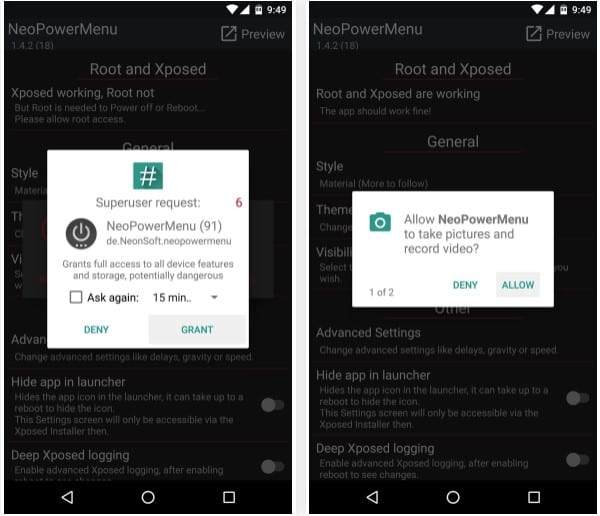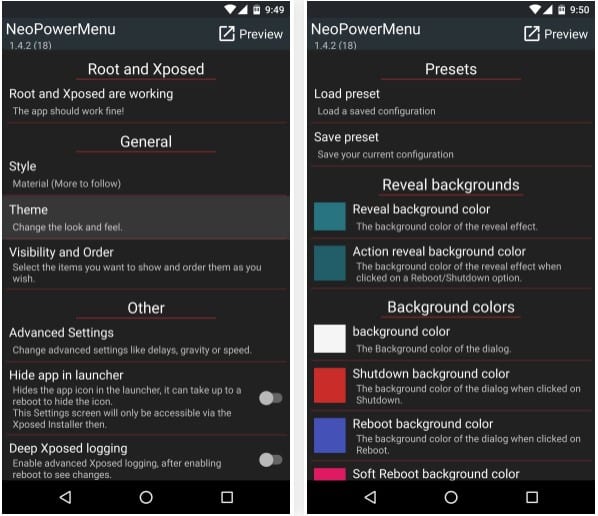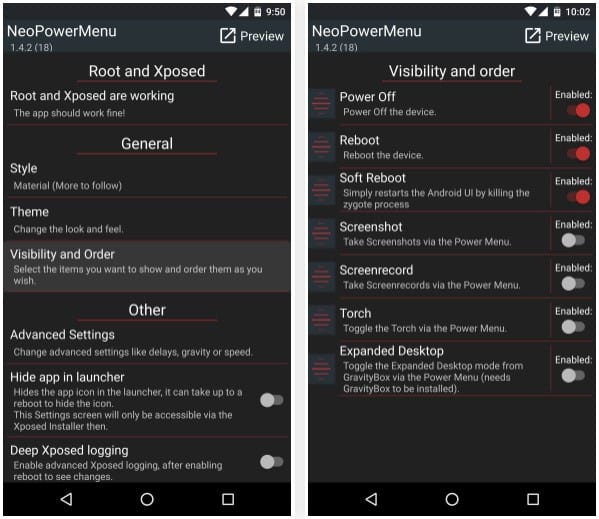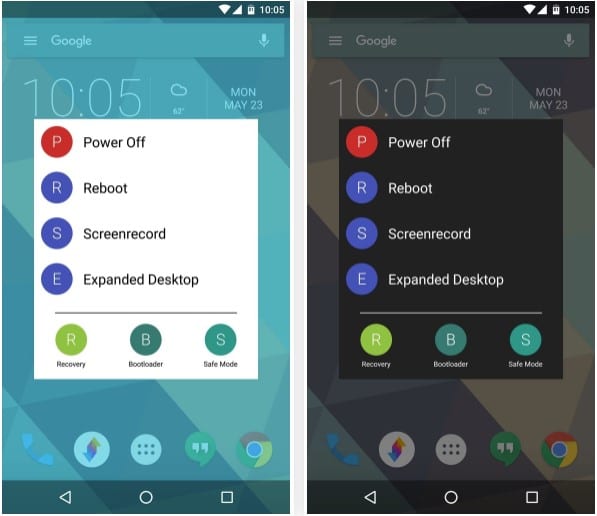एन्ड्रोइडमा "शटडाउन" मेनुलाई कसरी अनुकूलन गर्ने
चिन्छु एन्ड्रोइड उपकरणमा पावर बटन विकल्पहरू कसरी सम्पादन गर्ने यसमा उन्नत विकल्पहरूको लागि। यहाँ हामी एन्ड्रोइडमा पावर बटनको लागि पूर्वनिर्धारित विकल्पहरू कसरी परिवर्तन गर्ने भनेर छलफल गर्नेछौं। त्यसको साथ, तपाईले पावर बटनलाई लामो समयसम्म थिचेर र त्यसपछि यी विकल्पहरू चयन गरेर सीधै यो विकल्पमा स्विच गर्न सक्नुहुन्छ। त्यसोभए जारी राख्नको लागि तल छलफल गरिएको पूर्ण गाइडमा हेर्नुहोस्।
जब तपाइँ पावर बटन लामो समय सम्म थिच्नुहुन्छ, तपाइँसँग सामान्यतया 3-4 विकल्पहरू रिस्टार्ट, पावर अफ र केहि अन्य विकल्पहरू छन् जस्तै प्रोफाइल परिवर्तन आदि। तर यदि तपाइँ एक उन्नत प्रयोगकर्ता हुनुहुन्छ जस्तै तपाइँले तपाइँको एन्ड्रोइड उपकरणलाई रूट गरेको छ भने तपाइँलाई थाहा हुनुपर्छ। रिकभरीमा बुट गर्न वा डाउनलोड मोडमा बुट गर्न, यो सुविधा पावर बटन विकल्पमा थप्न सकिन्छ र यसको साथ तपाईले आफ्नो पावर बटन लामो समयसम्म थिचेर र त्यसपछि यी विकल्पहरू चयन गरेर सीधा यो विकल्पमा स्विच गर्न सक्नुहुन्छ। त्यसोभए जारी राख्नको लागि तल छलफल गरिएको पूर्ण गाइडमा हेर्नुहोस्।
थप विकल्पहरूको साथ एन्ड्रोइडमा पावर अफ मेनुलाई कसरी अनुकूलन गर्ने
विधि धेरै सरल छ र तपाईलाई केवल एक जरा भएको एन्ड्रोइड उपकरण चाहिन्छ जसले Xposed स्थापनाकर्तालाई उपकरणमा चल्न अनुमति दिन्छ। र Xposed स्थापना गरेपछि, तपाईंले आफ्नो एन्ड्रोइड उपकरणको पूर्वनिर्धारित पावर विकल्पहरू परिवर्तन गर्न Xposed मोड्युल प्रयोग गर्नुहुनेछ। यसको लागि, तलको गाइड पालना गर्नुहोस्।
Xposed मोड्युल प्रयोग गरेर पावर बटनको लागि पूर्वनिर्धारित विकल्पहरू परिवर्तन गर्न चरणहरू:
चरण 1। सबैभन्दा पहिले, तपाईलाई जरा भएको एन्ड्रोइड चाहिन्छ किनकि Xposed स्थापनाकर्ता जरा भएको एन्ड्रोइडमा मात्र स्थापना गर्न सकिन्छ, त्यसैले गर्नुहोस् जारी राख्न आफ्नो एन्ड्रोइड रूट गर्नुहोस् आफ्नो एन्ड्रोइड उपकरणमा सुपर प्रयोगकर्ता पहुँच प्राप्त गर्न।

चरण 2। तपाईंले आफ्नो एन्ड्रोइड उपकरण रुट गरेपछि, तपाईंले आफ्नो एन्ड्रोइड उपकरणमा Xposed स्थापनाकर्ता स्थापना गर्नुपर्छ र यो धेरै लामो प्रक्रिया हो।
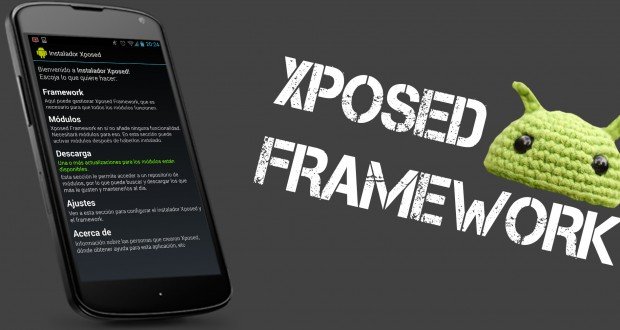
चरण 3। अब जब तपाइँसँग तपाइँको एन्ड्रोइड उपकरणमा Xposed फ्रेमवर्क छ, तपाइँलाई चाहिने एक मात्र चीज Xposed मोड्युल हो। उन्नत पावर मेनु , एउटा अनुप्रयोग जसले तपाईंलाई पावर विकल्पहरू परिमार्जन गर्न अनुमति दिनेछ। यस एपलाई प्रणाली सेटिङहरू र फाइलहरू परिवर्तन गर्न Xposed स्थापनाकर्तामा यो एप सक्षम गर्नुहोस्।
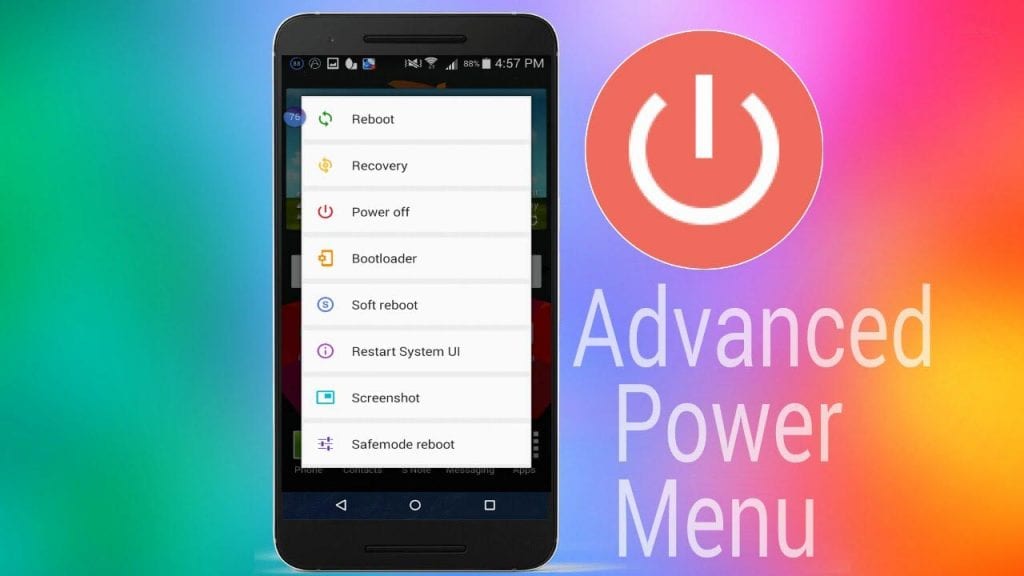
चरण 4। अब एप लन्च गर्नुहोस् र अब तपाईले धेरै विकल्पहरू देख्नुहुनेछ जस्तै एन्टी-थेफ्ट विकल्पहरू र धेरै धेरै जस्तै चोरहरूलाई मुक्त गर्न नक्कली पावर बटन विकल्पहरू र यो पनि तपाईंको इच्छा अनुसार।
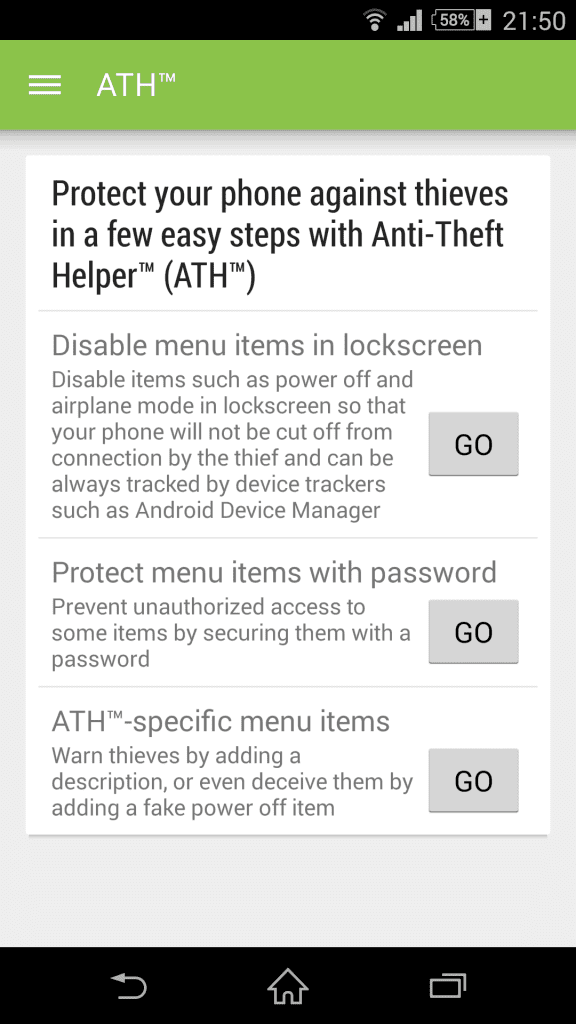
चरण 5। अब तपाइँ केहि अतिरिक्त पुन: सुरु विकल्पहरू प्राप्त गर्न पुन: सुरु विकल्प विवरणहरू ट्वीक गर्न सक्नुहुन्छ जस्तै सफ्ट रिस्टार्ट, बुटलोडर र धेरै अन्य चीजहरू जुन यो अद्भुत एपसँग परिवर्तन गर्न सकिन्छ।
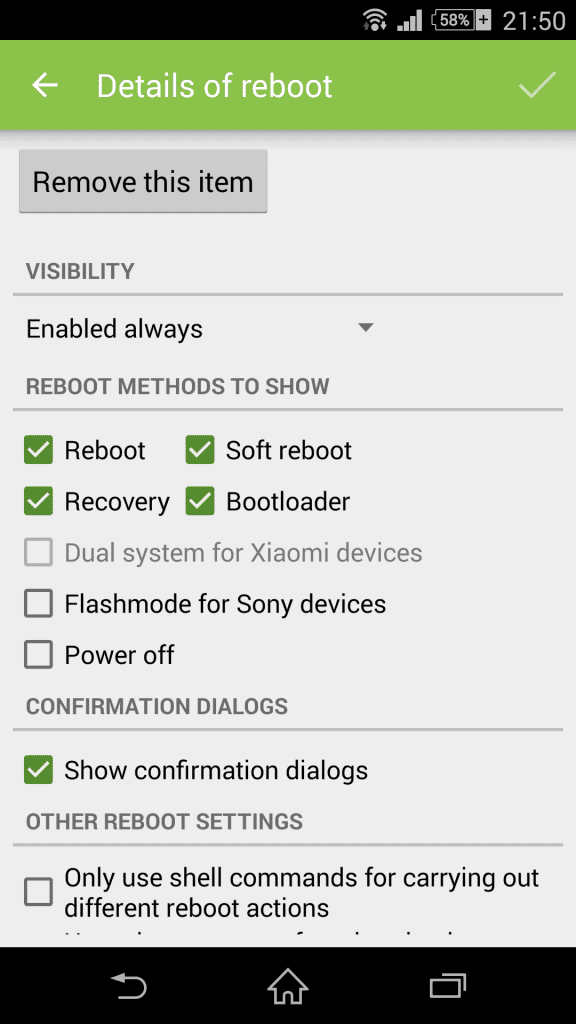
चरण 6। तपाईले उही पावर विकल्पमा वाइफाइ, फ्ल्यासलाइट र साइलेन्ट मोड थप्न सक्नुहुन्छ। यो हो! तपाईंले गर्नुभयो, अब तपाईंसँग धेरै राम्रा विकल्पहरू छन् जुन तपाईंको एन्ड्रोइड उपकरणको पावर बटन लामो समयसम्म थिचेर स्विच गर्न सजिलो हुनेछ।
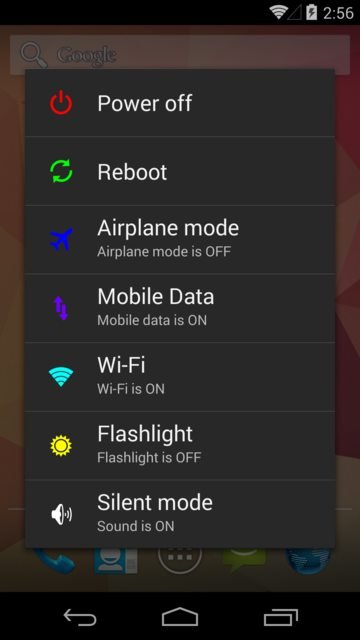
नयाँ ऊर्जा मेनु प्रयोग गर्नुहोस्
खैर, यो एप मूलतया एक Xposed मोड्युल हो र यसले तपाइँका सबै समस्याहरू समाधान गर्दछ। यस Xposed मोड्युलको साथ, तपाईंले आफ्नो एन्ड्रोइड पावर मेनुलाई पूर्ण रूपमा अनुकूलन गर्न सक्षम हुनुहुनेछ, र यो सामग्री डिजाइन र आइकनहरूसँग प्रिलोडेड आउँछ।
चरण 1। सबैभन्दा पहिले, तपाईंले Xposed Installer एपको डाउनलोड सेक्सनमा जानुपर्छ र त्यसपछि खोजी गर्नुपर्छ NeoPowerMenu । तपाईंले आफ्नो उपकरणमा एकाइ स्थापना गर्न आवश्यक छ।
चरण 2। मोड्युल सक्रिय गर्नुहोस् र आफ्नो एन्ड्रोइड उपकरण पुन: सुरु गर्नुहोस्। रिबुट गरेपछि, NeoPower Menu एप खोल्नुहोस् र तपाईंले सुपर प्रयोगकर्तालाई पहुँच दिनु पर्छ र यसले सोध्ने सबै अनुमतिहरूलाई अनुमति दिनुपर्छ।
चरण 3। अब तपाइँ अनुप्रयोगको मुख्य इन्टरफेस देख्नुहुनेछ। तपाईले थिम सेक्सनमा जानु पर्छ र तपाईले इन्टरफेसको लगभग हरेक पक्षको रङ रोज्न सक्नुहुन्छ।
चरण 4। अब तपाईंले दृश्यता र प्रणाली खण्डमा जानु पर्छ र त्यहाँबाट तपाईंले आफ्नो मनपर्ने अनुसार कुनै पनि प्रविष्टिहरू सक्षम र असक्षम गर्न आवश्यक छ। तपाईंले सक्षम गर्नुभएको प्रविष्टिहरू पावर मेनुमा देखा पर्नेछ।
यो भयो, तपाईंले सक्नुभयो! अब तपाईंले नयाँ पावर मेनु खोल्नको लागि आफ्नो स्मार्टफोनको पावर बटन लामो समयसम्म थिच्नु पर्छ। तपाईले केहि अतिरिक्त विकल्पहरू देख्नुहुनेछ जस्तै Bootloader, Safemode, आदि।
माथिको बारेमा हो एन्ड्रोइडमा पावर बटनको लागि पूर्वनिर्धारित विकल्पहरू कसरी परिवर्तन गर्ने । यससँग, तपाईंले आफ्नो पूर्वनिर्धारित पावर विकल्पहरूमा धेरै नयाँ नयाँ विकल्पहरू प्राप्त गर्नुहुन्छ र यससँग, तपाईं पावर बटन लामो समयसम्म थिचेर सजिलैसँग चिसो सेटिङहरूमा स्विच गर्न सक्नुहुन्छ।
आफ्नो उपकरण। आशा छ तपाईलाई यो महान गाइड मनपर्छ, अरूसँग पनि साझेदारी गरिरहनुहोस्। यदि तपाईंसँग यससँग सम्बन्धित कुनै प्रश्नहरू छन् भने तल टिप्पणी छोड्नुहोस्।