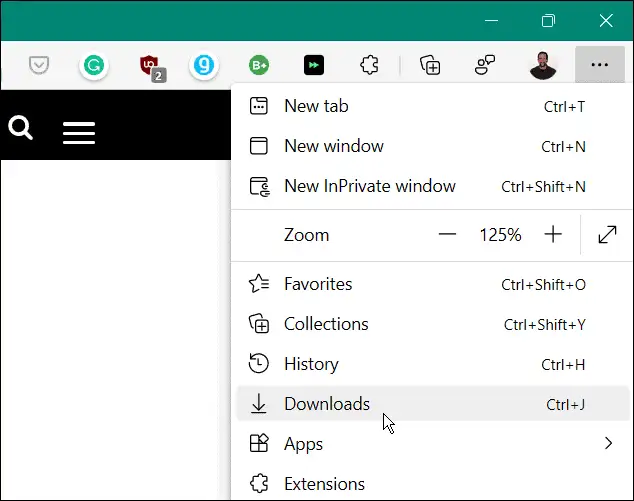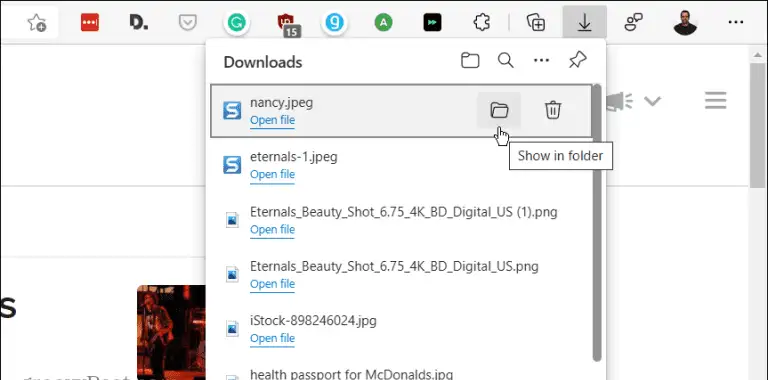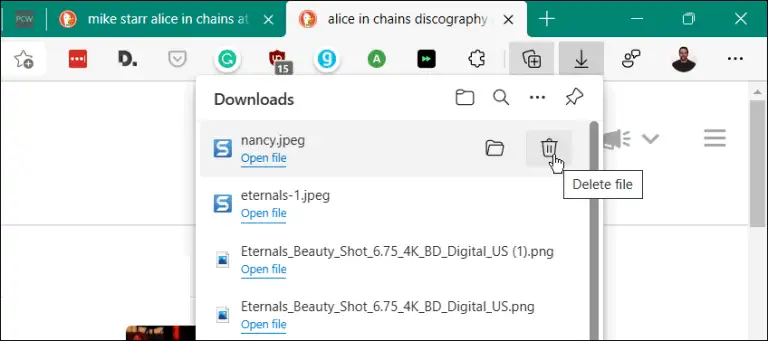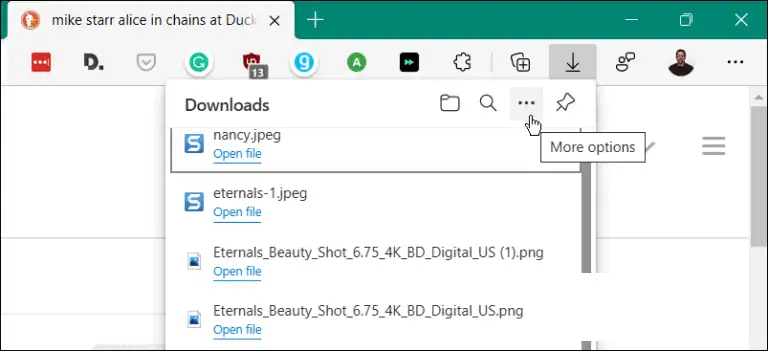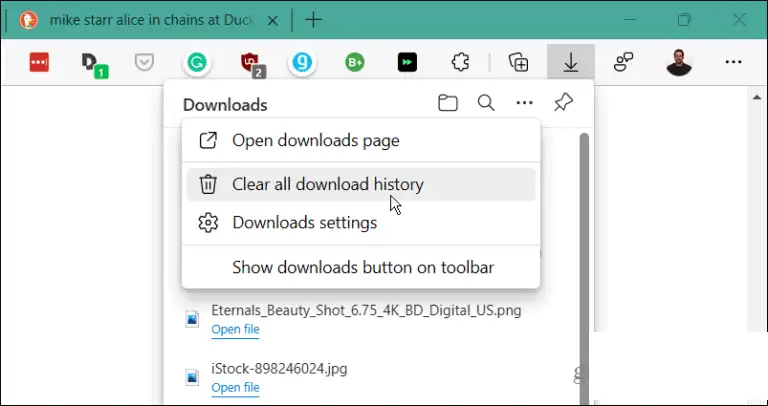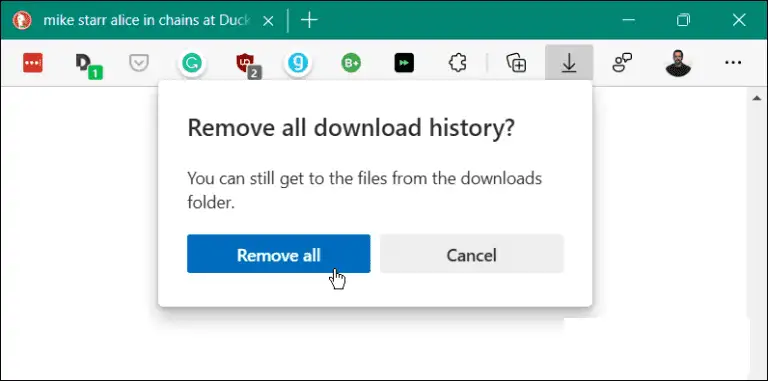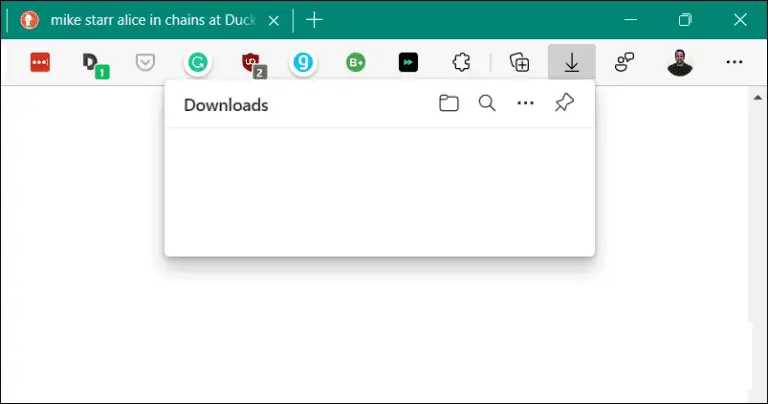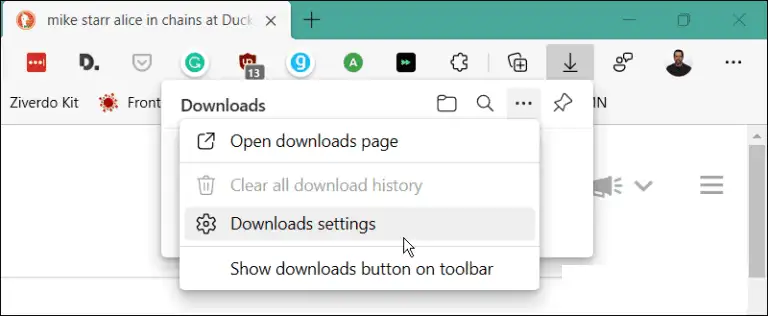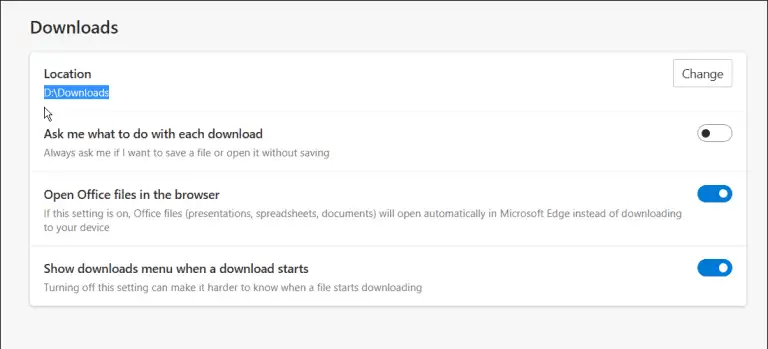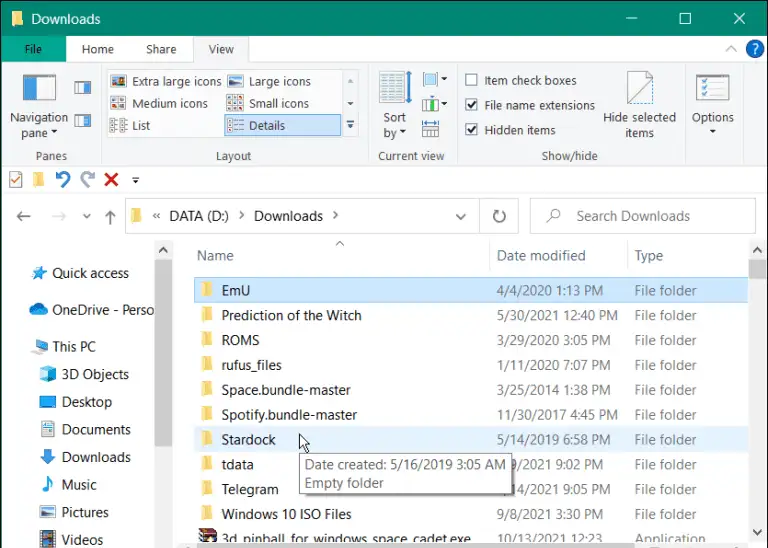यदि तपाइँ केहि गोपनीयता कायम राख्न चाहनुहुन्छ भने, तपाइँको कम्प्युटर कसैलाई हस्तान्तरण गर्नु अघि Microsoft Edge मा तपाइँको डाउनलोड इतिहास मेटाउनुहोस्।
साझा स्थानमा कम्प्युटर प्रयोग गर्दा, घर, विद्यालय वा काममा, यो एक राम्रो गोपनीयता उत्तम अभ्यास हो। ब्राउजर इतिहास र कुकीहरू खाली गर्नुहोस् । तर, के तपाईलाई थाहा छ कि तपाईले Microsoft Edge मा डाउनलोड इतिहास मेटाउन सक्नुहुन्छ? यदि तपाइँ कहाँ हेर्ने थाहा छ भने यो केहि क्लिकहरु संग गर्न सकिन्छ।
यहाँ Microsoft Edge मा आफ्नो डाउनलोड इतिहास हेर्न र मेटाउने तरिका छ। हामी तपाइँलाई तपाइँको कम्प्युटरबाट डाउनलोड गरिएका फाइलहरू मेटाउने चरणहरू मार्फत पनि हिंड्नेछौं।
Edge मा आफ्नो डाउनलोड इतिहास खोज्नुहोस् र मेटाउनुहोस्
अन्य ब्राउजरहरू जस्तै, Edge छ डाउनलोडहरु तपाईंले निम्न गरेर पहुँच गर्न सक्ने खण्ड:
- खोल्नुहोस् माइक्रोसफ्ट एज ब्राउजर आफ्नो PC वा Mac मा।
- बटन क्लिक गर्नुहोस् सेटिङहरू र थप" (तीन थोप्लाहरू) ब्राउजरको माथिल्लो-दायाँ कुनामा र क्लिक गर्नुहोस् " डाउनलोड" सूची बाट।
- A डाउनलोड गर्नुहोस् एउटा आइकन दायाँ छेउमा देखिन्छ र हालका डाउनलोडहरू, र हाल डाउनलोड गरिएका फाइलहरू सूचीबद्ध गर्दछ।
- सूचीबाट डाउनलोडहरु , तपाईसँग वस्तु भएको फोल्डर खोल्ने विकल्प छ (तपाईले यसलाई फोल्डरबाट मेटाउन सक्नुहुन्छ)। तपाईंले फाइललाई सिधै खोल्न सक्नुहुन्छ वा इतिहासबाट फाइल इतिहास एक-एक गरेर मेटाउन रद्दीटोकरी आइकनमा क्लिक गर्नुहोस् डाउनलोडहरु .
नोट: फाइलको इतिहास मेटाउँदा वास्तवमा डाउनलोड फोल्डरबाट फाइल मेटाउँदैन। यसले यसलाई इतिहास सूचीबाट मात्र हटाउँछ।
एज ब्राउजरमा डाउनलोड इतिहास मेटाउनुहोस्
यदि तपाइँ व्यक्तिगत रूपमा फाइलहरू मेटाउन चाहनुहुन्न भने, तपाइँ एक स्वाइपमा डाउनलोड इतिहास खाली गर्न सक्नुहुन्छ। सम्पूर्ण इतिहास खाली गर्न, निम्न गर्नुहोस्:
- किनारा लन्च गर्नुहोस् र बटनमा क्लिक गर्नुहोस् सेटिङहरू र थप (तीन थोप्लाहरू) स्क्रिनको माथिल्लो दायाँ कुनामा र ट्याप गर्नुहोस् डाउनलोडहरु । वा किबोर्ड सर्टकट प्रयोग गर्नुहोस् Ctrl + J .
- त्यस पछि, बटनमा क्लिक गर्नुहोस् थप विकल्पहरू सूचीको माथिल्लो दायाँ कुनामा (तीन थोप्लाहरू) डाउनलोडहरु .
- देखिने मेनुबाट, ट्याप गर्नुहोस् सबै डाउनलोड इतिहास खाली गर्नुहोस् विकल्प मेनु बाट।
- जब चेतावनी सन्देश देखा पर्दछ सबै डाउनलोड इतिहास हटाउनुहोस्" , बटन क्लिक गर्नुहोस् सबै हटाऊ" .
- सम्पूर्ण इतिहास हटाएपछि, यदि तपाइँ वा अरू कसैले मेनु खोल्छ भने डाउनलोडहरु , यो खाली हुनेछ।
डाउनलोड गरिएका फाइलहरू फेला पार्नुहोस् र मेटाउनुहोस्
Edge मा डाउनलोड इतिहास खाली गर्नु भनेको स्थानीय गोपनीयता सुरक्षित गर्ने तरिका हो, तर यसले वास्तवमा डाउनलोड गरिएका फाइलहरू मेटाउँदैन। फाइलहरू मेटाउन, निम्न गर्नुहोस्:
- तपाइँ एक स्थान खोज्न चाहानुहुन्छ डाउनलोडहरु यदि तपाईंले उहाँलाई पहिले नै चिन्नुभएको छैन भने। बटन क्लिक गर्नुहोस् सेटिङहरू र थप (तीन बिन्दुहरू) र डाउनलोड क्लिक गर्नुहोस्। बरु, किबोर्ड सर्टकट प्रयोग गर्नुहोस् Ctrl + J .
- बटन क्लिक गर्नुहोस् थप विकल्पहरू (तीन बिन्दुहरू) र क्लिक गर्नुहोस् सेटिङहरू डाउनलोड गर्नुहोस् सूची बाट।
- यसले एउटा पृष्ठ खोल्नेछ Microsoft Edge डाउनलोड सेटिङहरू तपाईंको डाउनलोड फोल्डरको स्थान पत्ता लगाउन। उदाहरणका लागि, यहाँ, हामीले यसलाई कम्प्युटरमा दोस्रो ड्राइभमा सेट गर्छौं। यद्यपि, पूर्वनिर्धारित रूपमा, यो केहि जस्तै हुनेछ C:\प्रयोगकर्ता\<कम्प्यूटर नाम>\डाउनलोडहरू । बटन क्लिक गर्नुहोस् एक परिवर्तन " फरक ड्राइभ वा स्थान प्रयोग गर्न।
डाउनलोड फोल्डर खोल्नुहोस्, र त्यहाँ तपाईंले पुराना डाउनलोडहरू स्क्यान गर्न सुरु गर्न सक्नुहुन्छ जुन तपाईंलाई अब आवश्यक छैन। वा दीर्घकालीन भण्डारणको लागि बाह्य ड्राइभमा सार्नुहोस्।
Edge मा आफ्नो डाउनलोड इतिहास मेटाउनु आफ्नो कम्प्युटर मा स्थानीय गोपनीयता सुरक्षित गर्न एक राम्रो तरिका हो। यसले तपाइँको कम्प्यूटर प्रयोग गर्ने जो कोहीलाई तपाइँले डाउनलोड गर्नुभएको कुरा हेर्न सजिलैसँग डाउनलोड सूची खोल्नबाट रोक्छ।
यदि तपाइँ ब्राउजरमा नयाँ हुनुहुन्छ भने, तपाइँलाई थाहा छ कि तपाइँ गर्न सक्नुहुन्छ व्यक्तिगत वेबसाइटहरूको लागि कुकीहरू खाली गर्नुहोस् ? यदि तपाइँ सोच्नुहुन्छ कि तपाइँ तपाइँको मनपर्ने सामानहरू गुमाउन जाँदै हुनुहुन्छ, चिन्ता नगर्नुहोस्। तपाईं सक्नुहुन्छ गुगल विस्तारहरू स्थापना गर्नुहोस् क्रोम किनारामा