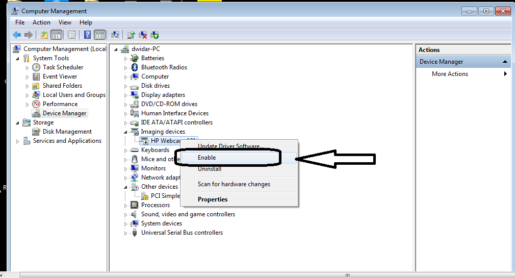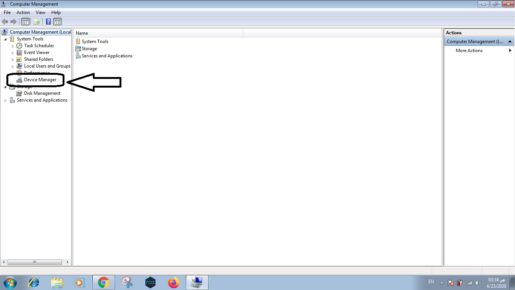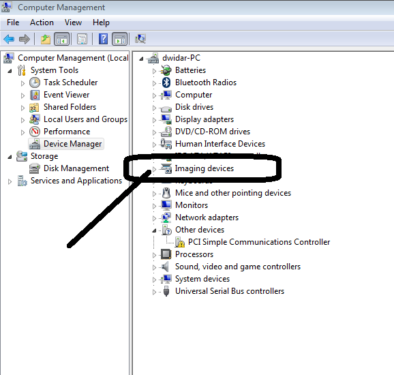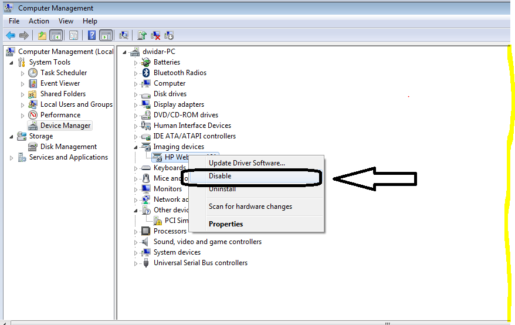ल्यापटप विन्डोज 7-8-10 बाट वेबक्याम कसरी असक्षम गर्ने
यदि तपाइँ वा तपाइँ ल्यापटप प्रयोगकर्ता हुनुहुन्छ र तपाइँ ल्यापटपलाई इन्टरनेटमा जडान गर्नुहुन्छ र तपाइँलाई ल्यापटपको क्यामेरा मार्फत निगरानी गरिएको छ कि भन्ने शंका छ भने,
वा विन्डोजमा खराब प्रोग्रामहरू छन् तपाईंको ज्ञान वा यी चीजहरूको बारेमा जानकारी बिना कमजोर,
त्यसोभए तपाईंले USB मार्फत जडान गरेर ल्यापटपको क्यामेरा वा वेब क्यामेराहरू पनि रोक्नु पर्छ,
विन्डोजमा कुनै पनि गल्ती बिना प्रयोग नगर्दा क्यामेरालाई कसरी रोक्ने भन्ने पनि थाहा हुनुपर्छ।
मेरो ल्यापटप मार्फत, म तपाईंलाई जानकारी राम्रोसँग थाहा नभएसम्म सेटिङहरू मार्फत चरण-दर-चरण तस्विरहरू मार्फत क्यामेरा बन्द गर्ने तरिका साझा गर्दछु जबसम्म तपाईं चिन्ता वा शंका नगरी इन्टरनेट प्रयोग गर्नुहुन्न वा तपाईंले हेर्दै हुनुहुन्छ वा कसैले तपाईंलाई सूचित नगरेसम्म। तपाईको ज्ञान बिना क्यामेरा।
तर अहिले उठ्ने प्रश्न यो हो कि क्यामेरा बन्द गर्ने बारे यति धेरै सोचाइ किन छ, चाहे यो कोर होस् वा डेस्कटप मेसिन?
जवाफ: - यसले तपाइँको ज्ञान बिना जासुसी वा निगरानी कार्यहरू मार्फत प्रयोगकर्तालाई धेरै ठूलो जोखिम निम्त्याउन सक्छ, इन्टरनेटमा फैलिएको प्रोग्रामहरू मार्फत तपाइँको ज्ञान बिना ह्याक गर्न र घुसाउनको लागि, त्यसैले धेरै व्यक्तिहरूले यसबाट बच्न क्यामेरा रोक्न वा असक्षम गर्ने विचार गर्छन्। डर र जोखिम।
धेरै मानिसहरूले केही कभरेज विधिहरू वा टाँसिने चीजहरू प्रयोग गरेर क्यामेरा कभर गर्छन्, र यो सुरुचिपूर्ण र स्क्रिन र क्यामेरा लेन्सको लागि हानिकारक छैन, र त्यहाँ सेटिङहरू मार्फत राम्रो तरिका हो जुन म व्याख्या गर्नेछु ताकि तपाईं लाभ र लाभ उठाउनुहुनेछ। अरूलाई पनि।
यी चरणहरू सबै Windows 7, 8, र 10 प्रणालीहरूमा लागू गर्न सकिन्छ
वेबक्याम असक्षम पार्ने चरणहरू
-
- डेस्कटपबाट कम्प्युटर प्रतिमा मार्फत
- दायाँ क्लिक गर्नुहोस्
- व्यवस्थापन शब्द छान्नुहोस्
- त्यसपछि Device Manager मा क्लिक गर्नुहोस्
- त्यसपछि इमेजिङ उपकरणहरू
- त्यसपछि वेबक्याममा दायाँ क्लिक गर्नुहोस् र असक्षम शब्द छनौट गर्नुहोस्
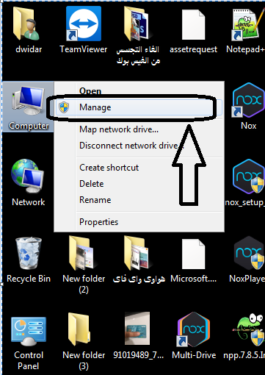
यहाँ, यी चरणहरू लागू गरेर कुनै पनि वेबक्याम असक्षम गरिएको छ
यसलाई मेटाए पछि वेबक्याम खोल्नुहोस्
-
- मैले क्यामेरा असक्षम पार्नका लागि व्याख्या गरेको उही चरणहरू निर्णय गर्नुहोस्, तर अन्तिम बिन्दुको लागि निम्न छविमा तपाईंको अगाडि देखाइए अनुसार Enable शब्द छान्नुहोस्।