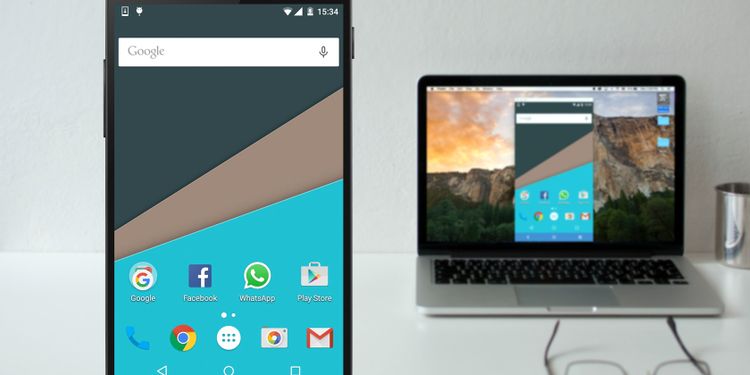रूट बिना विन्डोज वा म्याकमा एन्ड्रोइड स्क्रिन कसरी प्रदर्शन गर्ने
पीसी, म्याक वा लिनक्समा आफ्नो एन्ड्रोइड स्क्रिन मिरर गर्न चाहनुहुन्छ? यहाँ तपाइँको PC मा तपाइँको एन्ड्रोइड स्क्रिन साझा गर्न को लागी एक नि: शुल्क र सजिलो तरीका छ।
केहि वर्ष पहिले, सबै भन्दा राम्रो तरिकाहरु लाई तपाइँको एन्ड्रोइड फोन वा ट्याब्लेट रूट गर्न आवश्यक छ। तर कुनै पनि एन्ड्रोइड फोन र सबै डेस्कटप अपरेटिङ सिस्टमहरूको लागि उपलब्ध केही उत्कृष्ट खुला स्रोत विकल्पहरूसँग यो अब आवश्यक छैन। हामी तपाइँलाई तपाइँको पीसी वा म्याकमा तपाइँको एन्ड्रोइड फोन स्क्रिन प्रदर्शन गर्न सरल चरणहरू मार्फत लैजान्छौं।
किन तपाइँको पीसी मा एन्ड्रोइड मिरर?
तपाइँ किन तपाइँको एन्ड्रोइड स्क्रिन एक पीसी मा मिरर गर्न चाहनुहुन्छ? त्यहाँ धेरै कारणहरू छन्। तपाइँ एक एप विकासकर्ता हुन सक्नुहुन्छ र तपाइँको फोनको लागि निरन्तर पहुँच नगरीकन तपाइँको कोडको परिणामहरू जाँच गर्न चाहनुहुन्छ।
सायद तपाईं फोटोहरू अपलोड नगरी ठूलो स्क्रिनमा साझेदारी गर्न चाहनुहुन्छ। वा प्रोजेक्टर तपाइँको कम्प्युटरमा जडान भएको बेला तपाइँलाई द्रुत प्रस्तुति दिन आवश्यक छ।
सबैभन्दा छिटो र सजिलो तरिका, तपाईले पत्ता लगाउनुहुनेछ, तपाईको फोनमा कुनै स्थापना र तपाईको कम्प्युटरको लागि साधारण सफ्टवेयर आवश्यक पर्दैन।
तपाइँलाई तपाइँको फोन स्क्रिन एक पीसी मा प्रदर्शन गर्न आवश्यक छ
लिपि USB मार्फत तपाइँको पीसीमा तपाइँको फोनको स्क्रिन नि:शुल्क प्रदर्शन गर्न यो उत्तम सफ्टवेयर हो। यसले Windows, macOS, र Linux लगायत सबै डेस्कटप अपरेटिङ सिस्टमहरूमा काम गर्छ। तपाईंले आफ्नो एन्ड्रोइड फोनमा कुनै पनि एप डाउनलोड वा स्थापना गर्न आवश्यक छैन।
यसबाहेक, तपाइँ पीसीमा मोबाइल स्क्रिन मिरर गर्दा स्क्रिन रेकर्ड गर्न सक्नुहुन्छ। यदि तपाइँ लिनक्स प्रयोगकर्ता हुनुहुन्छ भने, तपाइँ Scrcpy प्रयोग गरेर तपाइँको मोबाइल स्क्रिनलाई वेबक्यामको रूपमा प्रयोग गर्न सक्नुहुन्छ।
तपाईंले सुरु गर्न आवश्यक पर्ने कुराहरू यहाँ छन्:
- भ्रमण पृष्ठ Scrcpy GitHub संस्करणहरू । तल स्क्रोल गर्नुहोस् र तपाईंको प्लेटफर्मको लागि Scrcpy zip फाइल डाउनलोड गर्नुहोस्।
- USB केबल आफ्नो कम्प्युटरमा आफ्नो फोन जडान गर्न।
- USB डिबगिङ सक्षम भएको एन्ड्रोइड स्मार्टफोन वा ट्याब्लेट तल देखाइए अनुसार।
एन्ड्रोइडमा USB डिबगिङ मोड कसरी सक्षम गर्ने
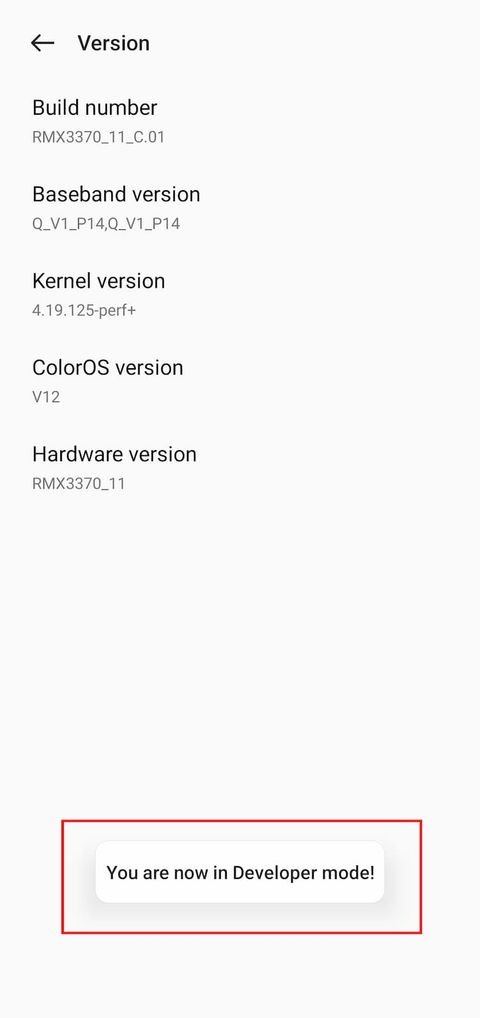
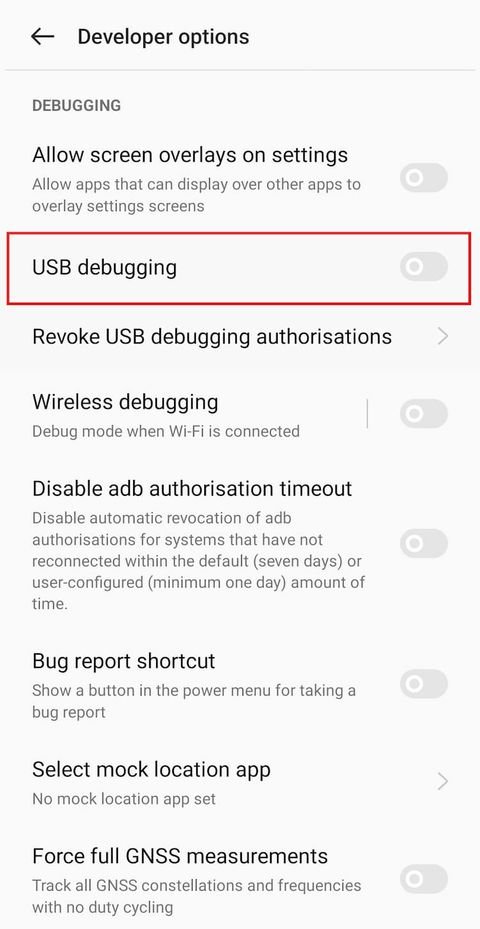
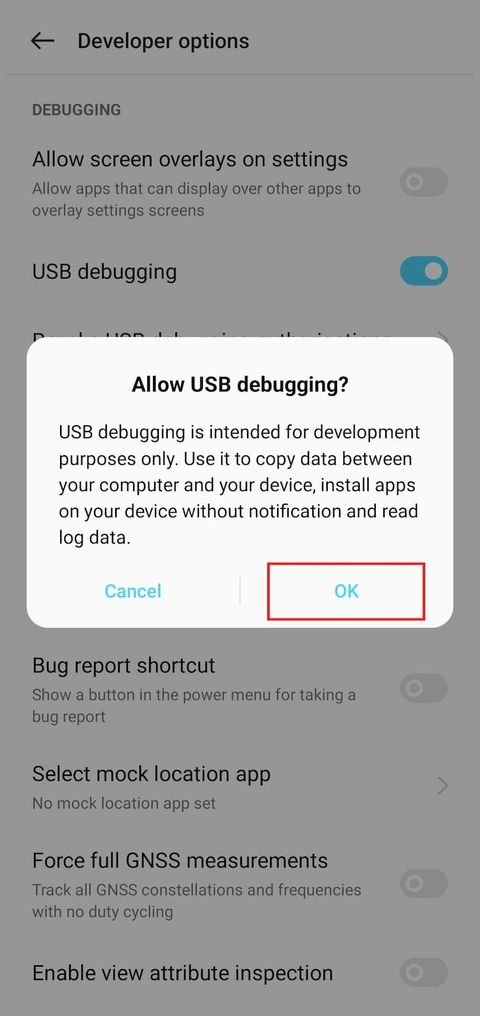
USB डिबगिङ सक्षम गर्नुहोस् तर तपाईले यहाँ यसको बारेमा चिन्ता लिनु पर्दैन। तपाईलाई थाहा हुनु आवश्यक छ कि यसलाई कसरी सक्षम गर्ने:
- जाऊ त्यहाँ सेटिङहरू > प्रणाली > फोनको बारेमा (वा सेटिङहरू > फोनको बारेमा एन्ड्रोइडको पुरानो संस्करणहरूमा)।
- तल स्क्रोल गर्नुहोस् र ट्याप गर्नुहोस् निर्माण नम्बर तपाईंले पप-अप नदेख्दासम्म तपाईं अब विकासकर्ता हुनुहुन्छ भनेर सात पटक।
- सन्दर्भ गर्नुहोस् सेटिङहरू > प्रणाली र सूची प्रविष्ट गर्नुहोस् विकासकर्ता विकल्प नयाँ।
- तल स्क्रोल गर्नुहोस् र सक्षम गर्नुहोस् USB डिबगिङ .
- प्रोम्प्ट गर्दा कार्य पुष्टि गर्नुहोस्।
एन्ड्रोइडको अनुकूलन संस्करणहरूको लागि पहिलो चरण अलि फरक हुन सक्छ। तर सामान्यतया, तपाईंले हालको निर्माण जानकारीको साथ पृष्ठ फेला पार्नु पर्छ र विकासकर्ता विकल्पहरू सक्षम गर्न सात पटक क्लिक गर्नुहोस्।
यदि पपअपले पासवर्ड प्रविष्ट गरेको देखिन्छ भने, विकासकर्ता बन्नको लागि आफ्नो हालको लक स्क्रिन पासवर्ड प्रविष्ट गर्न निश्चित हुनुहोस्।
USB मार्फत पीसी वा म्याकमा एन्ड्रोइड स्क्रिन कसरी प्रदर्शन गर्ने
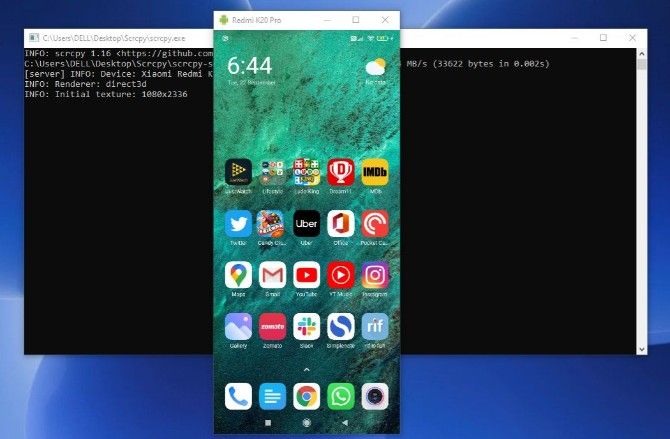
अब जब USB डिबगिङ मोड सक्रिय छ, बाँकी सरल छ:
- USB मार्फत आफ्नो कम्प्युटरमा आफ्नो एन्ड्रोइड फोन जडान गर्नुहोस्।
- निकाल्नुहोस् scrcpy तपाईको कम्प्युटरको फोल्डरमा।
- एउटा एप सुरु गर्नुहोस् scrcpy भोल्युममा।
- अब, यसले स्वचालित रूपमा पीसीमा तपाइँको एन्ड्रोइड फोन स्क्रिन देखाउनु पर्छ। यदि तपाइँ दुई वा बढी फोन जडान गर्नुहुन्छ भने, ट्याप गर्नुहोस् उपकरणहरु खोज्नुहोस् र आफ्नो फोन चयन गर्नुहोस्।
- Scrcpy सुरु हुनेछ; अब तपाइँ तपाइँको पीसी मा तपाइँको फोन स्क्रिन हेर्न सक्नुहुन्छ।
यदि तपाइँ तपाइँको फोन PC मा जडान गर्दा कुनै त्रुटि सामना गर्दै हुनुहुन्छ भने, भ्रमण गर्नुहोस् Scrcpy FAQ पृष्ठ र केहि सामान्य समस्याहरू र तिनीहरूको समाधानहरू जाँच गर्नुहोस्।
यो संग, तपाईं जान तयार हुनुहुन्छ। माउस र किबोर्डले Scrcpy मा काम गर्दछ, त्यसैले तपाईंले चाहेको कुनै पनि एप सुरु गर्न र टाइप गर्न सक्नुहुन्छ।
त्यहाँ धेरै मोबाइल एपहरू छन् जसमा वेब क्लाइन्ट छैन त्यसैले यो तपाईंको फोन एपहरूको लागि भौतिक किबोर्ड प्रयोग गर्ने राम्रो तरिका हो।
किन Scrcpy कुनै पनि पीसीमा एन्ड्रोइड मिरर गर्ने उत्तम तरिका हो
Scrcpy खुला स्रोत र निःशुल्क छ, कुनै इन-एप खरिद वा प्रिमियम सुविधाहरू बिना। विभिन्न कारणहरूको लागि पीसीमा एन्ड्रोइड स्क्रिन हेर्नको लागि यो उत्तम नि: शुल्क एप हो:
- तपाईंले आफ्नो एन्ड्रोइड फोनमा केहि पनि स्थापना गर्न आवश्यक छैन।
- यसले Windows, macOS, र Linux अपरेटिङ सिस्टमहरूमा काम गर्छ।
- USB केबलले तपाईंको स्क्रिन लगभग वास्तविक समयमा मिरर गर्छ, जहाँ स्पष्ट ढिलाइ भएको वायरलेस समाधानहरूको विपरीत।
- तपाइँ तपाइँको कम्प्युटर मार्फत तपाइँको फोन स्क्रिन संग अन्तरक्रिया गर्न सक्नुहुन्छ, जुन तपाइँ ताररहित जडानहरूमा प्रयोग गर्न सक्नुहुन्न।
- प्राविधिक ज्ञान भएका व्यक्तिहरूका लागि, यसले तपाइँको एन्ड्रोइड स्क्रिनलाई PC मा समान नेटवर्कमा TCP/IP जडान मार्फत ताररहित रूपमा प्रदर्शन गर्ने तरिका समावेश गर्दछ।
कसरी एन्ड्रोइड स्क्रिनलाई पीसीमा वायरलेस रूपमा मिरर गर्ने
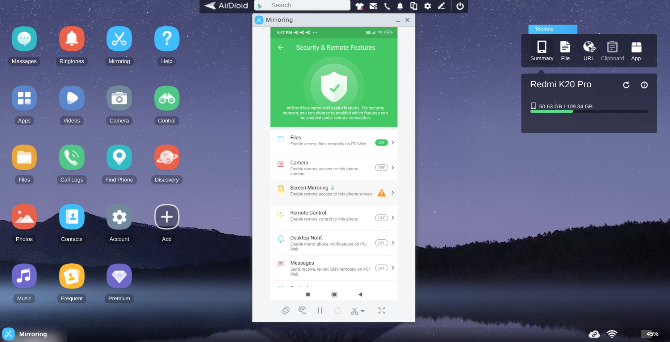
तपाइँलाई तपाइँको एन्ड्रोइड फोनलाई पीसीमा मिरर गर्न USB केबलको आवश्यकता पर्दैन। प्राविधिक रूपमा, Scrcpy सँग वायरलेस मोड छ, जहाँ तपाइँ आफ्नो एन्ड्रोइड उपकरण र पीसीलाई एउटै Wi-Fi नेटवर्कमा जडान गर्न सक्नुहुन्छ। तर अलिकति प्राविधिक ज्ञान चाहिन्छ। यसको बारेमा चिन्ता नगर्नुहोस्; कम्प्युटरमा आफ्नो फोनको स्क्रिन प्रदर्शन गर्ने सजिलो तरिकाहरू छन्, जस्तै AirDroid।
यसका लागि, तपाईंले आफ्नो कम्प्युटर र एन्ड्रोइडमा AirDroid डाउनलोड गर्न वा क्रोममा AirDroid ब्राउजर एप प्रयोग गर्न आवश्यक छ। साइन अप गर्नुहोस् र सबै यन्त्रहरूमा साइन इन गर्नुहोस्, त्यसपछि मिररिङ सेटअप गर्न तलका चरणहरू पालना गर्नुहोस्।
डाउनलोड गर्न: प्रणालीको लागि AirDroid Android | १२Z | म्याक | वेब (नि:शुल्क इन-एप खरिदहरू उपलब्ध छन्)
AirDroid को साथ एन्ड्रोइड मिररिङ कसरी सेट अप गर्ने
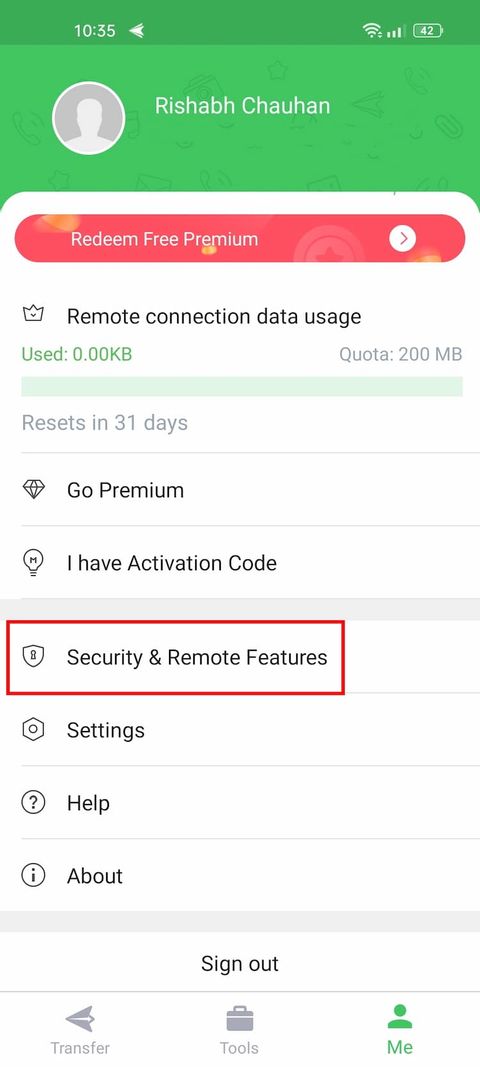
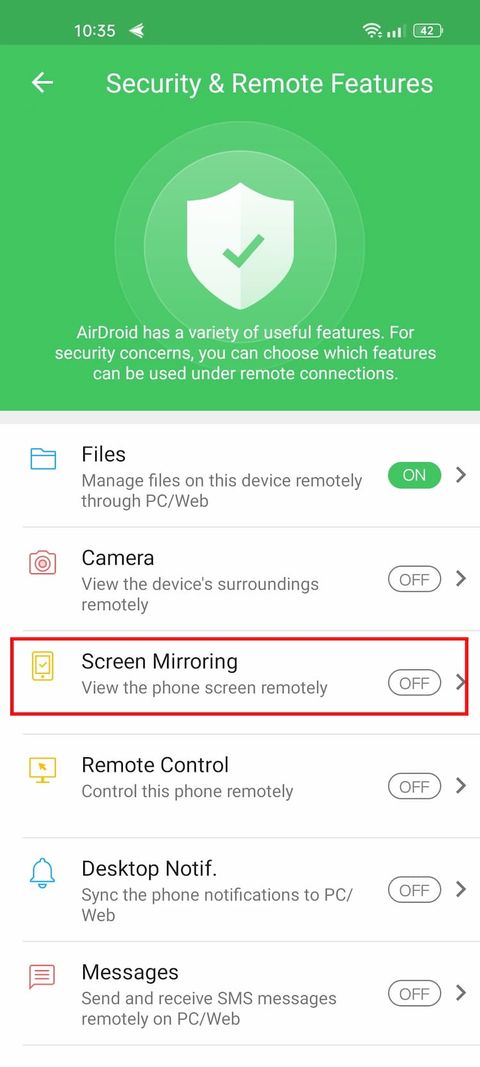
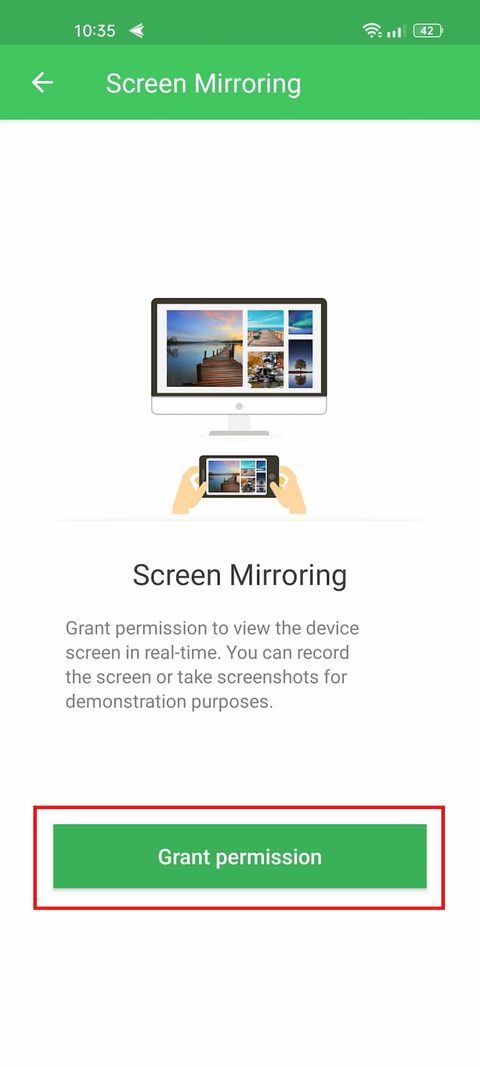
- तपाईंको कम्प्युटर र स्मार्टफोन एउटै Wi-Fi नेटवर्कमा जडान भएको सुनिश्चित गर्नुहोस्।
- एन्ड्रोइडमा, जानुहोस् AirDroid > Me > सुरक्षा र आयाम सुविधाहरू > स्क्रिन मिररिङ > सक्षम गर्नुहोस् .
- आफ्नो कम्प्युटरमा, जानुहोस् AirDroid वेब > मिररिङ .
- आफ्नो फोनमा, ट्याप गरेर अनुमति दिनुहोस् अहिले सुरु गर्नुहोस् जब एन्ड्रोइडले तपाईलाई त्यो बताउँछ AirDroid ले तपाइँको फोनमा सबै कुरा क्याप्चर गर्न सुरु गर्नेछ .
त्यस्तै, तपाईको स्क्रिन तपाईको पीसीमा ताररहित रूपमा मिरर हुनेछ। यो केबल को झन्झट बिना आफ्नो एन्ड्रोइड स्क्रिन साझेदारी गर्न सजिलो तरिका हो। थप रूपमा, AirDroid एउटा एप हो एन्ड्रोइडको लागि रिमोट व्यवस्थापनको लागि उत्कृष्ट धेरै अन्य सुविधाहरू जस्तै फाइल स्थानान्तरण, सम्पर्क ब्याकअप, रिमोट टेक्स्टिङ, ब्याकअप, र थप।
किन यो वायरलेस भन्दा USB मार्फत पीसी मा एन्ड्रोइड स्क्रिन प्रदर्शन गर्न राम्रो छ
सामान्यतया, हामी USB जडान मार्फत तपाइँको एन्ड्रोइड स्क्रिनलाई कम्प्युटरमा मिरर गर्न सिफारिस गर्छौं। ताररहित जडानहरूमा केही समस्याहरू छन्, जस्तै:
- तपाइँ तपाइँको कम्प्युटर मार्फत तपाइँको फोन स्क्रिन संग अन्तरक्रिया गर्न सक्नुहुन्न। यसको मतलब तपाईंले आफ्नो फोनमा नै सबै अन्तरक्रियाहरू गर्नुपर्छ, र तपाईंले ठूलो स्क्रिनमा के हुन्छ देख्नुहुनेछ। दुर्भाग्यवश, यसको मतलब तपाईको फोनमा कम्प्यूटर किबोर्डको साथ कुनै टाइपिङ छैन।
- ताररहित जडानमा, तपाईंले आफ्नो फोनमा के गर्नुहुन्छ र स्क्रिनमा के देखाइन्छ, बीचमा एक उल्लेखनीय ढिलाइ हुन्छ। यसले मिलिसेकेन्ड बढी लिन्छ, जुन निश्चित रूपमा एक कारक हो। यो प्रस्तुतीकरण उपकरणको रूपमा उपयोगी छ, तर सायद त्यति धेरै छैन।
- यदि तपाइँ यसलाई केहि सेकेन्डको लागि बन्द गर्नुहुन्छ भने, तपाइँको एन्ड्रोइड स्क्रिनलाई PC मा ताररहित रूपमा पुन: जडान गर्दा प्रायः बग्गी हुन्छ। धेरै पटक हामीले दुबै प्लेटफर्ममा एपलाई फेरि काम गर्नका लागि बन्द गर्नुपर्यो।
आफ्नो TV मा पनि आफ्नो एन्ड्रोइड फोन स्क्रिन देखाउनुहोस्
अब तपाईलाई थाहा छ कि कसरी एन्ड्रोइड उपकरणलाई पीसीमा धेरै विधिहरू मार्फत मिरर गर्ने। सामान्यतया, ताररहित जडान वायरलेस मिररिङ भन्दा उच्च छ, तर वायरलेस जडानको सुविधा हराउन गाह्रो छ।
त्यसैगरी, अधिकांश स्मार्ट टिभी र सबै एन्ड्रोइड फोनहरू स्क्रिन मिररिङको लागि विश्वव्यापी मानक हो, बिल्ट-इन मिराकास्ट टेक्नोलोजीसँग आउँछन्। र Miracast ले तपाईंको फोनलाई टिभीमा मिरर गर्न सजिलो बनाउँछ।