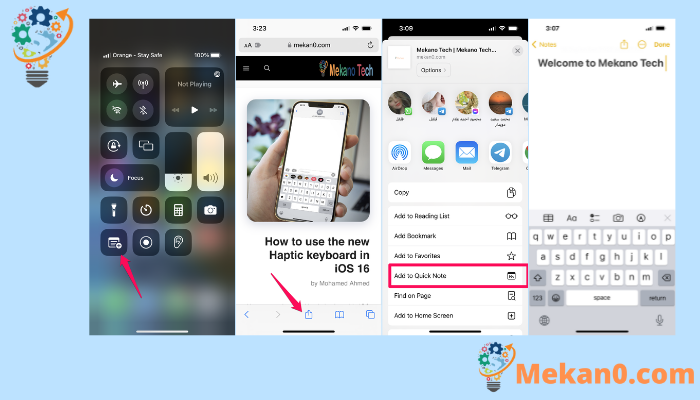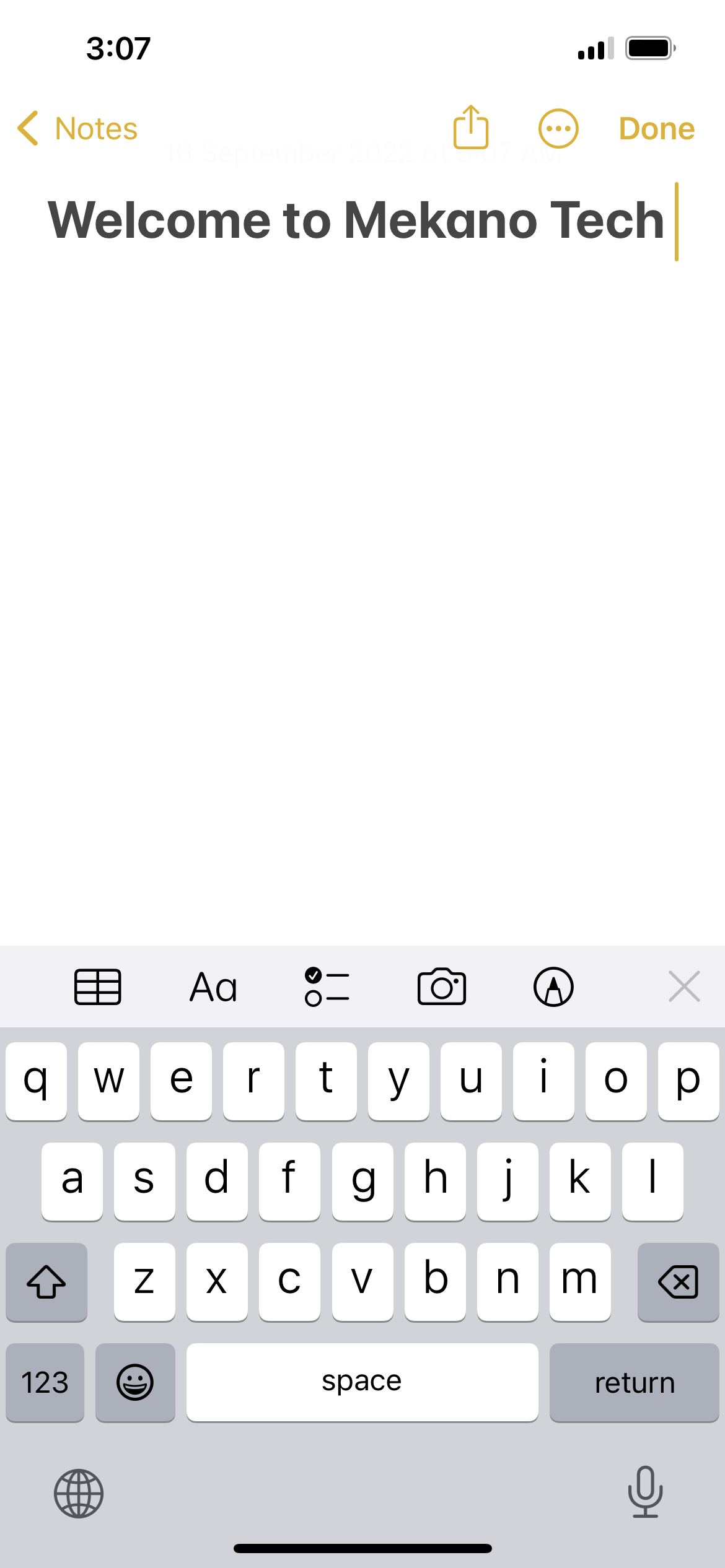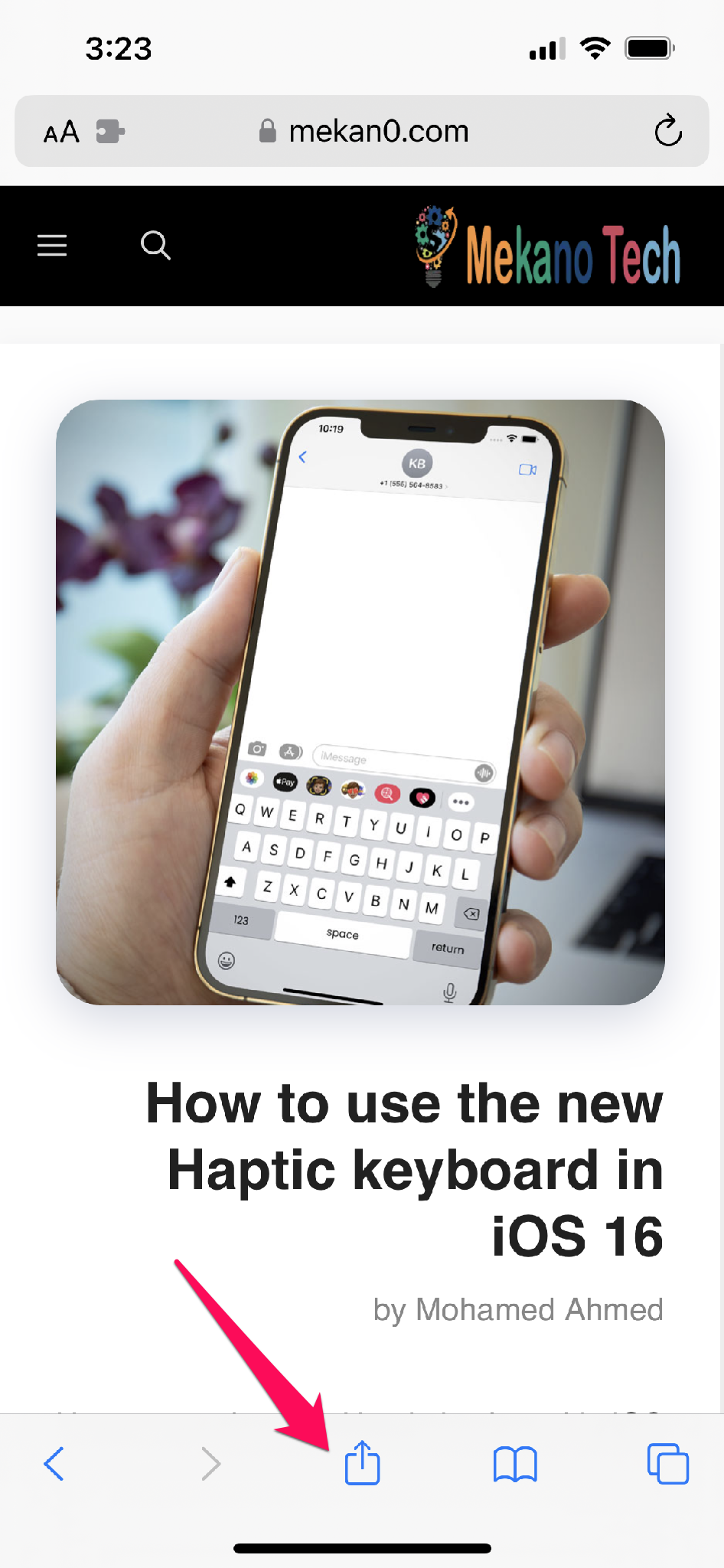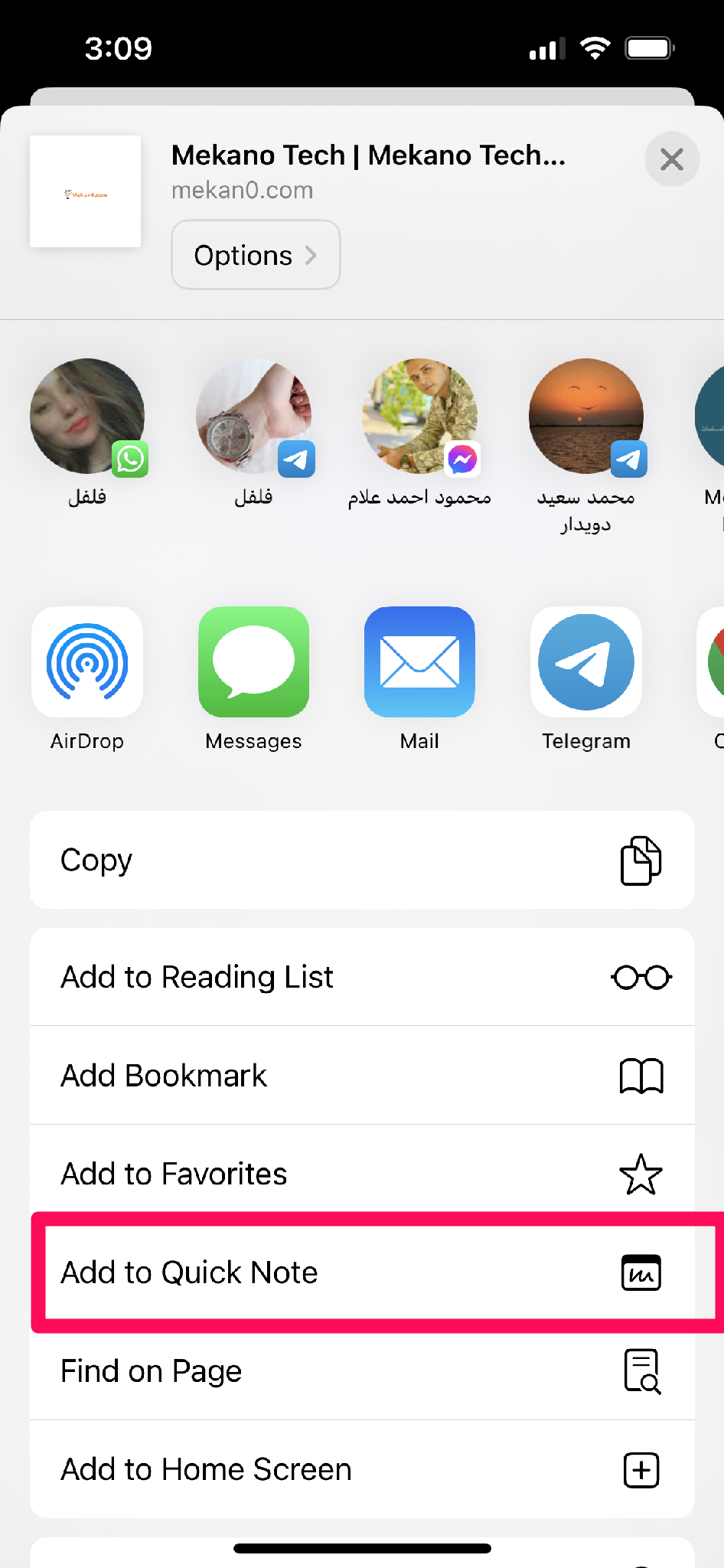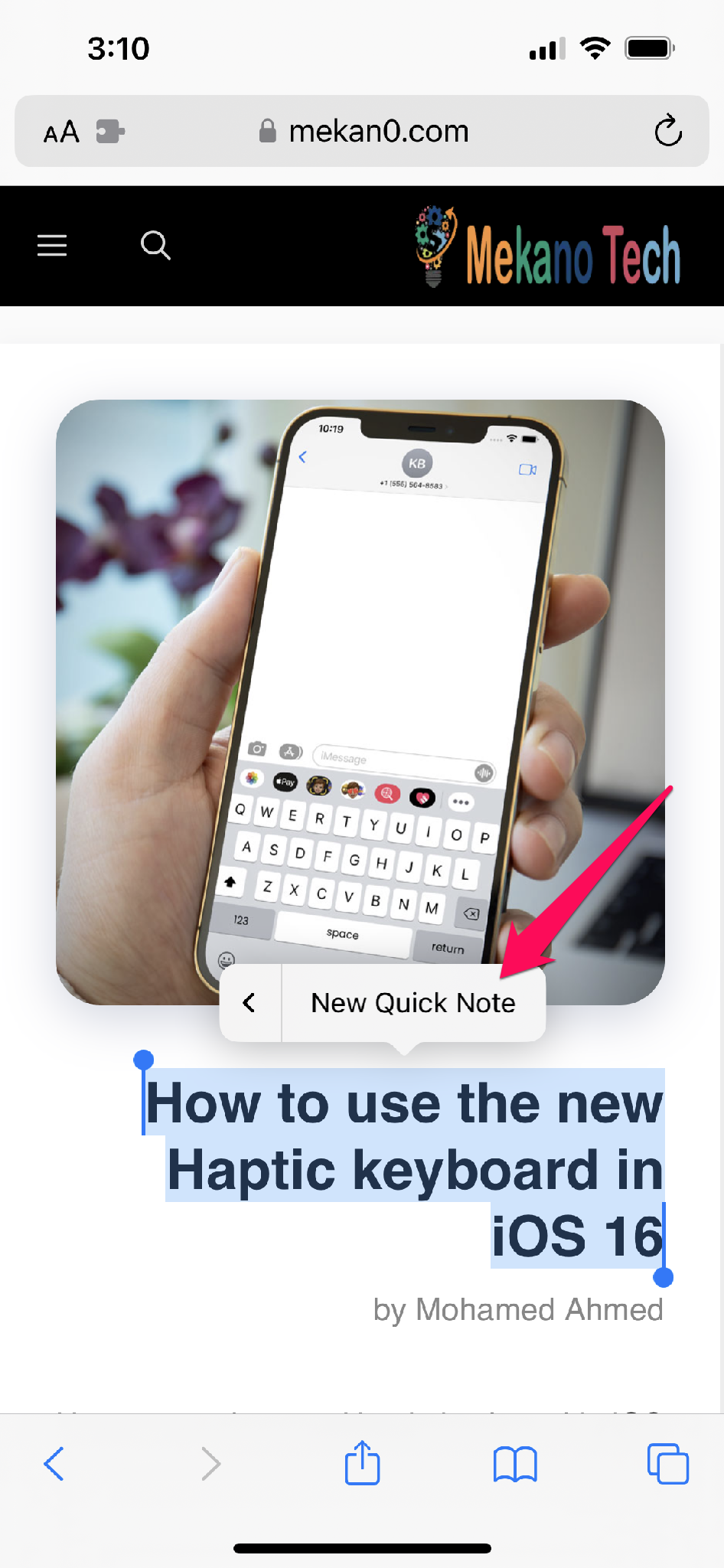iOS 16 मा iPhone मा Quick Note कसरी सक्षम र प्रयोग गर्ने।
गत वर्ष iPadOS 15 को घोषणामा, एप्पलले क्विक नोटलाई उत्कृष्ट नयाँ सुविधाहरू मध्ये एकको रूपमा सूचीबद्ध गर्यो। यो प्रकार्य व्यावहारिक छ किनकि यसले तपाईंलाई नोट्स एप नखोली आफ्नो स्मार्टफोनमा नोटहरू लिन सुरु गर्न अनुमति दिन्छ। आईप्याड प्रयोगकर्ताहरूलाई उनीहरूले चाहेको ठाउँमा नोटहरू लिन अनुमति दिनको लागि क्विक नोट मन पराउँछन्। एप्पलले अन्ततः यो सुविधा आईफोनमा थप्यो जुन काम गर्दछ iOS 16 .
आईओएस 16 को परिचय संग, एप्पलले आईफोन मा छिटो र सरल ब्लगिङ प्रक्रिया प्रदान गर्न यो उत्पादकता-केन्द्रित सुविधा सुधार गरेको छ। Quick Note on कसरी सक्षम र प्रयोग गर्ने भन्ने बारे हेरौं आईफोन यदि तपाइँ iOS 16 डाउनलोड गर्नुहुन्छ र यसलाई प्रयास गर्न चाहनुहुन्छ भने।
आईफोनमा द्रुत नोट सक्षम गर्नुहोस् र यसलाई नियन्त्रण केन्द्रमा थप्नुहोस्
कन्ट्रोल सेन्टरमा द्रुत नोटहरू समावेश गरेर, तपाईं सजिलैसँग आफ्नो iPhone मा जहाँबाट पनि पहुँच गर्न सक्नुहुन्छ।
- आफ्नो iPhone मा सेटिङ पृष्ठ खोल्नुहोस्।
- अब "नियन्त्रण केन्द्र" मा क्लिक गर्नुहोस्।
- थप नियन्त्रणहरू अन्तर्गत द्रुत नोट पत्ता लगाउनुहोस् र यसको छेउमा रहेको हरियो "+" बटन ट्याप गर्नुहोस्। नियन्त्रण केन्द्रले अब द्रुत नोट प्रतिमा प्रदर्शन गर्नेछ।
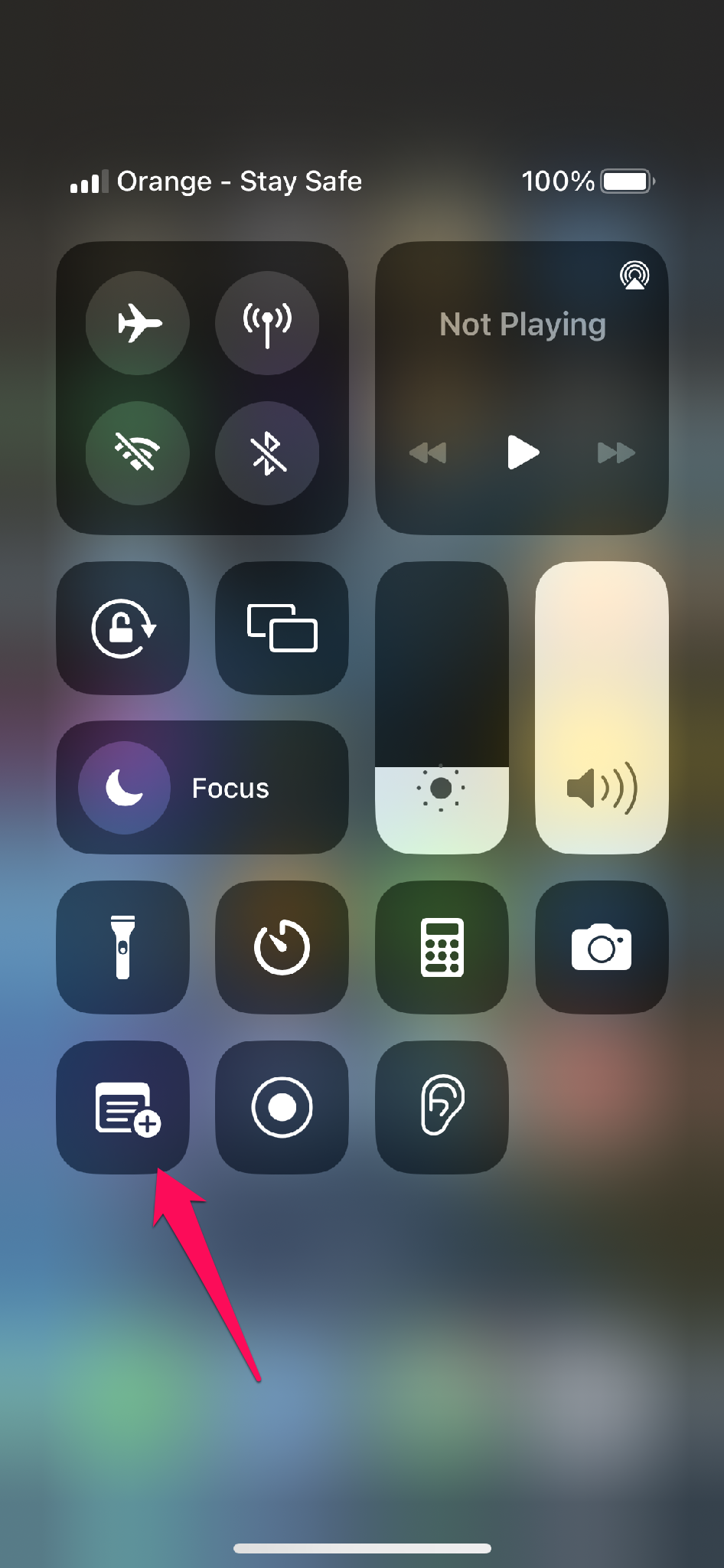
आईफोन कन्ट्रोल सेन्टरमा द्रुत नोट आइकन थप्ने तपाईंको प्रयास सफल भयो। अब आइफोनमा क्विक नोट कसरी प्रयोग गर्ने भनेर हेरौं।
iOS 16 मा iPhone मा Quick Note प्रयोग गर्नुहोस्
- आफ्नो iPhone मा नियन्त्रण केन्द्र खोल्नुहोस्।
- अब "क्विक नोट" आइकनमा क्लिक गर्नुहोस्।
- आफ्नो विचार लेख्नुहोस् र माथिल्लो दायाँ कुनामा "बचत गर्नुहोस्" चयन गर्नुहोस्।
वेबसाइट लिङ्क बचत गर्न आईफोनमा द्रुत नोट कसरी प्रयोग गर्ने
जब तपाइँ इन्टरनेट पहुँच गर्न सफारी वा क्रोम जस्ता वेब ब्राउजर प्रयोग गर्नुहुन्छ, तपाइँ ब्राउजरबाट द्रुत नोटमा सीधा URL हरू थप्न सक्नुहुन्छ। यो यसरी गर्न सकिन्छ:
- सफारी ब्राउजरमा, वेबपेज खोल्नुहोस् र तलको साझेदारी आइकनमा ट्याप गर्नुहोस्।
- "द्रुत नोटमा थप्नुहोस्" विकल्पमा क्लिक गर्नुहोस्।
- अब लिङ्क टाँस्नुहोस् र "बचत गर्नुहोस्" मा थिच्नुहोस्।
| नोट: सेयर बटनको स्थान ब्राउजर अनुसार फरक हुन्छ र "द्रुत नोटमा थप्नुहोस्" को सट्टा, "नयाँ द्रुत नोट" अन्य ब्राउजरहरूमा देखा पर्नेछ। |
द्रुत नोटको साथ पाठहरू बचत गर्नुहोस्
यहाँ निर्देशनहरू छन् यदि तपाइँ केवल वेबपृष्ठ पाठको अंश समावेश गर्न चाहनुहुन्छ र सम्पूर्ण लेख लिङ्क होइन:
- तपाईंले सामग्री साझा गर्न चाहनुभएको वेबसाइटमा जानुहोस्।
- क्लिक र होल्ड गरेर चयन उपकरणको साथ इच्छित पाठ चयन गर्नुहोस्।
- त्यसपछि "> आइकनमा क्लिक गरेर "नयाँ द्रुत नोट" छान्नुहोस्।
- तपाईं अब एउटा नोट (वैकल्पिक) थप्न सक्नुहुन्छ र माथिल्लो दायाँ कुनामा बचत गर्नुहोस् क्लिक गरेर समाप्त गर्न सक्नुहुन्छ।
भ्वाइस मेमो एपको साथ द्रुत नोट सिर्जना गर्नुहोस्
यो ध्यान दिन लायक छ कि भ्वाइस मेमोले तपाईंलाई द्रुत नोटहरू बनाउन पनि अनुमति दिन्छ।
- आफ्नो iPhone मा भ्वाइस मेमोस एप लन्च गर्नुहोस्।
- यसमा क्लिक गरेर रेकर्डिङको छेउमा रहेको तीन-डट आइकन चयन गर्नुहोस्।
- अब, केहि टाइप गर्न नयाँ द्रुत नोट बटन थिच्नुहोस्। समाप्त भएपछि, बचत क्लिक गर्नुहोस्।
कुनै पनि एपबाट द्रुत नोट सिर्जना गर्नुहोस्।
एप्पलले यसको मतलब यो हो जब यसले दावी गर्यो कि तपाइँ आफ्नो आईफोनमा जहाँ पनि द्रुत नोट बनाउन सक्नुहुन्छ। तपाईंले एप स्टोरबाट डाउनलोड गर्नुभएका द्रुत नोटहरू वा एपहरूका लागि URL हरू पेश गर्न सक्नुहुन्छ। केवल साझेदारी ट्याप गर्नुहोस् र त्यसपछि द्रुत नोटमा थप्नुहोस् चयन गर्नुहोस्। तपाईंले सेयर छनौट गरेपछि मात्र केही एपहरूमा यो विकल्प पहुँच गर्न सक्नुहुन्छ।
तपाईंले द्रुत नोट पहुँच गर्न कुनै पनि समर्थित अनुप्रयोग प्रयोग गर्न सक्नुहुन्छ किनभने यो साझेदारी पानामा निर्मित छ। URL, छवि वा पाठ चयन गरेपछि साझा आइकनमा ट्याप गर्नुहोस्, त्यसपछि नयाँ द्रुत नोटमा थप्नुहोस् चयन गर्नुहोस्।
iPhone मा सबै द्रुत नोटहरू पहुँच गर्नुहोस् र हेर्नुहोस्
- आफ्नो iPhone मा, Apple Notes एप सुरु गर्नुहोस्।
- तपाईंको सबै द्रुत नोटहरू हेर्न द्रुत नोटहरू फोल्डरमा क्लिक गर्नुहोस्।
यो निष्कर्षमा पुग्न
त्यही हो साथीहरू! यो iOS 16 मा iPhone मा Quik Note कसरी सक्षम गर्ने र प्रयोग गर्ने भन्ने बारे थियो। मलाई आशा छ कि तपाईंले यो ब्लगलाई द्रुत नोटहरू सिर्जना गर्न र प्रयोग गर्न मद्दत गर्नुभयो। बिल्ट-इन Apple Notes एपको बारेमा तपाईलाई कस्तो लाग्छ? iPadOS को अन्य सुविधाहरू तपाइँ आफ्नो iPhone मा हेर्न चाहनुहुन्छ? हामीलाई तलको टिप्पणी सेक्सनमा थाहा दिनुहोस्।