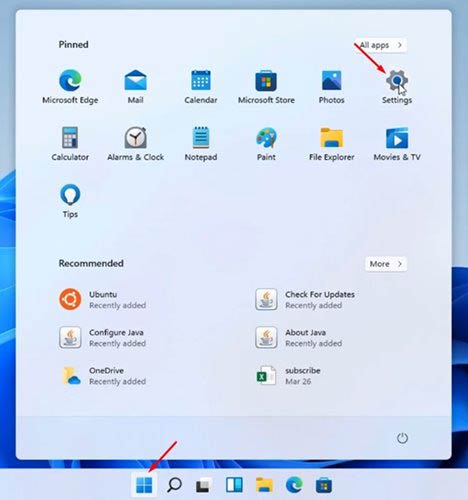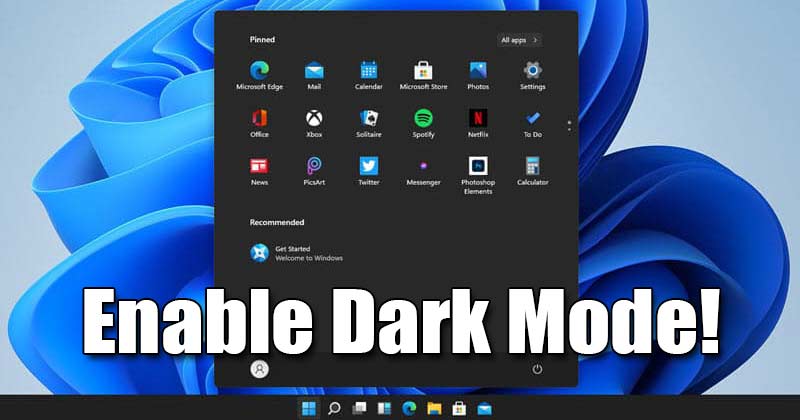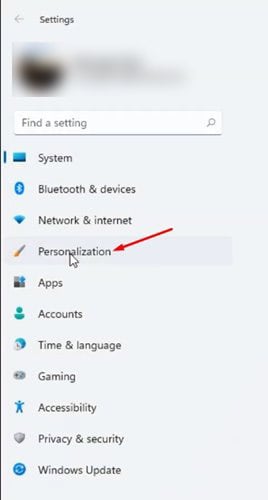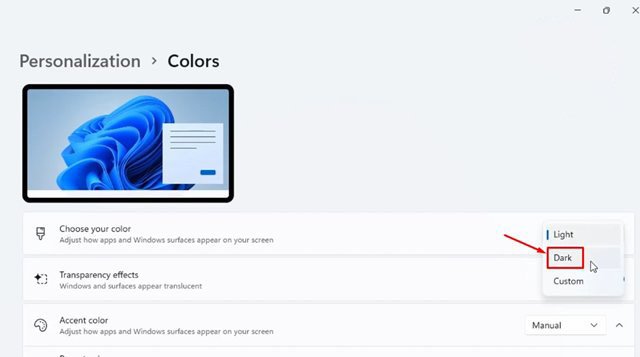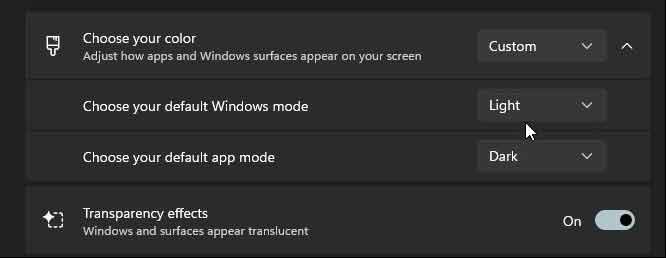Windows 11 मा गाढा मोड सक्षम गर्नुहोस्!
अघिल्लो महिनामा, माइक्रोसफ्टले आफ्नो नयाँ डेस्कटप अपरेटिङ सिस्टम - Windows 11 घोषणा गर्यो। Windows 10 को तुलनामा, यसले विन्डोज 11 थप सटीक रूप संग। यसले विन्डोजमा गोलाकार कुनाहरू, रंगीन आइकनहरू, नयाँ वालपेपर, र थप जस्ता धेरै दृश्य परिवर्तनहरू पनि ल्यायो।
यदि तपाइँको PC ले Windows 11 चलाउनको लागि न्यूनतम आवश्यकताहरू पूरा गर्दछ भने, तपाइँ Windows 11 को पहिलो पूर्वावलोकन प्राप्त गर्न सक्नुहुन्छ। Windows 11 को पहिलो पूर्वावलोकन डाउनलोड गर्न नि: शुल्क छ, तर तपाइँ अपग्रेड प्राप्त गर्न Windows Insider कार्यक्रममा सामेल हुन आवश्यक छ।
यदि हामीले अनुकूलनको बारेमा कुरा गर्छौं भने, प्रयोगकर्ताहरूले नयाँ अपरेटिङ सिस्टममा डार्क मोड पनि सक्षम गर्न सक्छन्। यद्यपि, Windows 11 मा नयाँ सेटिङ्हरू पृष्ठ भएकोले, धेरै प्रयोगकर्ताहरूलाई डार्क मोड विकल्प पहुँच गर्न गाह्रो छ।
Windows 11 मा गाढा मोड सक्षम गर्न चरणहरू
त्यसोभए, यदि तपाईंले Windows 11 मा डार्क मोड विकल्प पनि फेला पार्न सक्नुहुन्न भने, यो पोष्टले तपाईंलाई मद्दत गर्न सक्छ। यस लेखमा, हामी नयाँ Windows 11 OS मा गाढा मोड कसरी सक्षम गर्ने भन्ने बारे चरण-दर-चरण गाइड साझा गर्न जाँदैछौं।
चरण 1। पहिले, स्टार्ट बटनमा क्लिक गर्नुहोस् र त्यसपछि एउटा विकल्प चयन गर्नुहोस् "सेटिङहरू" .
चरण 2। सेटिङ पृष्ठमा, विकल्प ट्याप गर्नुहोस् निजीकरण दायाँ फलक मा।
तेस्रो चरण। दायाँ फलकमा, विकल्पमा क्लिक गर्नुहोस्। रंगहरु "।
चौथो चरण। अर्को, बक्सको छेउमा ड्रपडाउन मेनुमा क्लिक गर्नुहोस् "आफ्नो रङ छान्नुहोस्" । रङ मोडलाई 'मा सेट गर्नुहोस् डार्क "
चरण 5। केही सेकेन्डमा, Windows 11 अँध्यारो मोडमा स्विच हुनेछ।
चरण 6। Windows 10 जस्तै, Windows 11 ले पनि तपाईंलाई प्रकाश र अँध्यारो संयोजन गर्न वा अनुकूलन मोड प्रयोग गर्न अनुमति दिन्छ। त्यसैले, तपाईंले मेरो छनौट सम्पादन गर्न आवश्यक छ "पूर्वनिर्धारित विन्डोज मोड छान्नुहोस्" و "पूर्वनिर्धारित अनुप्रयोग मोड छान्नुहोस्" .
यो हो! मैले सके। यसरी तपाइँ Windows 11 मा डार्क मोड सक्षम गर्न सक्नुहुन्छ।
डार्क मोड सक्षम गर्नुको फाइदा यो हो कि यसले आँखाको तनावलाई उल्लेखनीय रूपमा कम गर्छ। साथै, यदि तपाइँ ल्यापटप प्रयोग गर्दै हुनुहुन्छ भने, डार्क मोड अन गर्नाले ब्याट्रीको आयु सुधार्न सक्छ। यस बाहेक, यसले सामग्रीको दृश्यता पनि सुधार गर्दछ, विशेष गरी रातमा।
त्यसोभए, यो गाइडले Windows 10 PC मा गाढा मोड कसरी सक्षम गर्ने भन्ने बारेमा हो। मलाई आशा छ कि यो लेखले तपाईंलाई मद्दत गर्यो! आफ्नो साथीहरु संग पनि शेयर गर्नुहोस्। यदि तपाईलाई यस सम्बन्धमा कुनै शंका छ भने, हामीलाई तलको टिप्पणी बक्समा थाहा दिनुहोस्।