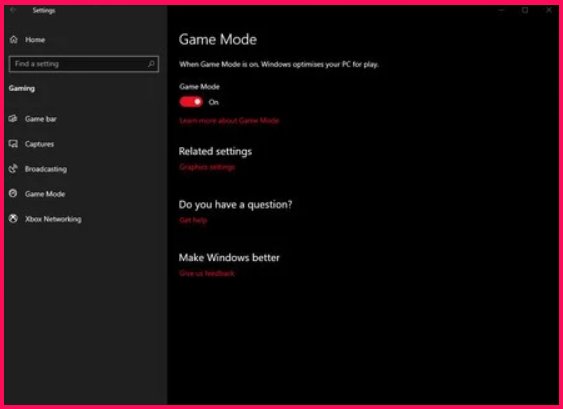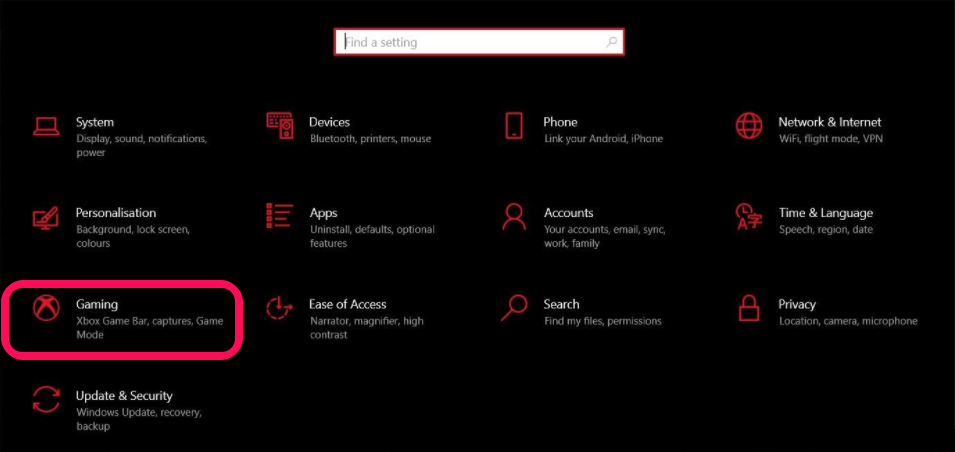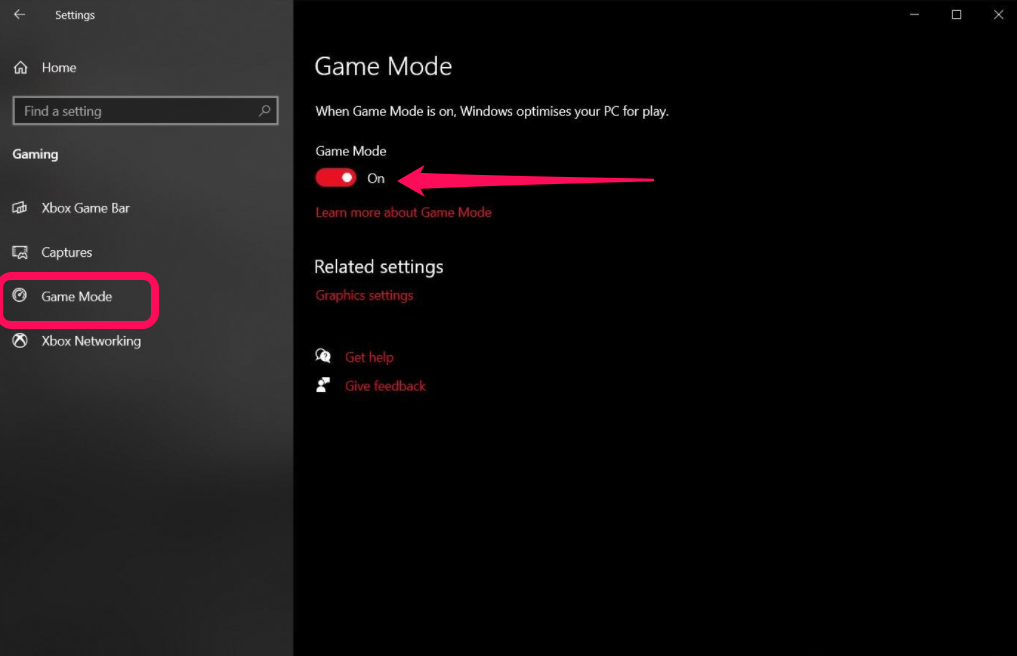खेल मोड Windows 10 र Windows 11 मा एक सुविधा हो जसले सक्षम हुँदा खेलहरूमा प्रणाली स्रोतहरू केन्द्रित गर्दछ। यसलाई कसरी अन र अफ गर्ने भन्ने यहाँ छ।
हाम्रा परीक्षणहरूमा, हामीले खेल मोडले उच्च-अन्त प्रणालीहरूमा धेरै प्रभाव पारेको छैन भनेर फेला पारेको छ, तर यदि तपाईं बहु-कार्य गर्ने प्रवण हुनुहुन्छ वा पृष्ठभूमिमा धेरै प्रक्रियाहरू चलिरहेको छ भने, खेल मोड तपाईंको लागि राम्रो हुन सक्छ। थप रूपमा, माइक्रोसफ्टले पछिल्ला अद्यावधिकहरूमा सुविधा सुधार गर्ने योजना बनाएको छ, त्यसैले यो कहाँ छ भनेर कम्तिमा जान्न उपयोगी छ।
Windows 10 र मा गेम मोड कसरी सक्षम (र असक्षम) गर्ने भन्ने बारे यहाँ छ विन्डोज 11 .
खेल मोड सक्षम (र असक्षम)
तपाईले खेल मोडलाई केहि खेलहरूमा चलाउनको लागि बाध्य पार्न सक्नुहुन्छ, चाहे तिनीहरू Microsoft द्वारा परीक्षण गरिएको होस् वा होइन। पहिले, तपाईं खेल मोड स्विच गर्न सक्नुहुन्छ Windows 10 र 11 खेल बार , तर सेटिङ पछि परिवर्तन भएको छ। त्यसो गर्नको लागि, तपाईंले Windows 10 र 11 सेटिङ मेनु प्रयोग गर्न आवश्यक छ।
- मेनु खोल्नुहोस् बाट सेटिंग्स स्टार्ट मेनुमा कोगव्हील आइकनमा क्लिक गरेर। वैकल्पिक रूपमा, तपाइँ यसलाई थप सजिलै फेला पार्न स्टार्ट मेनुमा "सेटिङहरू" टाइप गर्न सक्नुहुन्छ।
- खण्ड चयन गर्नुहोस् खेलहरु सेटिंग्स मेनुमा।
- खण्डमा जानुहोस् खेल मोड साइडबारमा। तपाइँ यसलाई अझ छिटो फेला पार्न स्टार्ट मेनुमा गेम मोड खोज्न सक्नुहुन्छ।
- टगल गर्न क्लिक गर्नुहोस् खेल मोड वा यसलाई बन्द गर्नुहोस्। यसलाई बन्द गर्नाले खेल चलिरहेको बेला पृष्ठभूमि प्रक्रियाहरू प्रभावित नहुने सुनिश्चित गर्नेछ।
यद्यपि गेमिङ मोडले फरक पार्दैन ठूलो धेरै मा कम्प्युटर खेलहरू यदि तपाइँ पृष्ठभूमिमा भारी कार्यहरू प्रयोग गर्न प्रवण हुनुहुन्छ भने, वा यदि तपाइँ धेरै गेमिङ ओभरहेड बिना कम-अन्त प्रणालीमा हुनुहुन्छ भने, गेम मोड काममा आउन सक्छ।
यो अज्ञात छ कि खेल मोडले अपरेटिङ सिस्टमको नयाँ संस्करण, Windows 11 मा कुनै सुधार गरेको छ, तर हामी यसमा अनिवार्य रूपमा समान कार्यक्षमता हुने अपेक्षा गर्छौं। यदि तपाइँ यसलाई सक्रिय गर्नुहुन्छ भने, यसले तपाइँको प्रणाली स्रोतहरूमा पृष्ठभूमि कार्यहरूमा पहुँच सीमित गर्न प्रयास गर्नेछ, खेलहरूलाई प्राथमिकता दिन्छ। यदि तपाईंले यसलाई बन्द गर्नुभयो भने, यसले पृष्ठभूमि प्रक्रियाहरू समान प्राथमिकतामा रहने सुनिश्चित गर्नेछ। परीक्षणको क्रममा, हामीले वास्तवमै फेला पारेनौं कि यसले कुनै पनि तरिकाले धेरै फरक पारेको छ, उदाहरणका लागि, Adobe Premier मा हेर्दा एकै समयमा खेलहरू चलाउने प्रयास गर्दा। मलाई लाग्छ यदि तपाइँ तपाइँको प्रणाली अपेक्षित रूपमा काम गरिरहेको छ भनेर सुनिश्चित गर्न चाहनुहुन्छ भने, यो केवल यसलाई बन्द गर्न लायक हुन सक्छ।