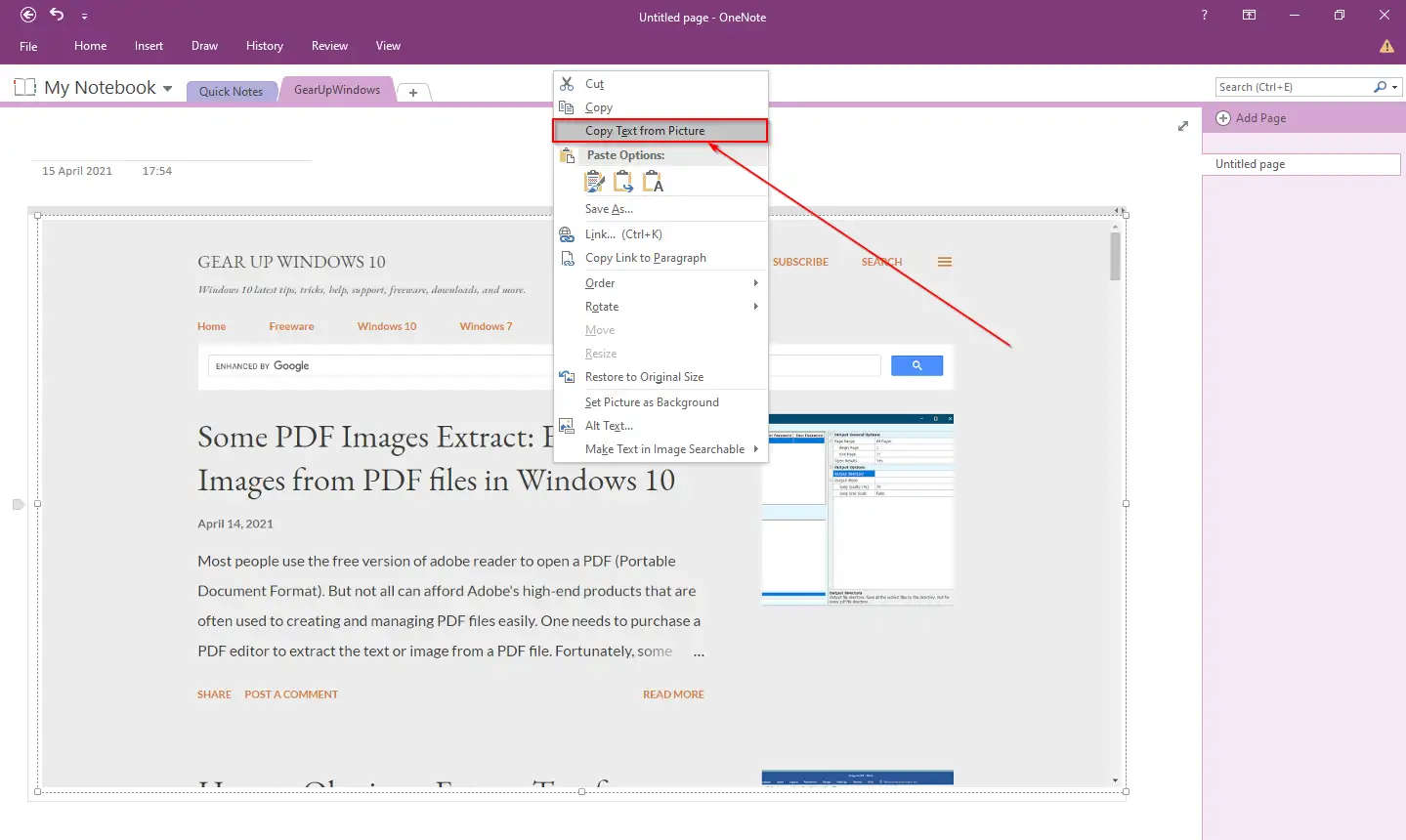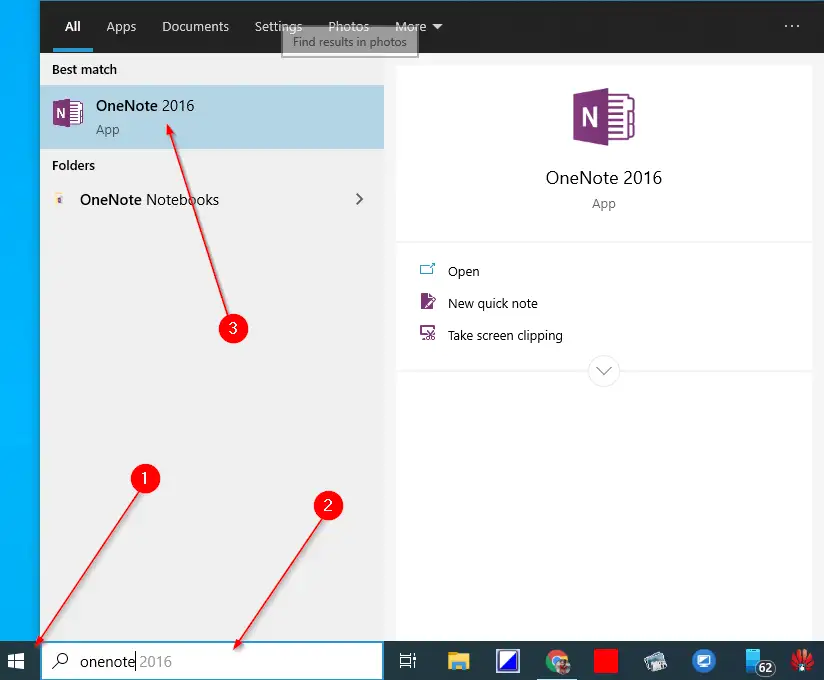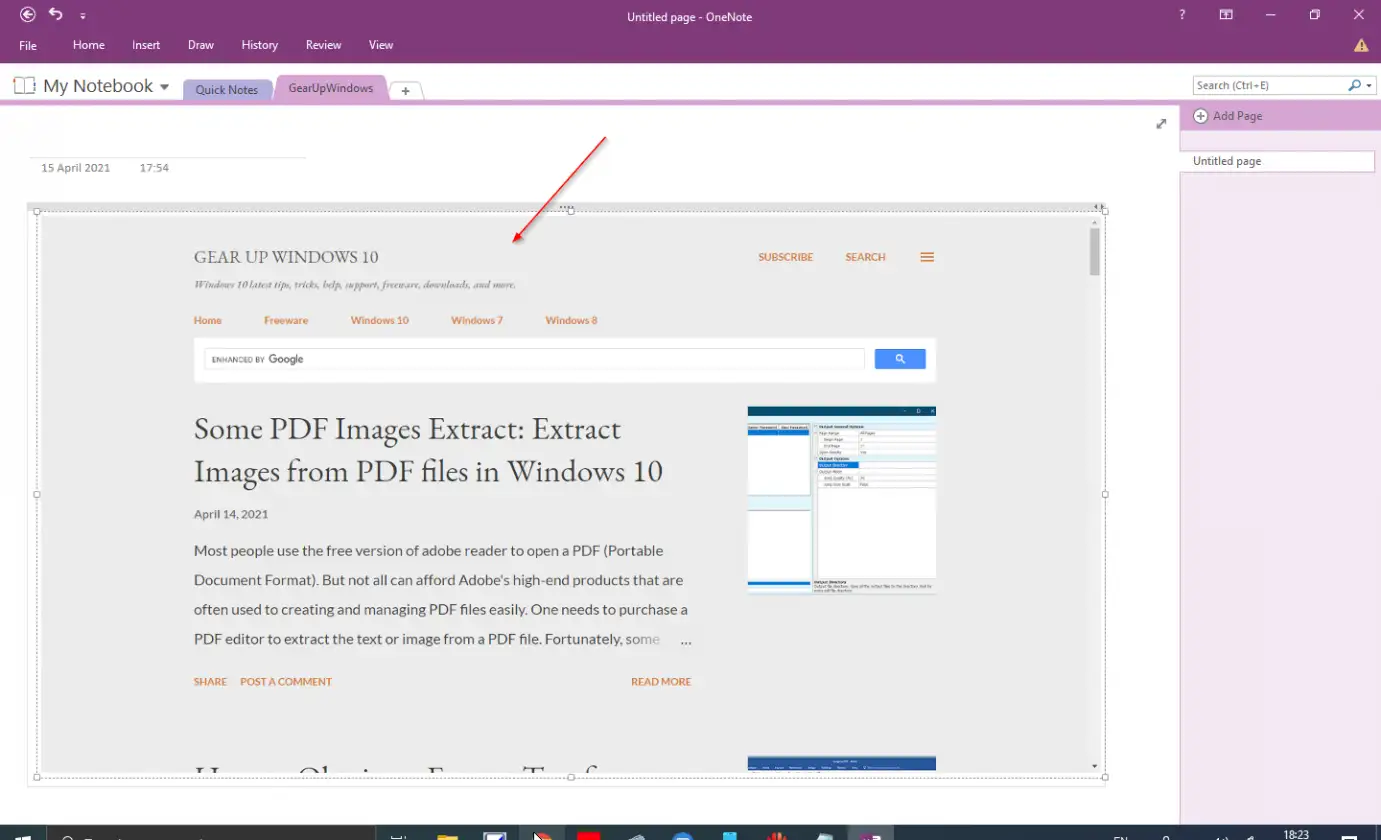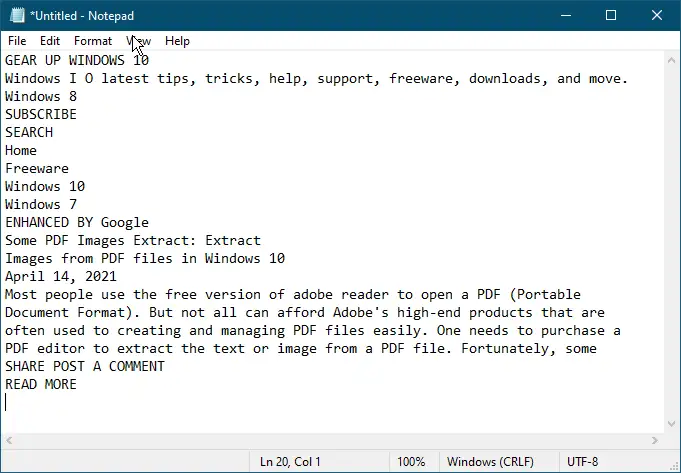त्यहाँ धेरै उपकरणहरू अनलाइन छन् PDF फाइलबाट पाठहरू निकाल्न वा प्राप्त गर्न यदि PDF फाइल लेख्न-सुरक्षित छैन भने, तपाइँ PDF फाइलबाट पाठ चयन गर्न र प्रतिलिपि गर्न सक्नुहुन्छ। यद्यपि, त्यहाँ छवि फाइलबाट पाठ निकाल्न केही उपकरणहरू उपलब्ध छन्। यो पोष्ट अघि, हामीले एउटा नि: शुल्क उपकरण साझा गर्यौं केही पीडीएफ बाट तस्बिरहरू निकाल्नुहोस् जसले तपाईंलाई PDF फाइलबाट छविहरू निकाल्न अनुमति दिन्छ। सबै नवीनतम माइक्रोसफ्ट वर्ड प्रोग्रामहरू प्रस्तुत गर्दै छविलाई PDF मा रूपान्तरण गर्न बिल्ट-इन विकल्पको साथ । माइक्रोसफ्ट अफिस वर्ड कागजातको मद्दतले, छवि फाइलबाट पाठ निकाल्न पनि सम्भव छ, तर प्रक्रिया लामो छ। एकले पहिले छविलाई PDF फाइलमा रूपान्तरण गर्न आवश्यक छ, त्यसपछि तपाइँ छविबाट पाठहरू निकाल्न सक्नुहुन्छ।
यदि तपाईंले माइक्रोसफ्ट अफिस इजाजतपत्र खरिद गर्नुभएको छ र छविहरू वा छविहरूबाट पाठ निकाल्न तेस्रो-पक्ष उपकरण प्रयोग गर्न चाहनुहुन्न भने, तपाईंले प्रोग्राम पनि प्रयोग गर्न सक्नुहुन्छ। माइक्रोसफ्ट OneNote छवि वा स्क्रिनसटबाट पाठहरू प्राप्त गर्न। स्क्रिनसटबाट पाठहरू निकाल्नु सरल छ, जसको मतलब तपाईंले छवि वा स्क्रिनसटलाई PDF फाइलमा रूपान्तरण गर्नुपर्दैन र त्यसपछि छवि फाइलबाट पाठहरू प्राप्त गर्न Microsoft Word कागजात प्रयोग गर्नुहोस्।
Microsoft OneNote Windows PC प्रयोगकर्ताहरू द्वारा कम ज्ञात छ। सामान्यतया, यो उपकरणले तपाइँलाई कसरी नोटहरू सिर्जना गर्न, सम्पादन गर्न र बचत गर्न Office अनुप्रयोग प्रयोग गर्ने भनेर सिकाउँछ। थप रूपमा, यो नोट लिने उपकरण पनि तालिका, छवि, लिङ्क, प्रिन्ट फाइल, भिडियो क्लिप, अडियो रेकर्डिङ, र अधिक सहित लगभग सबै प्रकारको सामग्री सम्मिलित गर्न प्रयोग गर्न सकिन्छ। समर्थन गर्ने तालिका, छवि, लिङ्क, फाइल प्रिन्टिङ, भिडियो क्लिप, र अडियो रेकर्डिङ बाहेक, यसमा अप्टिकल क्यारेक्टर रिकग्निसन (OCR) को लागि निर्मित समर्थन पनि छ, एउटा उपकरण जसले छवि फाइलबाट पाठ प्रतिलिपि गर्न अनुमति दिन्छ। एकपटक तपाईंले OneNote बाट पाठ प्रतिलिपि गरेपछि, तपाईंले यसलाई Microsoft Word, Notepad, वा Wordpad जस्ता कुनै पनि अन्य अनुप्रयोगहरूमा टाँस्न सक्नुहुन्छ।
अप्टिकल क्यारेक्टर रिकग्निसन (OCR) एक उपयोगी उपकरण हो जब तपाइँ कुनै पनि स्क्यान गरिएको छवि वा कागजातबाट जानकारी प्रतिलिपि गर्न आवश्यक छ। तपाइँ कुनै पनि प्रकारको छवि, स्क्यान गरिएको कागजात वा स्क्रिनसटबाट पाठ निकाल्न सक्नुहुन्छ, यसबाहेक, तपाइँ यसलाई प्रिन्टआउट लिन वा सम्पादन गर्न अन्य ठाउँमा टाँस्न सक्नुहुन्छ।
यो पोष्टले Microsoft OneNote प्रयोग गरेर छविबाट पाठ निकाल्ने चरणहरू देखाउनेछ।
OneNote प्रयोग गरेर छविबाट पाठ कसरी निकाल्ने वा प्रतिलिपि गर्ने?
चरण 1. क्लिक गर्नुहोस् सुरु हुन्छ बटन/मेनु Windows 11/10/8 मा, टाइप गर्नुहोस् OneNote.
दोस्रो चरण। उपलब्ध परिणामहरूबाट, ट्याप गर्नुहोस् OneNote .
तेस्रो चरण। आफ्नो कम्प्युटरबाट एउटा छवि प्रतिलिपि गर्नुहोस् यसमा दायाँ क्लिक गरेर र फाइल छनौट गरेर कापी चयन। अब, OneNote एपमा, फाइल प्रयोग गरेर छवि टाँस्नुहोस् Ctrl + V किबोर्ड सर्टकट।
चरण 4. अब, OneNote एपमा छविमा दायाँ क्लिक गर्नुहोस् र फाइल चयन गर्नुहोस् फोटोबाट पाठ प्रतिलिपि गर्नुहोस् .
चरण 5. कुनै पनि खोल्नुहोस् माइक्रोसफ्ट वर्ड हाँ नोटप्याड वा Wordpad र थिच्नुहोस् Ctrl + V किबोर्डबाट प्रतिलिपि गरिएको पाठ टाँस्न।
तपाईंले माथिका चरणहरू पूरा गरेपछि, तपाईंले छवि वा छविबाट पाठ निकाल्नुपर्छ।
त्यही हो !!!.