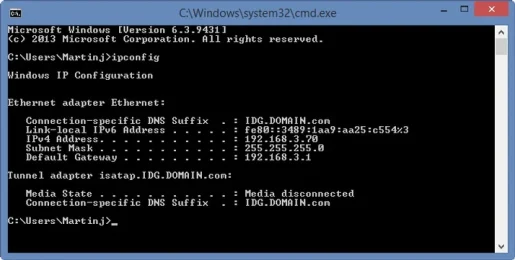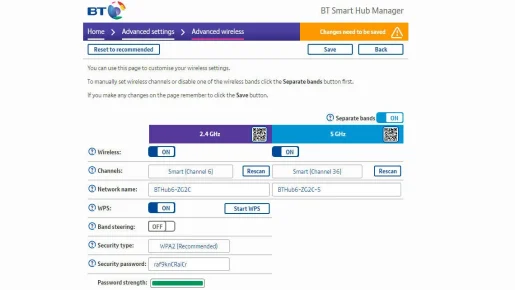तपाइँको राउटर को लागी सबै भन्दा राम्रो Wi-Fi च्यानल कसरी पत्ता लगाउने
यदि तपाइँसँग Wi-Fi मा समस्याहरू छन् भने, तपाइँ तपाइँको राउटर प्रयोग गरिरहेको च्यानल परिवर्तन गर्न सक्षम हुन सक्नुहुन्छ। हामी यो कसरी गर्ने भनेर बताउँछौं, र कुन च्यानल राम्रो छ हेर्नुहोस्।
हामी सबै घरमा अनलाइन प्राप्त गर्न Wi-Fi मा निर्भर गर्दछौं, तर यदि तपाईं अपार्टमेन्टमा बस्नुहुन्छ वा धेरै नजिकका छिमेकीहरू छन् भने, सबै राउटरहरू "स्पेस" को लागी प्रतिस्पर्धा गर्नेछन्।
Wi-Fi यसको लागि बनाइएको छ, र त्यहाँ विभिन्न च्यानलहरू छन् - धेरै जसो तपाईंले वाकी-टकीमा फेला पार्नुहुनेछ - ताकि संकेतहरूले हस्तक्षेप गर्दैन र समस्याहरू उत्पन्न गर्दैन।
केही राउटरहरू अरूहरू भन्दा स्मार्ट हुन्छन्, र सबै भन्दा राम्रोहरूले छिमेकी नेटवर्कहरूसँग द्वन्द्वबाट बच्न आवश्यक रूपमा च्यानलहरू स्वतः परिवर्तन गर्नेछन्। अरूले गर्दैनन्, र त्यो हो जब तपाईंले वेब ब्राउज गर्दा अत्यन्त सुस्त गति, वा Netflix मा केहि हेर्न प्रयास गर्दा निरन्तर बफरिङ जस्ता समस्याहरू सामना गर्न सक्नुहुन्छ।
यो सम्भव छ कि त्यहाँ फरक समस्या छ र Wi-Fi च्यानलहरू परिवर्तन गर्नाले यसलाई समाधान गर्दैन। तर यदि तपाइँ पक्का हुनुहुन्छ कि यो तपाइँको ब्रोडब्यान्ड प्रदायक वा तपाइँको यन्त्र होईन (यसले तपाइँको राउटर र यन्त्रलाई द्रुत समाधानको रूपमा पुन: सुरु गर्न सँधै लायक छ), यो हेर्न लायक छ कि धेरै Wi-Fi नेटवर्कहरू एउटै च्यानल प्रयोग गर्दै छन्।
यदि खराब Wi-Fi कभरेजले समस्या उत्पन्न गरिरहेको छ भने, यसलाई Wi-Fi किट खरिद गरेर समाधान गर्न सकिन्छ - जस्तै TP-लिंक उत्कृष्ट मूल्य Deco E4 - तर यदि तपाइँ आफ्नो यन्त्रको लागि बलियो Wi-Fi सिग्नल देख्न सक्नुहुन्छ भने, ढिलो गति हस्तक्षेपको कारण हुन सक्छ।
तपाइँलाई थाहा हुन सक्छ कि Wi-Fi ले दुई मुख्य फ्रिक्वेन्सीहरू, 2.4GHz र 5GHz प्रयोग गर्न सक्छ, र प्रत्येक फ्रिक्वेन्सीमा च्यानलको छनौट छ। सबै भन्दा राम्रो Wi-Fi च्यानल एक हो जुन तपाईंका सबै छिमेकीहरूले प्रयोग गर्दैनन्।
कम भीडभाड भएको च्यानलमा म्यानुअल रूपमा स्विच गरेर, वा कुनै अन्य नेटवर्कहरूले हाल प्रयोग गरिरहेको छैन, तपाईंको Wi-Fi ले धेरै सुधार गर्नुपर्छ। हामी तपाईंलाई कसरी व्यस्त च्यानलहरू पहिचान गर्ने र तपाईंको राउटरमा च्यानल कसरी परिवर्तन गर्ने भनेर देखाउनेछौं।
कुन Wi-Fi च्यानलहरू कब्जामा छन् र कुन नि:शुल्क छन् भनेर मैले कसरी पत्ता लगाउन सक्छु?
तपाईले कुन च्यानलहरू प्रयोग भइरहेका छन् भनेर पत्ता लगाउन आवश्यक छ र तपाइँ यसलाई WiFi विश्लेषक भनिने नि: शुल्क एन्ड्रोइड एप मार्फत गर्न सक्नुहुन्छ। को लागी एक समान संस्करण उपलब्ध छ Windows 10 सञ्चालन गर्दै।
त्यहाँ iOS को कुनै प्रत्यक्ष बराबर छैन, र Apple एप स्टोरमा भएका एपहरूलाई पनि सिग्नल बल रिपोर्ट गर्न अनुमति छैन, त्यसैले एन्ड्रोइड वा Windows एपहरू प्रयोग गर्नु उत्तम हुन्छ।
तपाइँको फोन वा ट्याब्लेट तपाइँको Wi-Fi नेटवर्कमा जडान भएको सुनिश्चित गरेर सुरु गर्नुहोस् (3G वा 4G को विपरीत) र त्यसपछि एप खोल्नुहोस्। तपाईंले माथिल्लो भागमा 2.4GHz र 5GHz मा ट्याप गर्न सक्नुहुन्छ कि प्रत्येक कति भीड छ, कुन च्यानल तपाईंको विशेष नेटवर्क हाल प्रयोग गरिरहेको छ, साथै सिग्नल कति बलियो छ जहाँ तपाईं अहिले उभिनुभएको छ।
नोट: सिग्नल बल डेसिबल मा मापन गरिन्छ, कम मूल्य राम्रो छ। -30 तपाईले प्राप्त गर्न सक्नुहुने सबै भन्दा राम्रो हो, तर -60 सम्म केहि पनि राम्रो संकेत हो। तपाईले चाहानु भएको न्यूनतम -67 dB हो।
एपले दायरामा सबै Wi-Fi नेटवर्कहरूको ग्राफ देखाउँछ र प्रत्येक नेटवर्कलाई प्रतिनिधित्व गर्न विभिन्न रङहरू प्रयोग गर्दछ। तपाईले हाल प्रयोग गरिरहेको च्यानलहरू पनि देख्न सक्नुहुन्छ संकेत शक्तिको साथ (उच्च कर्भ बलियो संकेत हो)।
यसले तपाइँलाई तपाइँको नेटवर्कमा बलियो वा कमजोर सिग्नल छ कि छैन र च्यानल हाल भीडभाडमा सेट गरिएको छ कि छैन भन्ने बारे एक विचार दिन्छ। यसले तपाइँलाई कुन च्यानल प्रयोग गर्न चाहनुहुन्छ भन्ने निर्णय गर्न मद्दत गर्नेछ। यो ध्यान दिनुपर्छ कि 13 च्यानलहरू मध्ये, 1, 6 र 11 बाहेक सबै ओभरल्याप। त्यसैले सम्भव भएमा आफ्नो छिमेकीहरूबाट टाढा रहेको च्यानल छनौट गर्नुहोस्।
यो parabola को vertex (उच्चतम बिन्दु) हो जसले तपाईंलाई कुन च्यानल प्रयोग गरिरहेको छ भनेर बताउँछ। माथिको उदाहरणमा, तपाईंले देख्न सक्नुहुन्छ कि 2.4GHz फ्रिक्वेन्सी धेरै भीड छ र त्यहाँ कुनै स्पष्ट "उत्तम" च्यानल नम्बर छैन। हाम्रो नेटवर्क च्यानल 6 मा सेट गरिएको छ र सबैभन्दा बलियो संकेत छ, तर त्यहाँ अझै तीन अन्य नेटवर्कहरू छन् जसले यसमा हस्तक्षेप गर्दछ।
यदि तपाइँको राउटर र उपकरण (फोन, ल्यापटप, ट्याब्लेट - जुन तपाइँले प्रयोग गरिरहनु भएको छ) पनि 5GHz समर्थन गर्दछ, यो हेर्न लायक छ कि त्यो ब्यान्ड कम भीड छ। केहि राउटरहरूमा दुईवटा अलग-अलग नेटवर्क नामहरू छन् जुन कुन एकलाई निर्णय गर्न सजिलो बनाउँदछ, तर अरूले एउटा प्रसारण गर्दछ र तपाईंको फोनले कुन नेटवर्कमा जडान गर्ने निर्णय गर्दछ। यो राम्रो छैन किनभने यसको मतलब तपाईंले प्रयोग गरिरहनुभएको दायरालाई नियन्त्रण गर्न सक्षम हुनुहुने छैन।
यदि लागू हुन्छ भने, तपाइँ यसलाई 2.4GHz र 5GHz नेटवर्कहरू अलग-अलग प्रदर्शन गर्न बल गर्न सक्नुहुन्छ कि भनेर जाँच गर्न तपाइँको राउटरको Wi-Fi विकल्पहरूमा सेटिङ खोज्नुहोस् ताकि तपाइँ 5GHz नेटवर्कमा म्यानुअल रूपमा जडान गर्न सक्नुहुन्छ।
यो काम गर्नको लागि राउटर र फोन दुवैले 5GHz Wi-Fi लाई समर्थन गर्नुपर्छ।
सङ्केत: तपाईंको फोन र अन्य यन्त्रहरूलाई भीडभाड भएको 2.4GHz Wi-Fi मा जडान हुनबाट रोक्न र 5GHz मात्र प्रयोग गर्न, तपाईंले प्रत्येक यन्त्रमा Wi-Fi सेटिङहरूमा जानु पर्छ, नेटवर्कहरूको सूची र 2.4GHz Wi-Fi फेला पार्नुहोस्। तपाईंको राउटर प्रसारण। "यो नेटवर्क बिर्सनुभयो" चयन गर्नुहोस् र तपाईंले फेरि पासवर्ड प्रविष्ट नगरेसम्म जडान गर्न सक्षम हुनुहुने छैन।
तपाईंले त्यसो गरेपछि, तपाईंको यन्त्र राउटरको 5GHz Wi-Fi मा मात्र जडान हुनेछ, तर ध्यान राख्नुहोस् कि 5GHz लामो दूरीको लागि राम्रो छैन र तपाईं आफ्नो राउटरबाट टाढा हुँदा 2.4GHz भन्दा धेरै ढिलो हुन्छ।
म कसरी मेरो राउटरको Wi-Fi च्यानल परिवर्तन गर्न सक्छु?
तपाईंले राउटरको वेब इन्टरफेसमा लग इन गर्न आवश्यक छ। यो वेब ब्राउजर खोलेर राउटरको आईपी ठेगाना टाइप गरेर गर्न सकिन्छ। यो नम्बर तपाईंको राउटरको कागजातमा वा सम्भवतः यन्त्रको तल्लो भागमा छापिनेछ।
यदि होइन भने, Windows Command Prompt खोल्नुहोस् (नयाँ संस्करणहरूमा PowerShell) र उद्धरणहरू बिना "ipconfig" टाइप गर्नुहोस्। अब पूर्वनिर्धारित गेटवे ठेगानाको लागि नतिजा पाठमा खोज्नुहोस्। यो तपाईंको राउटरको IP ठेगाना हो, र यो 192.168.1.1 जस्तै हुनेछ। थप मद्दतको लागि, हाम्रो गाइड हेर्नुहोस् तपाईंको राउटरमा कसरी जडान गर्ने .
यस पूर्वनिर्धारित गेटवे ठेगानाको साथ, यसलाई तपाइँको ब्राउजरको खोज पट्टीमा टाइप गर्नुहोस् र तपाइँको राउटरको प्रशासक पृष्ठ प्रदर्शित हुनुपर्छ।
अर्को, तपाईंलाई पासवर्ड प्रविष्ट गर्न सोधिनेछ (सायद प्रयोगकर्ता नाम पनि), र फेरि, यो या त राउटरमा, स्टिकर वा कार्डमा वा म्यानुअलमा छापिनेछ। आदर्श रूपमा, तपाईंले सेटिङहरू पहुँच गर्नबाट अरू कसैलाई रोक्नको लागि पूर्वनिर्धारित पासवर्ड परिवर्तन गर्नुपर्छ।
प्रदर्शित वेब पृष्ठबाट, Wi-Fi सेटिङहरू फेला पार्नुहोस्। च्यानल नम्बर ड्रप-डाउन सूची मार्फत चयन योग्य हुनुपर्छ।
ध्यान दिनुहोस् कि यदि तपाईंको राउटर 2.4GHz र 5GHz मा काम गर्दछ भने, तपाईंले प्रत्येकको लागि छुट्टै च्यानल छनौट गर्नुपर्नेछ।
यहाँ, तपाईले देख्न सक्नुहुन्छ कि राउटरले 6GHz को लागि च्यानल 2.4 र 36GHz को लागि 5 प्रयोग गरिरहेको छ। यसले स्मार्ट (च्यानल 6) भन्छ किनभने हस्तक्षेप हुँदा यो स्वचालित रूपमा फरक च्यानलमा स्विच हुनेछ। यदि तपाइँको राउटरले यो गर्न सक्दैन भने, तपाइँ च्यानल नम्बर आफैं निर्धारण गर्न सक्षम हुनुहुनेछ।
विकल्पको सही स्थान राउटरको निर्माताको आधारमा भिन्न हुनेछ।
पृष्ठ छोड्नु अघि सेटिङहरू बचत गर्न निश्चित हुनुहोस्, र तपाईंको राउटर परिवर्तनहरू लागू गर्न पुन: सुरु हुन सक्छ।
आशा छ कि यसले तपाईंको समस्या समाधान गर्छ, तर ठाउँहरूमा, अपार्टमेन्टहरूको समूह जस्तै जहाँ नजिकमा धेरै नेटवर्कहरू छन्, तपाईंले राम्रो च्यानल खोज्न संघर्ष गर्न सक्नुहुन्छ।
तपाईंको राउटरमा कसरी जडान गर्ने र सेटिङहरू परिवर्तन गर्ने