विन्डोज 10 र विन्डोज 11 मा विवाद खुल्ने समस्यालाई कसरी समाधान गर्ने
Discord पाठ, आवाज, र भिडियो संचार को लागी एक उत्कृष्ट VoIP एप हो। यो नि:शुल्क मेमोरी, विश्वसनीयता र अपेक्षाकृत कम खपतको कारण गेमिङ समुदायमाझ धेरै लोकप्रिय छ। पछिल्लो समय विश्वभर लकडाउन लागू भएपछि कर्पोरेट र शिक्षा क्षेत्रमा यसले गति लिइरहेको छ ।
यसको धेरै फाइदाहरूको बावजुद, यो कहिलेकाहीं Windows Discord एप खोल्न असफल हुन्छ। केही प्रयोगकर्ताहरूका लागि, तपाईंले एप अनइन्स्टल गरेर पुन: स्थापना गरे पनि, यो समस्या रहन्छ। हामीलाई थाहा छ, कसैले पनि समस्याको मूल कारण पत्ता लगाउन सकेको छैन, तर एपले काम गरिरहेको छ। यो स्क्रिनमा मात्र खुल्दैन।
विन्डोजमा त्रुटि नखोल्ने डिस्कर्ड समाधान गर्ने उत्तम तरिकाहरू:-
त्यहाँ धेरै गुणन र प्रयोग विधिहरू छन् जसको साथ तपाईं यो समस्या समाधान गर्न सक्षम हुनुहुनेछ। त्यसोभए, यदि तपाईंलाई विवाद खोल्न समस्या भइरहेको छ भने, केवल यी चरणहरू पालना गर्नुहोस् र हामी यसलाई एक पटक र सबैको लागि समाधान गर्न सक्षम हुनेछौं!
विधि XNUMX: टास्क प्रबन्धकबाट Discord टास्क मार्नुहोस्
यो विधि धेरै प्रयोगकर्ताहरूको लागि काम गर्छ जस्तो देखिन्छ, त्यसैले हामी तपाईंलाई यो विधि पहिले प्रयास गर्न सिफारिस गर्छौं। यी चरणहरू पालना गर्नुहोस्-
- खोल्नुहोस् कार्य प्रबन्धक Windows 10 मा। थिच्नुहोस् र होल्ड गर्नुहोस् Ctrl + Shift + Esc .
- प्रक्रिया ट्याब खोल्नुहोस् र Discord एप फेला पार्नुहोस् र यसमा क्लिक गर्नुहोस्। त्यसपछि ब्याकग्राउन्ड डिस्कर्ड प्रक्रियालाई मार्नको लागि तल दायाँको अन्त्य कार्य बटनमा क्लिक गर्नुहोस्।
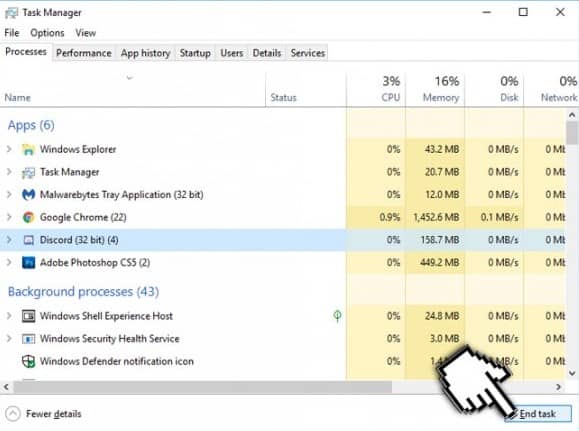
- त्यसपछि यो अब खुल्छ कि भनेर हेर्न Discord पुन: सुरु गर्नुहोस्।
- वैकल्पिक रूपमा, तपाइँ कमाण्ड प्रम्प्ट प्रयोग गरेर पृष्ठभूमि डिस्कोर्ड प्रक्रिया समाप्त गर्न सक्नुहुन्छ।
- थिच्नुहोस् र होल्ड गर्नुहोस् विन्डोज + आर , cmd टाइप गर्नुहोस् र Command Promp खोल्न Enter थिच्नुहोस्।
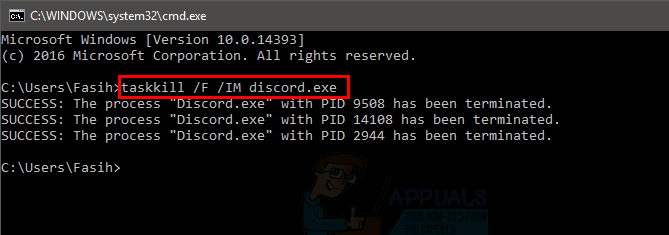
- त्यसपछि यो आदेश लाइन टाइप गर्नुहोस्: taskkill /F /IM discord.exe, र इन्टर थिच्नुहोस्। यसले Discord लाई पृष्ठभूमिमा चल्नबाट रोक्नु पर्छ।
विधि २: वेब संस्करण मार्फत साइन इन गर्नुहोस्
तपाईंले अहिले सम्म यो आफैले याद गर्नुभएको हुन सक्छ, तर यो समस्या Windows एप संस्करण मार्फत विवादमा लगइन गर्दा मात्र देखा पर्यो। केही प्रयोगकर्ताहरूले वेब संस्करणमा लग इन गरेर, त्यसपछि Windows एप संस्करण खोलेर यो समस्या समाधान गर्न व्यवस्थित गरे।
पृष्ठभूमिमा Windows Discord एप चलाउनुहोस्, यदि यो सुरु हुँदैन वा खैरो स्क्रिन देखा पर्दैन भने, तलका चरणहरू पालना गर्नुहोस्।
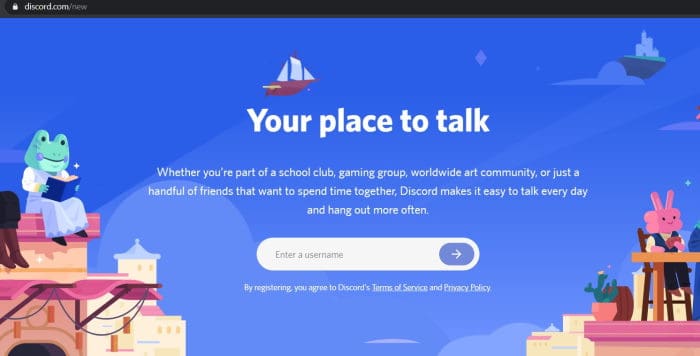
वेब संस्करण खोल्नुहोस् र लगइन गर्नुहोस्। यदि Discord एप स्वतः खुल्दैन भने, यसले काम गर्छ कि गर्दैन भनेर हेर्न यसलाई फेरि खोल्नुहोस्।
विधि XNUMX: Discord अपडेट गर्नुहोस्
एप नियमित रूपमा सुधार र अद्यावधिक भइरहेको छ, त्यसैले नवीनतम संस्करण तपाईंको समस्याको समाधान हुन सक्ने सम्भावना छ। Discord को नवीनतम संस्करण डाउनलोड गर्न, Discord वेबसाइट यहाँ जानुहोस्।
विधि XNUMX: सबै प्रोक्सीहरू असक्षम गर्नुहोस् र VPNs बन्द गर्नुहोस्
तपाईलाई अहिले सम्म थाहा छ, यो मुद्दा लगइन गल्ती संग केहि गर्न को लागी छ, प्रोक्सी र VPN ले पक्कै धेरै समस्याहरु निम्त्याउनेछ। तेस्रो-पक्ष VPN र प्रोक्सी सर्भरहरू प्रयोग गर्ने प्रयोगकर्ताहरू जो आफ्नो सुरक्षामा सम्झौता गर्न चाहँदैनन्, अर्को विधिमा जानुहोस्, अरूले यी चरणहरू पछ्याउन सक्छन्-
- विन्डोज स्टार्ट मेनुमा दायाँ क्लिक गर्नुहोस् र खोजमा क्लिक गर्नुहोस्।
- टाइप गर्नुहोस् र चयन गर्नुहोस् नियन्त्रण बोर्ड खोज ट्याबमा।
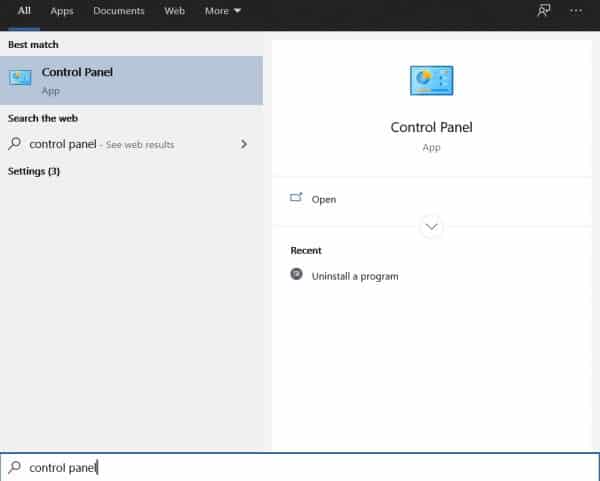
- छनौट गर्नुहोस् नेटवर्क र इन्टरनेट नियन्त्रण प्यानलबाट। क्लिक गर्नुहोस् इन्टरनेट विकल्प .
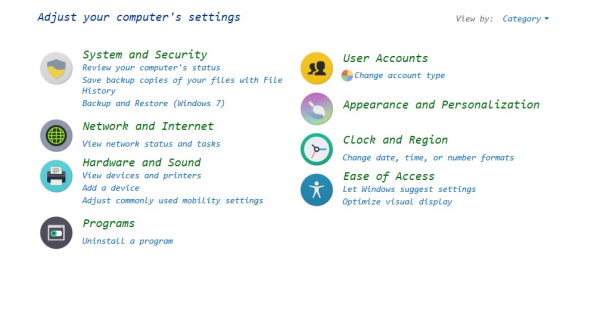
- झ्यालमा इन्टर्नेट गुणहरू (इन्टरनेट गुणहरू), ट्याबमा क्लिक गर्नुहोस् जडान (सञ्चार) शीर्षमा।
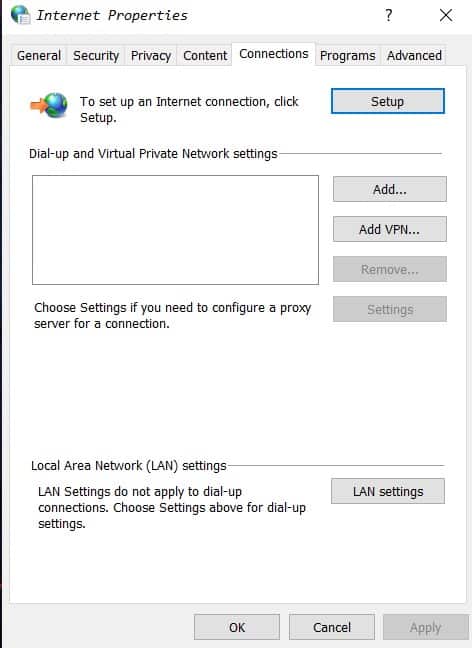
- खण्ड भित्र लोकल एरिया नेटवर्क (LAN) सेटिङहरू , ल्यान सेटिङहरूमा ट्याप गर्नुहोस्।
- एक पटक स्थानीय क्षेत्र नेटवर्क (LAN) सेटिङहरू देखा पर्दा, खोज्नुहोस् प्रोक्सी सर्भर खण्ड ल्यान विकल्पको लागि प्रोक्सी सर्भर प्रयोग गर्नुहोस् यदि यो जाँच गरिएको छ भने अनचेक गर्नुहोस्।
- तलको ठीक क्लिक गर्नुहोस् र त्यसपछि फेरि इन्टरनेट गुण विन्डोमा। त्यसपछि यो काम गर्छ कि भनेर हेर्न Discord सुरु गर्न जारी राख्नुहोस्।
अन्तिम शब्द
यदि तपाईं एक सँगी खेलाडी हुनुहुन्छ भने, खेलमा आफ्ना साथीहरूलाई सोध्नुहोस्, तिनीहरू सधैं एक खेलाडीलाई मद्दत गर्न खुसी हुनेछन्। मलाई आशा छ कि यो गाइड उपयोगी थियो, र हामीले तपाईंलाई सकेसम्म थोरै मद्दत गर्न सक्षम थियौं।
आफ्नो विचार छोड्न नहिचकिचाउनुहोस्, र यदि तपाईंलाई केहि छ जस्तो लाग्छ भने, हामीले यसलाई छुटेका छौं। धन्यवाद।









