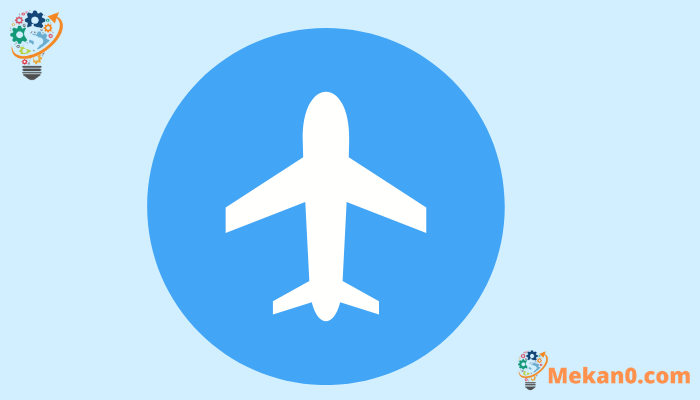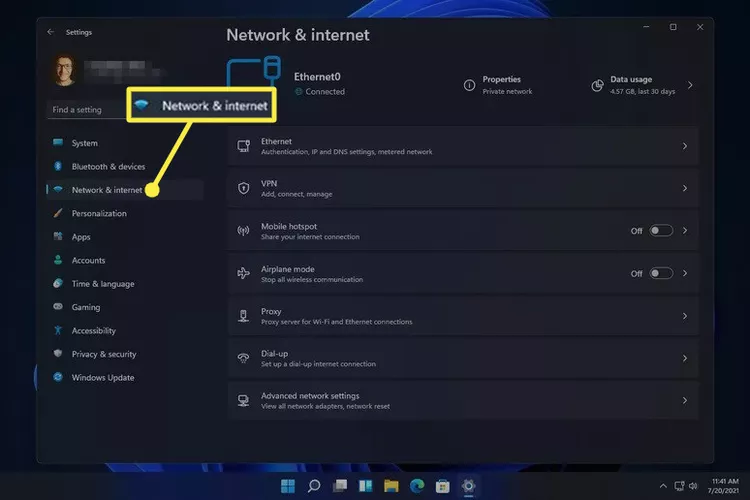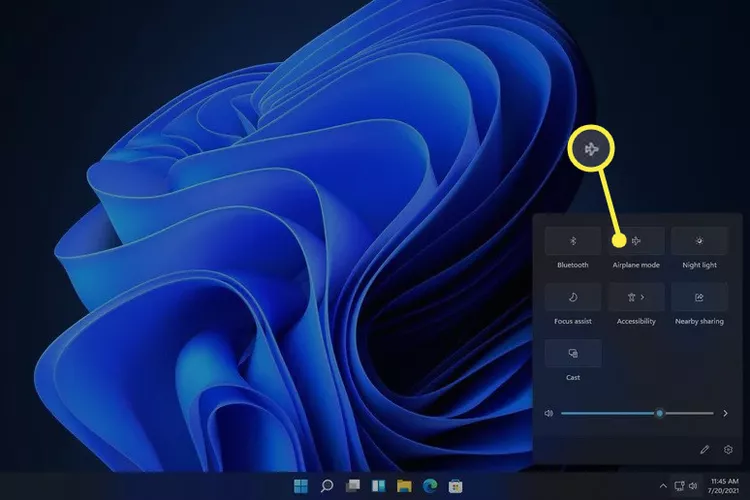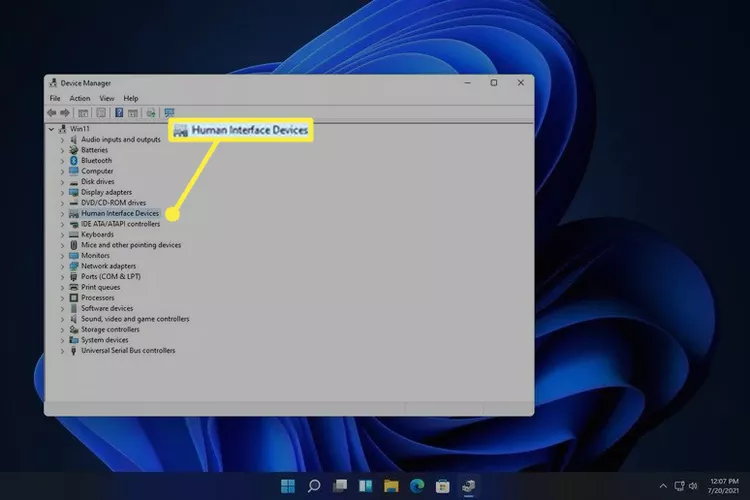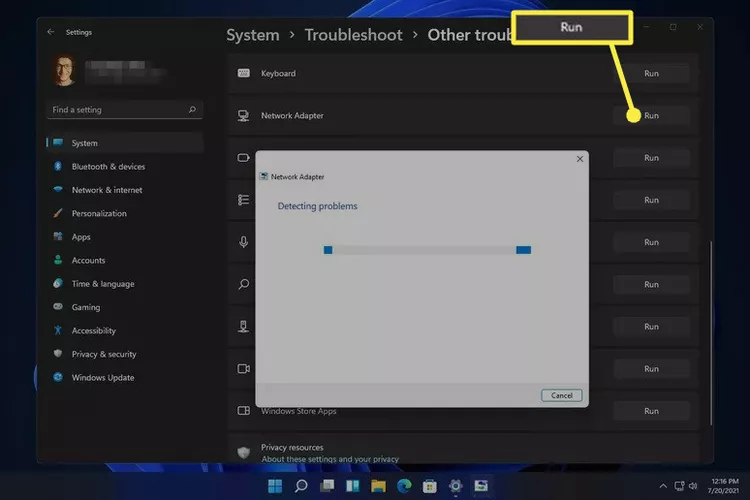यो भएको बेला कसरी ठीक गर्ने विन्डोज 11 हवाइजहाज मोडमा अड्किएको छ। यदि पुन: स्टार्टले यसलाई ठीक गर्दैन भने, हवाइजहाज मोड टगल रिफ्रेस गर्नुहोस् र समस्या निवारक चलाउनुहोस्।
जब सक्षम हुन्छ हवाइजहाज मोड , Wi-Fi र ब्लुटुथ जस्ता ताररहित जडानहरू बन्द छन्। यो सामान्यतया केहि परिस्थितिहरूमा तपाइँ चाहानुहुन्छ, तर यदि तपाइँ हवाइजहाज मोड बन्द गर्न सक्नुहुन्न भने, तपाइँ ताररहित नेटवर्क वा उपकरणहरू पहुँच गर्न सक्षम हुनुहुने छैन।
यो गाइड Windows 11 को लागि हो। यदि स्क्रिनसटहरू वा चरणहरू तपाईंले आफ्नो कम्प्युटरमा देखेको कुरासँग ठ्याक्कै मेल खाँदैनन् भने, तपाईंले यी निर्देशनहरूमा आधारित समान निर्माण चलाउनुहुन्न।
म किन हवाइजहाज मोड बन्द गर्न सक्दिन?
तपाईंको विन्डोज उपकरणमा निर्भर गर्दै, हवाइजहाज मोड सफ्टवेयर वा भौतिक स्विच मार्फत नियन्त्रण गर्न सकिन्छ। यदि त्यहाँ कुनैमा समस्या छ भने, सुविधा अझै पनि सक्रिय हुन सक्छ जब तपाइँ यसलाई बन्द गर्न चाहनुहुन्छ।
किन हवाईजहाज मोड "अन" मोडमा अड्किन्छ भनेर निदान गर्न गाह्रो हुन सक्छ, तर तलका चरणहरूले हवाइजहाज मोडलाई बन्द गर्ने विभिन्न तरिकाहरू रूपरेखा गर्नेछ र समस्याहरू पहिचान गर्नेछ जुन यो अड्किएको हुन सक्छ।
के तपाइँ साँच्चै हवाइजहाज मोड बन्द गर्न आवश्यक छ?
यी चरणहरू पछ्याउनु अघि विचार गर्नुपर्ने एउटा कुरा यो हो कि यो सम्भव छ कि ब्लुटुथ वा Wi-Fi बन्द छ र त्यसैले काम गरिरहेको छैन, र बन्द हवाइजहाज मोड अन गर्नुहोस्। अर्को शब्दमा, यदि तपाइँसँग इन्टरनेटमा पहुँच छैन भने, वा यदि ब्लुटुथ उपकरणले काम गरिरहेको छैन , विमानको स्थितिसँग यसको कुनै सरोकार नहुन सक्छ।
यदि तपाईंले घडीको छेउमा हवाइजहाज आइकन देख्नुभयो भने हवाइजहाज मोड सक्रिय छ भनी पुष्टि गर्न सकिने एउटा तरिका हो। यदि तपाईंले यो देख्नुभएन भने, र कुनै पनि हवाईजहाज मोड टगलहरू अन गरिएको छैन (उदाहरणका लागि, सेटिङहरूमा), तर तपाईं अझै पनि अनलाइन हुन सक्नुहुन्न, यसलाई समस्याको रूपमा व्यवहार गर्नु उत्तम हुन्छ। Windows 11 Wi-Fi । तपाईंको ल्यापटपमा Wi-Fi को लागि भौतिक स्विच हुन सक्छ जसले Wi-Fi लाई हवाइजहाज मोड अफ हुँदा पनि काम गर्नबाट रोक्छ।
हवाईजहाज मोडले कसरी काम गर्छ भनेर जान्न पनि महत्त्वपूर्ण छ। छैन आवश्यकता वायरलेस रेडियो प्रयोग गर्न यसलाई बन्द गर्न। जब हवाईजहाज मोड सक्रिय हुन्छ, Wi-Fi र ब्लुटुथ उपकरणहरू तुरुन्तै विच्छेद हुन्छन्। यद्यपि, तपाइँ यसलाई म्यानुअल रूपमा सक्षम गर्न सक्नुहुन्छ हवाइजहाज मोड बन्द नगरी .
उदाहरणका लागि, यदि हवाइजहाज मोड हाल सक्रिय छ भने, ब्लुटुथ सक्षम र प्रयोग गर्नाले यसलाई बन्द गर्दैन, र हवाईजहाजको लोगो टास्कबारमा रहनेछ। उही Wi-Fi मा लागू हुन्छ। तपाईंले हवाईजहाज मोडलाई क्लोज एथिंग नाउ बटनको रूपमा सोच्न सक्नुहुन्छ, स्थायी किल स्विच होइन।
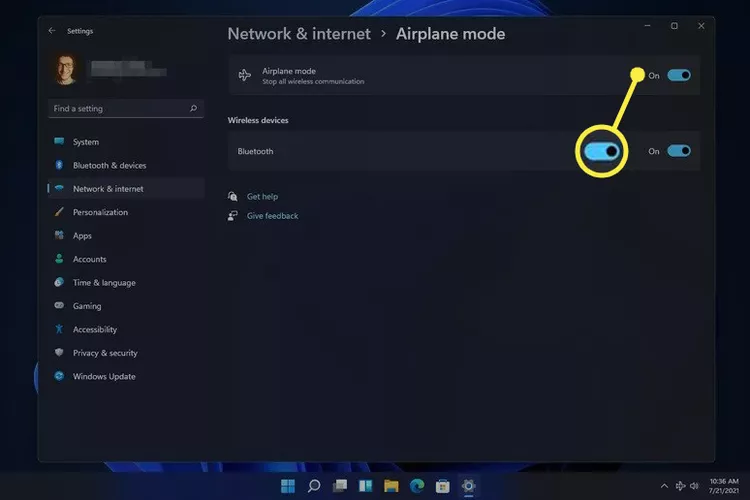
यदि अड्किएमा हवाइजहाज मोड कसरी बन्द गर्ने
यदि तपाईंले पहिले नै हवाइजहाज मोड बन्द गर्ने प्रयास गर्नुभएको छ, तर यो वास्तवमा बन्द भएन भने, तपाईंले प्रयास गर्न सक्ने धेरै चीजहरू छन्।
हवाइजहाज मोड बन्द गर्नाले यसलाई बन्द गर्दैन रोजगार Wi-Fi वा ब्लुटुथ। तपाईंले अन्ततः हवाइजहाज मोड असक्षम गरेपछि यी चीजहरू म्यानुअल रूपमा सक्षम गर्नुपर्ने हुन सक्छ।
-
कम्प्युटर रिस्टार्ट गर्नुहोस्। धेरै अवस्थामा, कुनै स्पष्ट कारण नभएको प्राविधिक समस्यालाई साधारण पुन: सुरु गरेर समाधान गर्न सकिन्छ।
Windows 11 पुन: सुरु गर्ने एउटा तरिका छनोट गर्नु हो रिबुट गर्नुहोस् स्टार्ट मेनुको तल्लो दायाँ छेउमा रहेको पावर मेनुबाट।
-
हवाइजहाज मोडलाई फरक तरिकाले बन्द गर्ने प्रयास गर्नुहोस्, जस्तै सेटिङहरू भित्रबाट (त्यहाँ प्रयोग गरेर जानुहोस् WIN+i )। तपाइँ यसलाई खण्डमा फेला पार्न सक्नुहुन्छ नेटवर्क र इन्टरनेट .
-
यदि सेटिङ्हरू तपाईंले सधैं हवाईजहाज मोड असक्षम पार्नु भएको छ भने, यसको सट्टा आफ्नो डेस्कटपबाट प्रयास गर्नुहोस्। घडीको छेउमा अडियो/ग्रिड क्षेत्र चयन गर्नुहोस्, त्यसपछि हवाइजहाज मोड बटन चयन गर्नुहोस्।
Windows 11 मा द्रुत सेटिङहरू कसरी प्रयोग गर्ने -
यदि तपाईको किबोर्डमा एउटा छ भने हवाइजहाज बटन चयन गर्नुहोस्। यो बटन भएको ल्यापटपले थिच्दा हवाइजहाज मोडलाई अन वा अफ गर्ने छ।
-
डिभाइस प्रबन्धकमा हवाइजहाज मोड स्विच सङ्कलन यन्त्रलाई असक्षम पार्नुहोस् र सक्षम गर्नुहोस् (यदि तपाईंले यसलाई देख्नुभयो भने; सबै कम्प्युटरहरूमा एउटै छैन)। त्यसो गर्नाले Windows 11 को हवाईजहाज मोडको जागरूकता ताजा गर्नुपर्छ, तपाईंलाई यसलाई सामान्य रूपमा असक्षम गर्न अनुमति दिँदै।
त्यो गर्न , व्यवस्थापन खोल्नुहोस् यन्त्रहरू, र वर्ग विस्तार गर्नुहोस् मानव ईन्टरफेस उपकरणहरु ، त्यसपछि उपकरण असक्षम गर्नुहोस् यसमा दायाँ क्लिक गर्नुहोस् र चयन गर्नुहोस् उपकरण असक्षम गर्नुहोस् । एकपटक यो पूर्ण रूपमा असक्षम भएपछि, फेरि दायाँ क्लिक गर्नुहोस् र चयन गर्नुहोस् उपकरण सक्षम गर्नुहोस् .
-
नेटवर्क यन्त्रको स्थापना रद्द गर्नुहोस् र त्यसपछि रिबुट गर्नुहोस् ताकि Windows ले यसलाई स्वचालित रूपमा पुन: स्थापना गर्नेछ।
यो पनि यन्त्र प्रबन्धक मार्फत गरिन्छ। श्रेणी विस्तार गर्नुहोस् नेटवर्क एडेप्टरहरू त्यसपछि विकल्प खोज्नको लागि आफ्नो Wi-Fi एडाप्टरमा दायाँ क्लिक गर्नुहोस् यन्त्र हटाउनुहोस् .
-
विन्डोजले स्वचालित रूपमा समस्या पहिचान गर्न र समाधान गर्न प्रयास गर्न नेटवर्क एडेप्टर समस्या निवारक चलाउनुहोस्।
तपाईं त्यहाँ सेटिङहरू मार्फत पुग्न सक्नुहुन्छ: प्रणाली > गल्तीहरु पत्ता लगाउनुहोस् र यसलाई समाधान गर्नुहोस् > समस्या निवारण उपकरणहरू अन्य । पत्ता लगाउनुहोस् रोजगार को छेउमा नेटवर्क एडाप्टर .
-
नेटवर्क ड्राइभरहरू अपडेट गर्नुहोस् । समस्या पुरानो वा हराएको चालकको कारण हुन सक्छ। चालक अद्यावधिक उपकरण यो जाँच गर्न सजिलो तरिका हो।
-
BIOS अद्यावधिक गर्नुहोस् , यदि एक अद्यावधिक आवश्यक छ।
-
Windows 11 रिसेट गर्नुहोस् । यसले अपरेटिङ सिस्टमलाई यसको फ्याक्ट्री पूर्वनिर्धारित सेटिङहरूमा फर्काउनेछ र हवाइजहाज मोडलाई बन्द हुनबाट रोक्ने कुनै पनि सफ्टवेयर-सम्बन्धित समस्याहरू समाधान गर्नेछ।
यो विकल्प सेटिङहरूमा छ: प्रणाली > रिकभरी > कम्प्युटर रिसेट गर्नुहोस् .