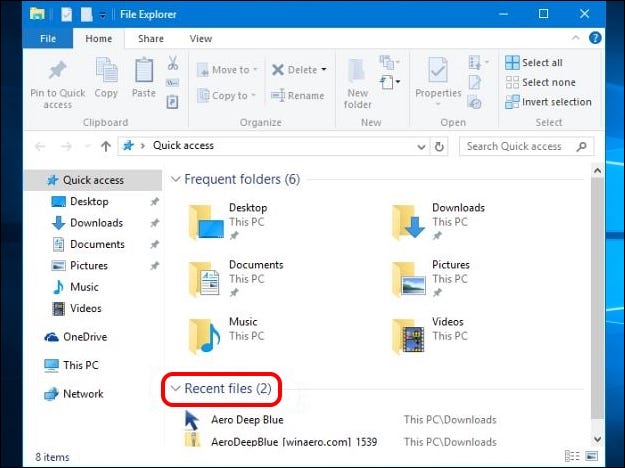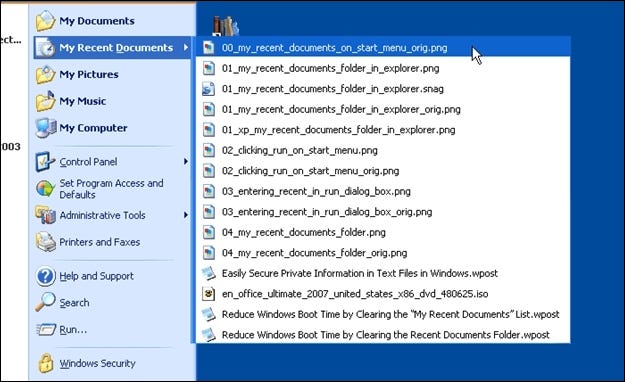Windows 10 मा सबै भर्खरको फाइलहरूको सूची कसरी प्राप्त गर्ने
जब तपाइँ बारम्बार विन्डोजको लामो समयसम्म चल्ने र सुविधाजनक सुविधा प्रयोग गर्नुहुन्छ, र त्यसपछि अचानक पछिल्लो संस्करणबाट हटाइएको देख्नुहुन्छ, यो धेरै निराश हुन सक्छ। तपाईं हराएको सुविधा कसरी पुन: प्राप्त गर्न सक्नुहुन्छ? आजको SuperUser प्रश्नोत्तर पोस्टमा पाठकको "अन्तिम फाइल" समस्याहरूको लागि केही उपयोगी समाधानहरू छन्।
आजको प्रश्नोत्तर सत्र SuperUser को सौजन्य - Stack Exchange को एक उपविभाग, वेबमा Q&A साइटहरूको समुदाय-संचालित समूह।
प्रश्न
सुपरप्रयोगकर्ता पाठक केटाले Windows 10 मा सबै हालका फाइलहरूको सूची कसरी प्राप्त गर्ने भनेर जान्न चाहन्छ:
म भर्खरका वस्तुहरूको सूचीहरू फेला पार्न सक्छु, तर यस्तो देखिन्छ कि यी सूचीहरूले मलाई कुनै विशेष एपद्वारा खोलिएका हालका वस्तुहरू हेर्न मात्र अनुमति दिन्छ। उदाहरण को लागी, म Microsoft Word प्रतिमा हेर्न सक्छु र यसमा हालै खोलिएका कागजातहरू हेर्न सक्छु।
मैले एउटा साधारण कथन फेला पार्न सक्दिन "यी कुनै पनि एप्लिकेसनसँग खोलिएका अन्तिम दस कागजातहरू/फाइलहरू हुन्", जुन धेरै उपयोगी हुन्छ यदि मैले सम्बन्धित अनुप्रयोगहरूलाई टास्कबारमा पिन नगरेको खण्डमा। यो सुविधा Windows XP मा हालैका कागजातहरूको रूपमा उपस्थित थियो:

Windows 10 मा यो कार्यक्षमता पुनर्स्थापना गर्ने तरिका छ? उदाहरणका लागि, म विभिन्न एपहरू प्रयोग गरेर doc.docx, sheet.xlsl, options.txt, picture.bmp, आदि खोल्छु र त्यसपछि ती सबै वस्तुहरू एउटै ठाउँमा सूचीबद्ध देख्छु जुन मैले हालसालै पहुँच गरेको फाइलहरू संकेत गर्दछ?
तपाइँ कसरी Windows 10 मा सबै भर्खरका फाइलहरू मेनु कार्यक्षमता पुनर्स्थापना गर्नुहुन्छ?
उत्तर
SuperUser योगदानकर्ता Techie007 र thilina R सँग हाम्रो लागि जवाफ छ। पहिलो, Techie007:
मलाई लाग्छ कि स्टार्ट मेनु रिडिजाइन प्रक्रियाको क्रममा माइक्रोसफ्टको बारेमा सोच्ने नयाँ तरिका यो हो कि यदि तपाइँ फाइलहरू पहुँच गर्न चाहनुहुन्छ भने, तपाईंले स्टार्ट मेनुको सट्टा यसलाई पहुँच गर्न फाइल एक्सप्लोरर खोल्नु पर्छ।
त्यसको लागि, जब तपाइँ फाइल एक्सप्लोरर खोल्नुहुन्छ, यो पूर्वनिर्धारित हुनेछ द्रुत पहुँच , जसमा यहाँ देखाइएको उदाहरण जस्तै हालका फाइलहरूको सूची समावेश छ:
थिलिना आर बाट जवाफ पछि:
विधि XNUMX: चलाउनुहोस् संवाद प्रयोग गर्नुहोस्
- खोल्नुहोस् चलाउनुहोस्। संवाद किबोर्ड सर्टकट प्रयोग गर्दै विन्डोज कुञ्जी + आर।
- प्रविष्ट गर्नुहोस् संयोग: अन्तिम
यसले फोल्डर खोल्नेछ जुन तपाइँका सबै हालका वस्तुहरू सूचीबद्ध गर्दछ। सूची धेरै लामो हुन सक्छ र हालसालै नभएका वस्तुहरू समावेश हुन सक्छ, र तपाईंले ती मध्ये केही मेटाउन सक्नुहुन्छ।
नोट: भर्खरका वस्तुहरू फोल्डरका सामग्रीहरू फाइल एक्सप्लोरर प्रविष्टिको सामग्रीहरू भन्दा फरक छन्, जसमा फाइलहरू भन्दा हालसालै भ्रमण गरिएका फोल्डरहरू समावेश छन्। तिनीहरू प्राय: पूर्ण रूपमा फरक सामग्री समावेश गर्दछ।
विधि २: भर्खरका वस्तुहरू फोल्डरको लागि डेस्कटप सर्टकट सिर्जना गर्नुहोस्
यदि तपाइँ सामग्रीहरू हेर्न चाहनुहुन्छ (वा आवश्यक छ) भर्खरका वस्तुहरू फोल्डर प्रायः, तपाइँ तपाइँको डेस्कटपमा सर्टकट सिर्जना गर्न सक्नुहुन्छ:
- डेस्कटपमा दायाँ क्लिक गर्नुहोस्
- फी सन्दर्भ मेनु , छान्नुहोस् جديد
- पत्ता लगाउनुहोस् संक्षिप्त नाम
- बक्समा, "वस्तुको स्थान टाइप गर्नुहोस्," प्रविष्ट गर्नुहोस् %AppData%\Microsoft\Windows\Recent\
- क्लिक गर्नुहोस् अर्को
- सर्टकटको नाम दिनुहोस् भर्खरका आईटमहरू वा यदि चाहियो भने फरक नाम
- क्लिक गर्नुहोस् "समाप्त"
तपाईले यो सर्टकटलाई टास्कबारमा पिन गर्न सक्नुहुन्छ वा अर्को सुविधाजनक स्थानमा राख्न सक्नुहुन्छ।
विधि XNUMX: द्रुत पहुँच सूचीमा भर्खरका वस्तुहरू थप्नुहोस्
सूची द्रुत पहुँच (सूची पनि भनिन्छ उर्जा प्रयोगकर्ता ) वस्तुहरूको लागि प्रविष्टि थप्न अर्को सम्भावित ठाउँ हो आधुनिक । यो किबोर्ड सर्टकट Windows Key + सँग खुल्ने मेनु हो X. बाटो प्रयोग गर्नुहोस्:
- %AppData%\Microsoft\Windows\Recent\
इन्टरनेटमा भएका केही लेखहरूले के भन्छन् त्यसको विपरीत, तपाईंले प्रयोग गरिरहनुभएको फोल्डरमा सर्टकटहरू मात्र थप्न सक्नुहुन्न द्रुत पहुँच मेनु । सुरक्षा कारणहरूका लागि, विन्डोजले विस्तारहरूलाई अनुमति दिँदैन जबसम्म सर्टकटहरूमा कुनै विशिष्ट आइकन समावेश हुँदैन। सूची सम्पादकको चार्ज लिनुहोस् विन्डोज कुञ्जी + X यो समस्या संग मद्दत गर्नुहोस्।
मुहान: Windows 8.x मा नवीनतम कागजातहरू र फाइलहरू सजिलै पहुँच गर्न तीन तरिकाहरू [नि:शुल्क Gizmo सफ्टवेयर] नोट: मूल लेख Windows 8.1 को लागि थियो, तर यसले यो लेख्ने समयमा Windows 10 मा काम गर्दछ।