यद्यपि माइक्रोसफ्टको नयाँ अपरेटिङ सिस्टम - Windows 11, राम्रो देखिन्छ र धेरै उपयोगी सुविधाहरू प्रदान गर्दछ, यसमा धेरै त्रुटिहरू छन् जसले तपाईंलाई Windows को कुनै पनि पुरानो संस्करण पुन: स्थापना गर्न बाध्य पार्न सक्छ।
यदि हामीले बग र ग्लिचहरू पछाडि छोड्यौं भने, माइक्रोसफ्टले नयाँ अपरेटिङ सिस्टमबाट केही महत्त्वपूर्ण सुविधाहरू पनि हटाएको छ। उदाहरणका लागि, प्रणाली सूचना पृष्ठ अब उपलब्ध छैन, स्टार्ट मेनु अनुकूलन विकल्पहरू सीमित छन्, र थप।
साथै, माइक्रोसफ्टले प्रणाली ट्रेबाट मिति र समय लुकाउने क्षमता हटाएको छ। तपाईंले त्यो सही पढ्नुभयो। Windows 11 सँग, तपाइँ प्रणाली ट्रेबाट मिति र समय लुकाउन सक्नुहुन्न।
किनकि सीधा विकल्प छैन Windows 11 मा प्रणाली ट्रे घडी लुकाउन त्यसपछि, तपाइँ या त तेस्रो-पक्ष एपहरू प्रयोग गर्न वा प्रणाली ट्रेमा मिति र समय देखा पर्नबाट रोक्न घडी सेटिङहरू परिवर्तन गर्न आवश्यक छ।
Windows 11 टास्कबारबाट घडी र मिति लुकाउनुहोस्
यसरी, यदि तपाइँ Windows 11 प्रयोग गर्दै हुनुहुन्छ र तरिकाहरू खोज्दै हुनुहुन्छ प्रणाली ट्रेबाट घडी र मिति लुकाउन तपाईं सही म्यानुअल पढ्दै हुनुहुन्छ। तल, हामीले Windows 11 टास्कबार वा प्रणाली ट्रेबाट समय र मिति कसरी लुकाउने भन्ने बारे चरण-दर-चरण गाइड साझा गरेका छौं। सुरु गरौं।
हामी Windows 11 सेटिङ एप प्रयोग गर्नेछौं बाट घडी र मिति हटाउन कार्यपट्टी विन्डोज ११। यहाँ केहि सरल चरणहरू छन् जुन तपाईंले पछ्याउन आवश्यक छ।
1. पहिले, Windows 11 स्टार्ट मेनुमा क्लिक गर्नुहोस् र चयन गर्नुहोस् सेटिङ (सेटिङ्हरू)।
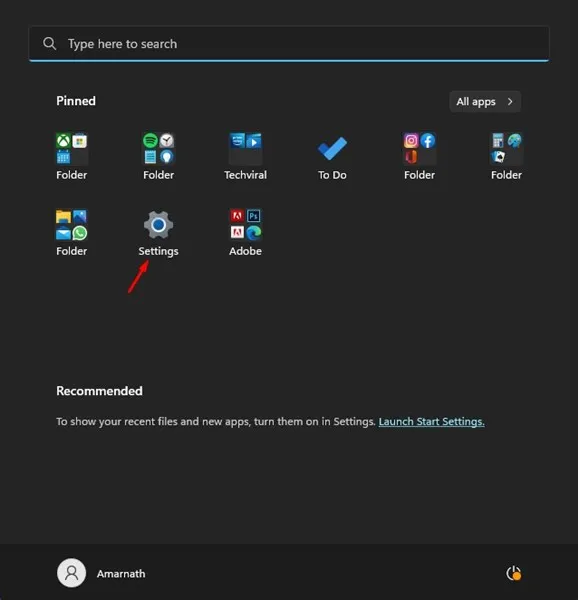
2. मा क्लिक गर्नुहोस् समय र भाषा सेटिङ एपमा।
3. दायाँ छेउमा, क्लिक गर्नुहोस् भाषा र क्षेत्र .
4. भाषा र क्षेत्र मा, सान्दर्भिक सेटिङहरूमा तल स्क्रोल गर्नुहोस् र ट्याप गर्नुहोस् प्रशासनिक भाषा सेटिङहरू .
5. क्षेत्र संवादमा, "ट्याब" मा स्विच गर्नुहोस् ढाँचाहरू ", तलको स्क्रिनसटमा देखाइएको छ।
6. तल्लो दायाँ कुनामा, क्लिक गर्नुहोस् अतिरिक्त सेटिङहरू .
7. यसले अनुकूलन ढाँचा संवाद खोल्नेछ। ट्याबमा स्विच गर्नुहोस् समय" तल देखाइएको रूपमा।
8. समय ढाँचामा, प्रविष्ट गर्नुहोस् ' s 'क्षेत्रमा छोटो समय। एकचोटि सकिएपछि, बटनमा क्लिक गर्नुहोस्। आवेदन । यसले Windows 11 मा घडी लुकाउनेछ।
9. अब इतिहास ट्याबमा जानुहोस् र प्रविष्ट गर्नुहोस् "ddd" खेतमा" छोटो इतिहास"। यसले वर्तमान दिनको पहिलो तीन अक्षरहरू प्रदर्शन गर्नेछ।
10. परिवर्तनहरू लागू गरेपछि, बटनमा क्लिक गर्नुहोस् " आवेदन त्यसपछि अनुकूलित ढाँचा संवाद बन्द गर्नुहोस्।
यो नै हो! यसरी तपाइँ Windows 11 टास्कबारबाट घडी र मिति लुकाउन सक्नुहुन्छ।
त्यसैले, Windows 11 टास्कबारबाट घडी र मिति लुकाउन यी केही सरल चरणहरू छन्। यदि तपाईं घडी र मिति देखाउन चाहनुहुन्छ भने, परिवर्तनहरूमा फर्कनुहोस्। यदि तपाईंलाई Windows 11 टास्कबारमा घडी र मिति लुकाउन थप मद्दत चाहिन्छ भने, हामीलाई टिप्पणीहरूमा थाहा दिनुहोस्।

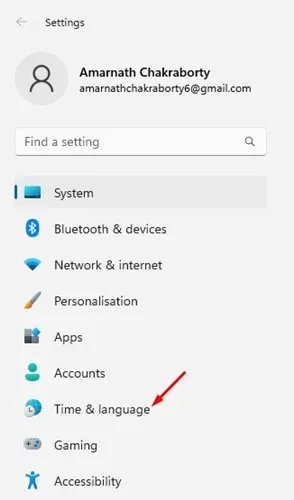
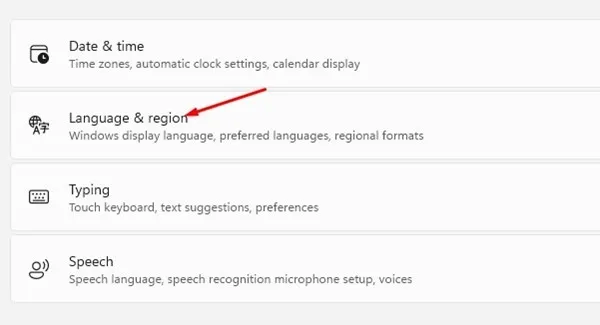
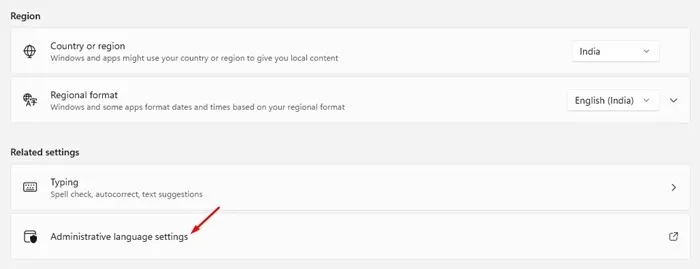
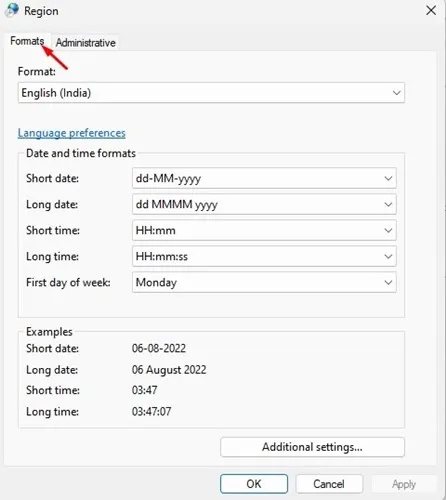
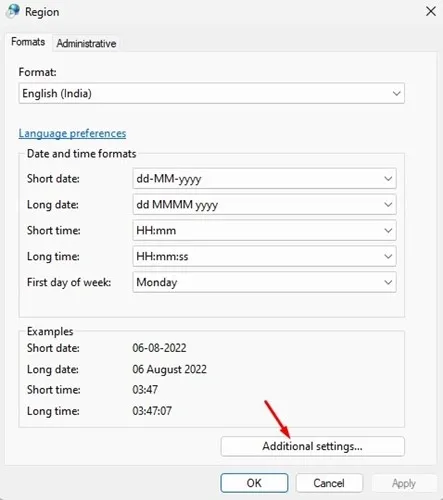
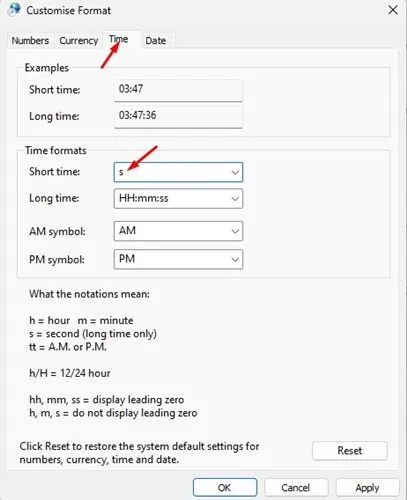
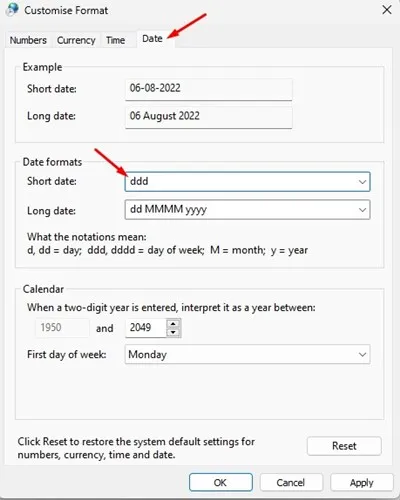
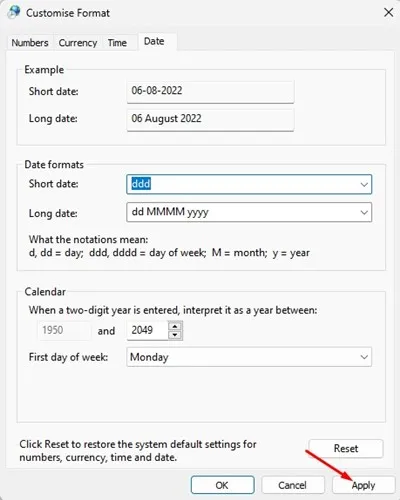









त्यस्तै गरी, मासिक आधारमा, दिनमा धेरै पटक हुन्छन्: "सोम", "सूर्य" र यस्तै।
हामीलाई थाहा छैन कि त्यहाँ यथास्थितिमा थप फाइदाहरू छन् वा तपाईं अटल शागीलाई पूर्व-एम्प्प्ट गर्न चाहनुहुन्छ।