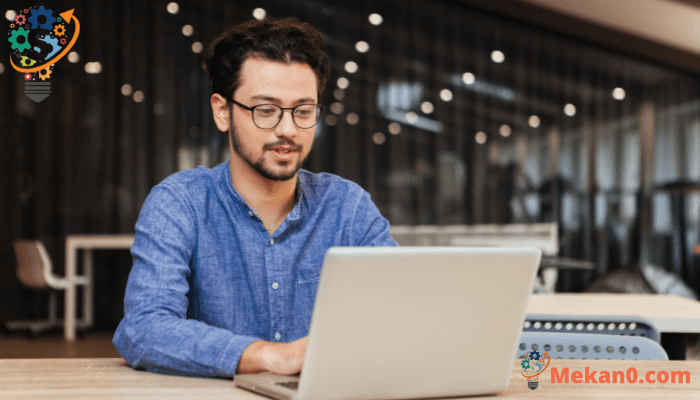हेलो अनुहार पहिचान विन्डोज ११ कसरी सुधार गर्ने
यो पोष्टले अनुहार पहिचान लगइन सुधार गर्न चरणहरू प्रदान गर्दछ विन्डोज नमस्ते अपरेटिङ सिस्टम प्रयोग गर्दै विन्डोज 11। Windows 11 ले Windows Hello को सुविधा दिन्छ, जसले अपरेटिङ सिस्टममा साइन इन गर्न थप निजी र सुरक्षित तरिका प्रदान गर्दछ।
जब तपाइँ तपाइँको Windows 11 उपकरणमा साइन इन गर्न अनुहार पहिचान सेट अप गर्नुहुन्छ, तपाइँ अनुहार पहिचान प्रक्रिया पुन: सुरु गरेर प्रणालीलाई अनुकूलन गर्न सक्नुहुन्छ, त्यसैले Windows ले तपाइँको अनुहार पत्ता लगाउन सक्षम हुनेछ।
तपाईंले आफ्नो चश्मा लगाउँदा (यदि तपाईंले तिनीहरूलाई लगाउनुहुन्छ) प्रक्रिया गर्न सक्नुहुन्छ र तिनीहरूलाई राख्न सक्नुहुन्छ ताकि विन्डोजले तपाईंले चश्मा लगाएको हो वा होइन भनेर चिन्न सक्छ। तपाईं प्रकाश अवस्थाहरू परिवर्तन गरेर र आफ्नो अनुहारको कोणहरू परिवर्तन गरेर Windows पत्ता लगाउन पनि सुधार गर्न सक्नुहुन्छ ताकि तपाईं सजिलैसँग Windows मा साइन इन गर्न सक्नुहुन्छ।
विन्डोजमा जति धेरै अनुहार पहिचान सुधारिएको छ, विन्डोजले तपाईको अनुहार पत्ता लगाउन सक्छ।
तपाइँ "" मा गएर सजिलै संग अनुकूलन प्रक्रिया प्रदर्शन गर्न सक्नुहुन्छ।सुरुत्यसपछि क्लिक गर्नुहोस्सेटिंग्स" अनि तेस्पछि "खाता"परिभाषित"लगइन विकल्प।" अर्को, 'फेस रिकग्निसन' विकल्प विस्तार गर्नुहोस् (विन्डोज हेलो)" र "मा क्लिक गर्नुहोस्पहिचान सुधार्नुहोस्।" यसले तपाइँको अनुहार राम्रोसँग पत्ता लगाउन प्रणालीलाई तालिम दिन पहिचान प्रक्रिया पुन: सुरु गर्नेछ।
Windows 11 मा अनुहार पत्ता लगाउने कसरी सुधार गर्ने
माथिका अतिरिक्त, तपाईं प्रकाश अवस्था, अनुहारको अभिव्यक्ति, र कोणहरू परिवर्तन गरेर Windows अनुहार पत्ता लगाउन पनि सुधार गर्न सक्नुहुन्छ। विभिन्न प्रकाश अवस्थाहरू छनोट गरेर, विभिन्न अनुहारको अभिव्यक्तिहरू अनुभव गरेर, र पहिचान प्रक्रियाको क्रममा अनुहारको कोणहरू परिवर्तन गरेर, तपाईंले Windows को तपाईंलाई अझ सही र छिटो पहिचान गर्ने क्षमता बढाउन सक्नुहुन्छ। तपाईंले यी विभिन्न कारकहरूसँग प्रयोग गर्नुपर्छ ताकि प्रणालीले सर्तहरू र चरहरूको फराकिलो सेट सिक्न र अनुहार पहिचान प्रदर्शन सुधार गर्न सक्छ।
जति धेरै गर्नुहुन्छ, त्यति राम्रो।
विन्डोजमा अनुहार पत्ता लगाउने प्रक्रिया सुधार गर्न वा यदि विन्डोजले तपाईको अनुहार सजिलै पत्ता लगाउन सक्दैन भने, निम्न गर्नुहोस्:
Windows 11 सँग यसको अधिकांश सेटिङहरूको लागि केन्द्रीय स्थान छ। प्रणाली कन्फिगरेसनदेखि नयाँ प्रयोगकर्ताहरू सिर्जना गर्न र विन्डोज अद्यावधिक गर्न, सबै कुरा बाट गर्न सकिन्छ प्रणाली सेटिङहरू उनको भाग।
प्रणाली सेटिङहरू पहुँच गर्न, तपाईं प्रयोग गर्न सक्नुहुन्छ विन्डोज कुञ्जी + i सर्टकट वा क्लिक गर्नुहोस् सुरु ==> सेटिङ तलको छविमा देखाइएको अनुसार:
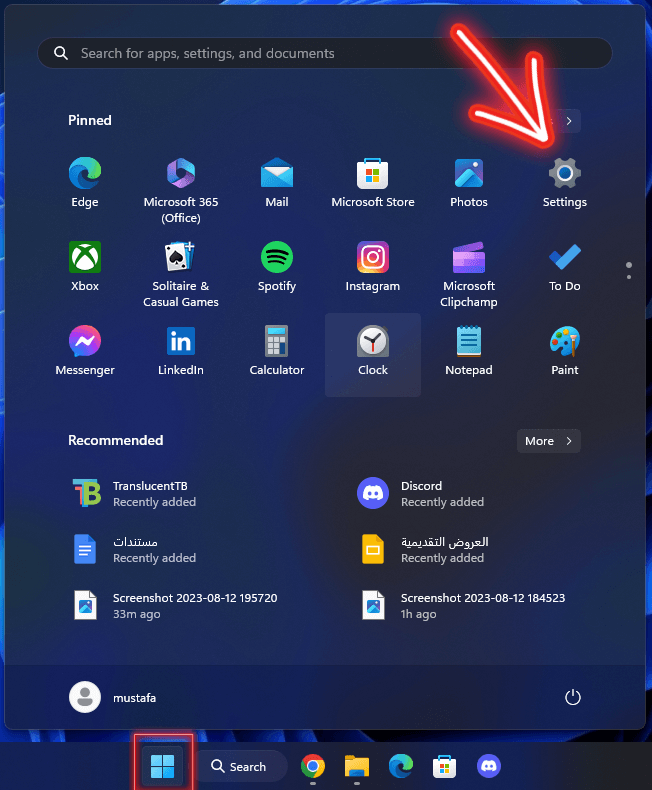
वैकल्पिक रूपमा, तपाइँ प्रयोग गर्न सक्नुहुन्छ खोज बाकस टास्कबारमा र खोज्नुहोस् सेटिंग्स । त्यसपछि यसलाई खोल्न चयन गर्नुहोस्।
विन्डोज सेटिङ्स इन्टरफेस निम्न छवि जस्तै देखिनु पर्छ। तपाईंले "खाताहरू" मा क्लिक गरेर र त्यसपछि स्क्रिनको बायाँ भागमा अवस्थित "साइन-इन विकल्पहरू" चयन गरेर विन्डोज सेटिङहरू पहुँच गर्न सक्नुहुन्छ, जस्तै तलको छविमा देखाइएको छ।
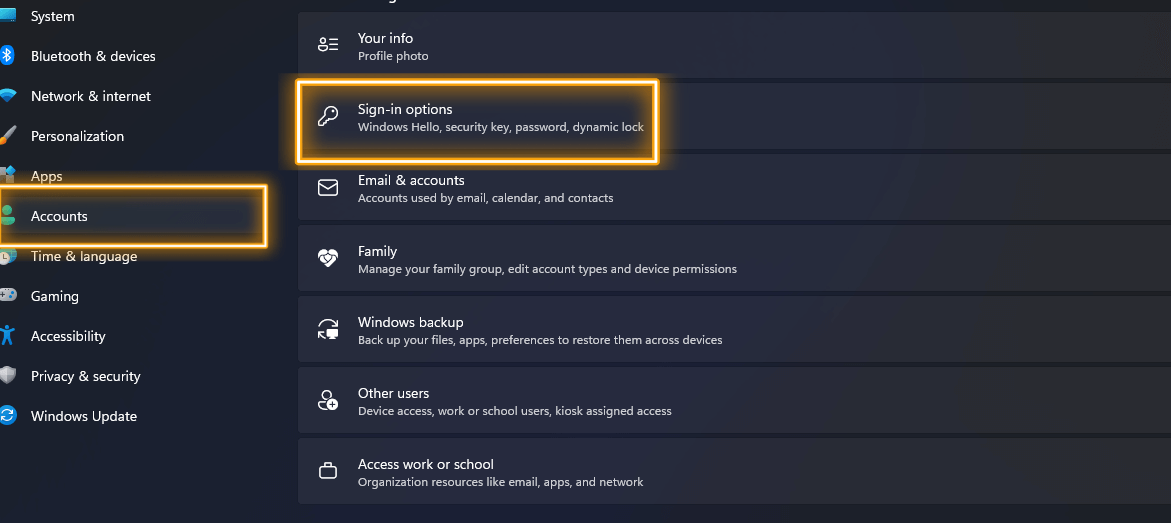
खण्ड मा "लगइन विकल्पविन्डोज सेटिङहरूमा, कृपया अनुहार पहिचानको लागि बक्समा क्लिक गर्नुहोस् (।विन्डोज नमस्ते)"खण्डमा"लगइन विधिहरूयसलाई विस्तार गर्न।
विस्तारित बक्समा, बटन क्लिक गर्नुहोस् पहिचान सुधार्नुहोस् तपाईंको अनुहारको प्रणालीको पहिचान सुधार गर्न तल देखाइएको छ।
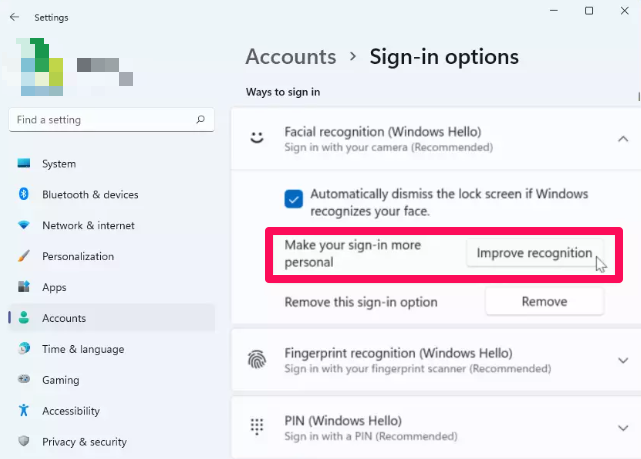
अर्को, ट्याप गर्नुहोस् सुरु गर्नुहोस् लग इन गर्न आफ्नो अनुहार खिच्न सुरु गर्न।
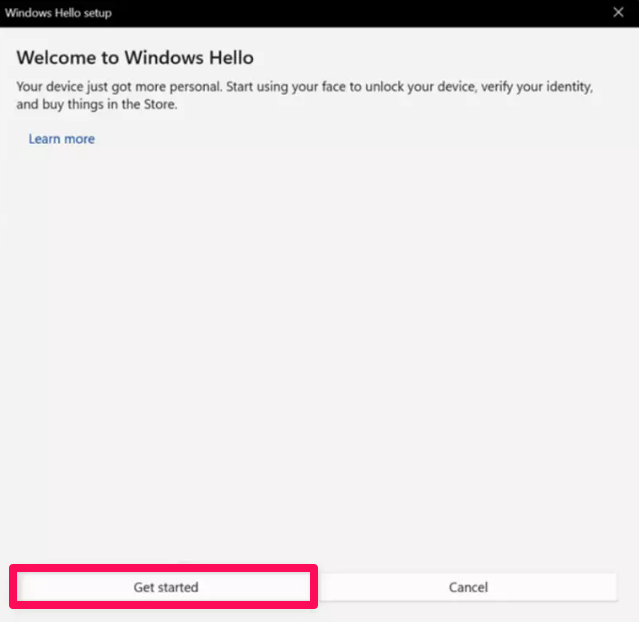
अर्को, एक पपअप देखा पर्नेछ तपाईंलाई आफ्नो PIN सिर्जना गर्न सोध्दै। आफ्नो PIN प्रविष्ट गर्नुहोस् र पुष्टि गर्नुहोस्, त्यसपछि क्यामेराले तपाईंको अनुहार रेकर्ड गर्न सुरु गर्नेछ।
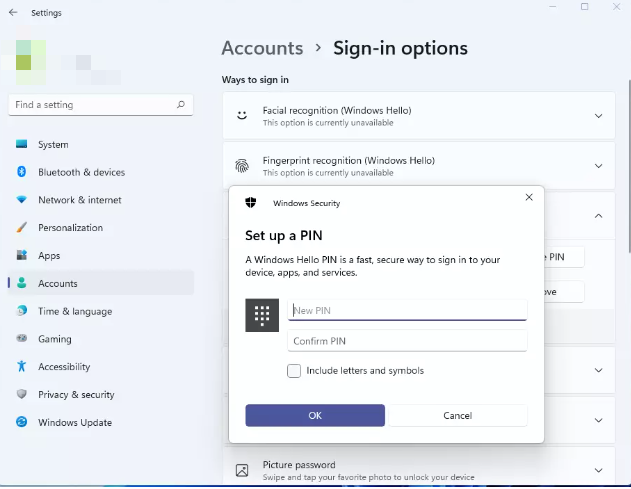
एक पटक तपाईंको अनुहार कब्जा र भण्डारण गरिन्छ। अर्को पटक तपाइँ तपाइँको कम्प्युटरमा साइन इन गर्न चाहानुहुन्छ तपाइँसँग तपाइँको अनुहारको साथ साइन इन गर्ने विकल्प हुनेछ।
समाप्त।
अन्त्यमा, Windows 11 मा अनुहार पहिचान सुविधा केही महत्त्वपूर्ण चरणहरू पालना गरेर विस्तार गर्न सकिन्छ। यी चरणहरूमा उचित प्रकाश प्रदान गर्ने, ड्राइभरहरू अद्यावधिक गर्ने, र अनुहार पहिचान सुविधा रिसेट गर्ने समावेश छ। यसो गर्नाले, तपाईले यस सुविधाको शुद्धता र कार्यसम्पादनमा सुधार गर्नुहुनेछ, तपाईलाई सहज र सुरक्षित लगइन अनुभव प्रदान गर्दै। आफ्नो कम्प्युटरमा आफ्नो अनुहार प्रयोग गर्दै। Windows 11 मा अनुहार पहिचानको उन्नत प्रविधि र सुविधाको आनन्द लिनुहोस्।