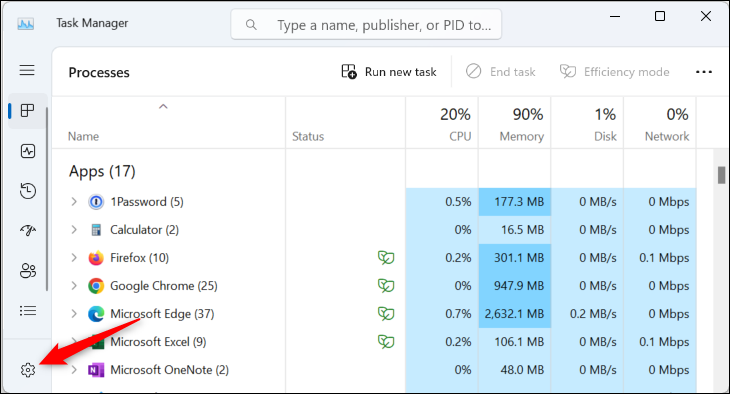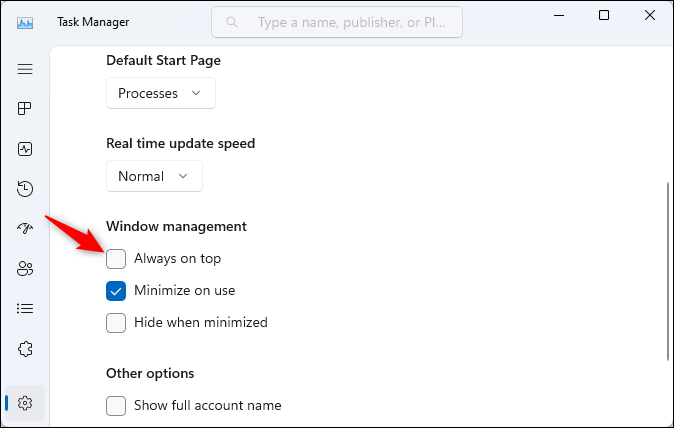कसरी Windows 11 टास्क प्रबन्धक "सधैं शीर्षमा" बनाउने:
Windows 11 मा पुन: डिजाइन गरिएको कार्य प्रबन्धकसँग सधैं शीर्ष मोडमा हुन्छ। यसलाई सक्षम गर्नुहोस्, र कार्य प्रबन्धक सधैं-अन मोडमा सुरु हुनेछ जब तपाइँ यसलाई भविष्यमा सुरु गर्नुहुन्छ। स्थायी कार्य प्रबन्धकले केहि परिस्थितिहरूमा काम गर्नुपर्छ जहाँ मानक कार्य प्रबन्धक देखा पर्दैन।
सँधै शीर्ष मोडमा सक्षम गर्न, पहिले टास्क प्रबन्धक सुरु गर्नुहोस् - तपाइँ यसलाई Ctrl + Shift + Esc थिचेर, टास्कबारमा खाली ठाउँमा दायाँ क्लिक गरेर र "टास्क प्रबन्धक" चयन गरेर, र "टास्क प्रबन्धक" खोजी गर्न सक्नुहुन्छ। स्टार्ट मेनु वा Ctrl + Alt + Delete थिच्नुहोस् र Task Manager चयन गर्नुहोस्।
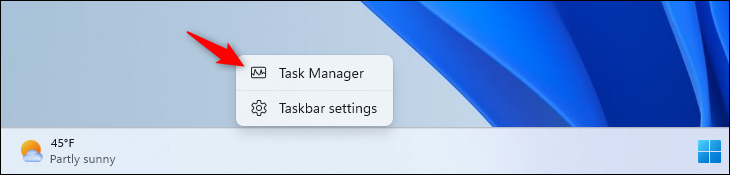
कार्य प्रबन्धक विन्डोको तल्लो-बायाँ कुनामा गियर आकारको सेटिङ विकल्पमा क्लिक गर्नुहोस्। (यदि तपाईंले यो देख्नुभएन भने, विन्डोको माथिल्लो बायाँ कुनामा रहेको मेनु बटनमा क्लिक गर्नुहोस्।)
यहाँ सञ्झ्याल व्यवस्थापन अन्तर्गत सँधै शीर्ष जाँच बाकस सक्रिय गर्नुहोस्। यो हो - कार्य प्रबन्धक सधैं शीर्ष मा हुनेछ। तपाईंले यो विकल्प असक्षम नगरेसम्म तपाईंले यसलाई सुरु गर्दा यो सधैं शीर्षमा हुनेछ।
माइक्रोसफ्टका जेन जेन्टलम्यानले नोट गरे कि सधैं शीर्षमा टास्क प्रबन्धकलाई थप परिस्थितिहरूमा देखा पर्न मद्दत गर्दछ। तपाइँ जहिले पनि Windows 11 मा Ctrl + Shift + Esc थिचेर कार्य प्रबन्धक सञ्झ्याल सुरु गर्न सक्नुहुन्छ। यदि तपाइँ यसलाई "सधैं शीर्षमा" मा सेट गर्नुहुन्छ भने, यो सधैं-अन-शीर्ष मोडमा सुरु हुनेछ, र कुनै पनि अन्यको शीर्षमा देखा पर्नेछ। अनुप्रयोग सञ्झ्याल जुन यसले तपाइँको सम्पूर्ण स्क्रिन लिन्छ। सामान्य परिस्थितिहरूमा, यो एउटा एपको लागि सम्भव छ - जस्तै फ्रिज गरिएको कम्प्युटर गेम - तपाइँको सम्पूर्ण स्क्रिन लिनको लागि, र कार्य प्रबन्धक यसको पछाडि दौडिरहेको हुन सक्छ।
तपाइँ टास्क प्रबन्धकलाई सधैं शीर्षमा Windows 10 मा बनाउन सक्नुहुन्छ, यद्यपि कार्य प्रबन्धक Windows 11 को लागि पुन: डिजाइन गरिएको हुनाले प्रक्रिया अलि फरक छ। तपाईं पनि सिर्जना गर्न सक्नुहुन्छ Windows 10 मा सधैं शीर्ष विन्डोमा वा Windows 11 प्रयोग गर्दै सधैं शीर्ष PowerToy मा माइक्रोसफ्टबाट।