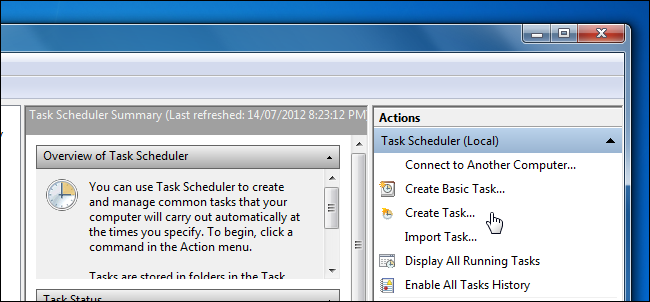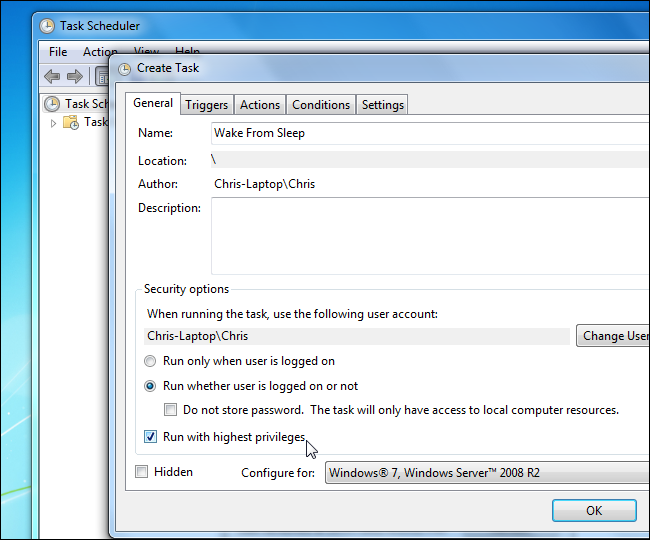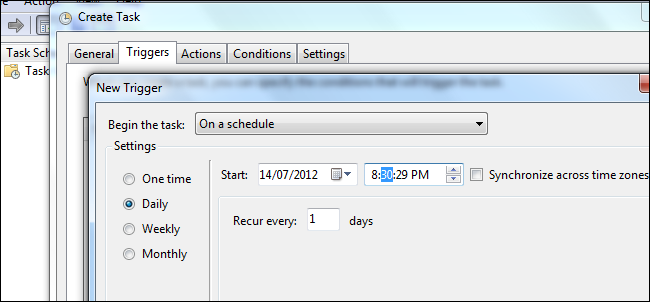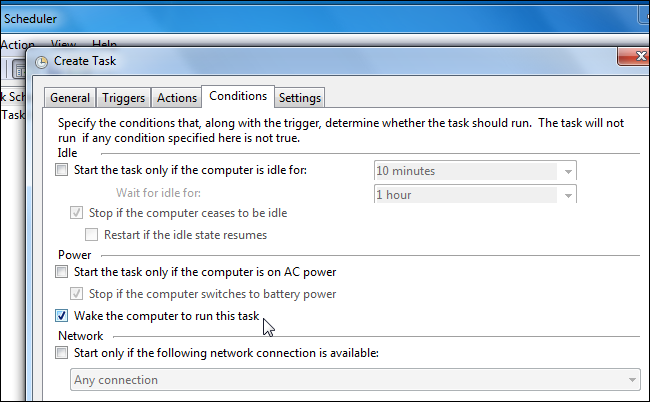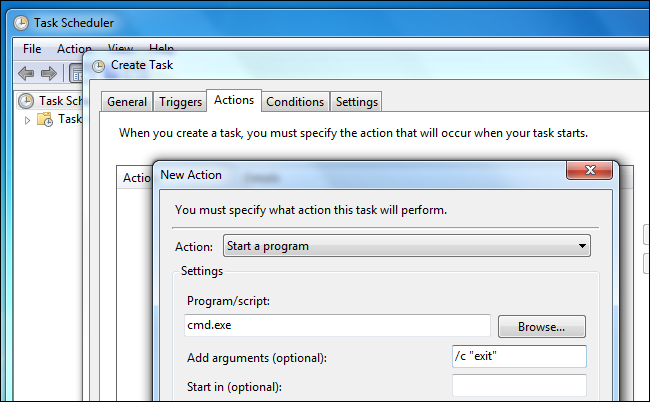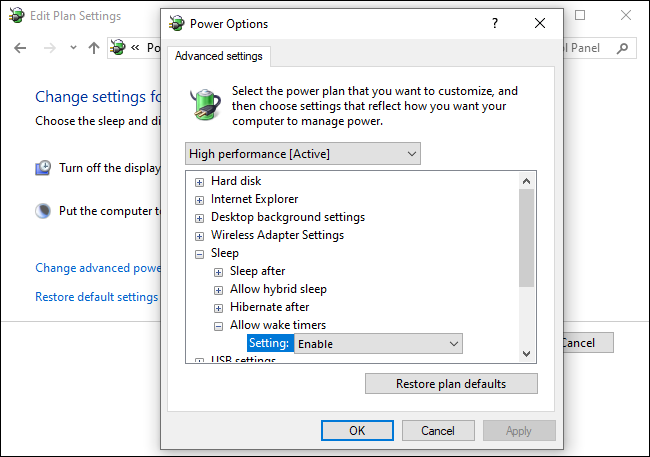कसरी तपाइँको कम्प्यूटर स्वचालित रूपमा जगेडा बनाउने
जब तपाइँ तपाइँको कम्प्यूटर सुत्न राख्नुहुन्छ, यो निद्राबाट ब्यूँझनु अघि तपाइँले बटन थिच्दा सम्म यो सामान्यतया पर्खन्छ - तर तपाइँ तपाइँको कम्प्यूटर स्वचालित रूपमा एक निश्चित समयमा निद्राबाट ब्यूँझाउन सक्नुहुन्छ।
यो विशेष गरी उपयोगी हुन सक्छ यदि तपाइँ तपाइँको कम्प्यूटर उठ्न र अफ-पिक घण्टाको समयमा डाउनलोडहरू प्रदर्शन गर्न चाहनुहुन्छ वा तपाइँ बिहान उठ्नु अघि अन्य कार्यहरू प्रारम्भ गर्न चाहनुहुन्छ भने - रातभरि नचलेको।
उठ्ने समय निर्धारण गर्नुहोस्
कम्प्युटर स्वचालित रूपमा सक्रिय गर्न, हामी एक निर्धारित कार्य सिर्जना गर्नेछौं। यो गर्नका लागि, यदि तपाइँ Windows 10 वा 7 (वा तपाइँ Windows 8.x प्रयोग गर्दै हुनुहुन्छ भने स्टार्ट स्क्रिन) प्रयोग गर्दै हुनुहुन्छ भने स्टार्ट मेनुमा टास्क शेड्युलर टाइप गरेर टास्क शेड्युलर खोल्नुहोस् र इन्टर थिच्नुहोस्।
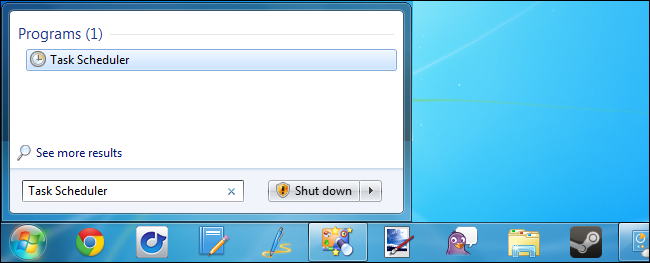
टास्क शेड्युलर विन्डोमा, नयाँ कार्य सिर्जना गर्न कार्य सिर्जना गर्नुहोस् लिङ्कमा क्लिक गर्नुहोस्।
कार्यलाई "उठ्नुहोस्" जस्तै बोलाउनुहोस्। तपाइँ यसलाई चलाउनको लागि पनि भन्न चाहन सक्नुहुन्छ यदि प्रयोगकर्ता लग इन छ वा छैन र यसलाई उच्चतम विशेषाधिकारहरूसँग चलाउन सेट गर्नुहोस्।
ट्रिगर ट्याबमा, एउटा नयाँ ट्रिगर सिर्जना गर्नुहोस् जुन तपाईले चाहानु भएको समयमा कार्य चलाउनेछ। यो एक आवर्ती वा एक पटकको तालिका हुन सक्छ।
सर्तहरू ट्याबमा, यो कार्य चलाउनको लागि कम्प्युटर सक्रिय गर्नुहोस् विकल्प सक्षम गर्नुहोस्।
कार्यहरू ट्याबमा, तपाईंले कार्यको लागि कम्तिमा एउटा कार्य चयन गर्नुपर्छ - उदाहरणका लागि, तपाईंले फाइल डाउनलोडर चलाउन कार्यलाई सोध्न सक्नुहुन्छ। यदि तपाइँ प्रोग्राम चलाउन बिना प्रणाली जगाउन चाहनुहुन्छ भने, तपाइँ कार्यलाई चलाउन भन्न सक्नुहुन्छ cmd.exe तर्कहरू प्रयोग गर्दै /c "निकास" यसले कमाण्ड प्रम्प्ट सञ्झ्याल तुरुन्तै सुरु र बन्द गर्नेछ, प्रभावकारी रूपमा केहि गर्दैन।
आफ्नो नयाँ कार्य सिर्जना गरेपछि बचत गर्नुहोस्।
वेक टाइमर सक्षम छ भनी सुनिश्चित गर्नुहोस्
यो काम गर्नको लागि, तपाईंले विन्डोजमा अलार्म टाइमरहरू सक्षम छन् भनेर सुनिश्चित गर्न आवश्यक छ। यो गर्नको लागि, नियन्त्रण प्यानल> हार्डवेयर र ध्वनि> पावर विकल्पहरूमा जानुहोस्। हालको पावर योजनाको लागि योजना सेटिङहरू परिवर्तन गर्नुहोस् क्लिक गर्नुहोस्, उन्नत पावर सेटिङहरू परिवर्तन गर्नुहोस् क्लिक गर्नुहोस्, निद्रा खण्ड विस्तार गर्नुहोस्, वेक टाइमरहरूलाई अनुमति दिनुहोस् खण्ड विस्तार गर्नुहोस्, र यसलाई सक्षम गर्न सेट गरिएको छ भनी सुनिश्चित गर्नुहोस्।
कम्प्युटरलाई सुत्ने ठाउँमा राख्दै
कम्प्युटरलाई बन्द गर्नुको सट्टा स्लीप विकल्प प्रयोग गरेर सुत्न राख्नुहोस्। यदि कम्प्यूटर निद्रा मोडमा छैन भने ब्युँझने छैन। तपाईं पनि सक्नुहुन्छ विन्डोजमा पावर बचत विकल्पहरू परिवर्तन गर्नुहोस् कम्प्युटरलाई केही समयको लागि प्रयोग नगरेपछि वा निश्चित बटनहरू थिचेपछि स्वचालित रूपमा सुत्नको लागि। (यदि तपाइँ Windows 8.x प्रयोग गर्दै हुनुहुन्छ भने, निद्रा विकल्प सुरु स्क्रिनको प्रोफाइल मेनुमा हुनेछ।)
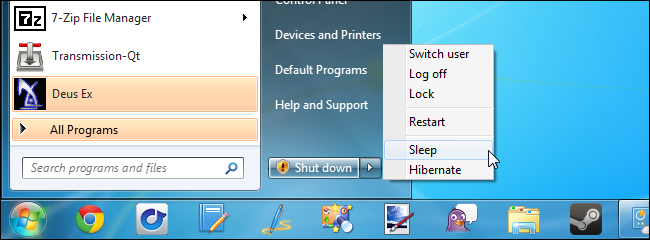
तपाइँले तपाइँको कम्प्यूटरलाई निद्रामा राख्ने एक निर्धारित कार्य पनि सिर्जना गर्न सक्नुहुन्छ।