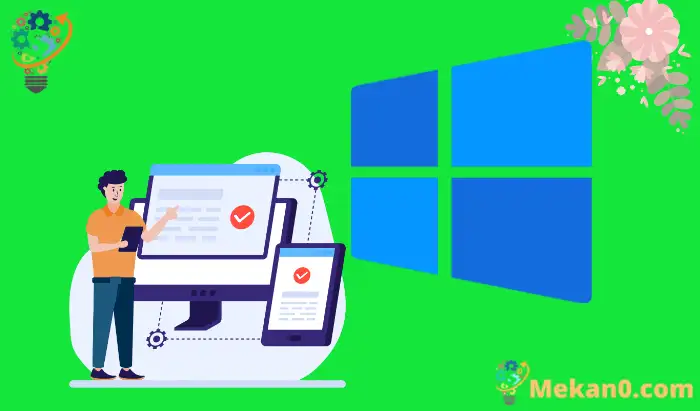माइक्रोसफ्टले 11 अक्टोबर 2021 मा आधिकारिक रूपमा विन्डोज 11 लन्च गर्यो। मानिसहरू Windows XNUMX लन्च हुनुअघि नै यसको आवश्यकताहरूबारे छलफल गर्न व्यस्त छन्, किनभने माइक्रोसफ्ट यस पटक कडा र माग गरेको थियो। तपाईं सक्नुहुन्छ प्रमाणिकरण म्यानुअल रूपमा बाट Windows 11 अनुकूलता आफ्नो कम्प्युटर संग।
तपाइँको प्रणाली कन्फिगरेसन थाहा पाउँदा तपाइँको कम्प्युटर Windows 11 द्वारा समर्थित छ वा छैन भनेर जान्न सजिलो बनाउँछ। थप रूपमा, गाइडले तपाईंलाई Windows 11 म्यानुअल रूपमा अनुकूलता जाँच गर्न मद्दत गर्न सक्छ। यदि तपाइँ PC हेल्थ चेक भनिने अनुकूलता जाँचकर्ता एप प्रयोग गर्न सहज हुनुहुन्न भने अनुकूलता जाँच गर्ने यो विधि उपयोगी हुन सक्छ।
Windows 11 अनुकूलता कसरी जाँच गर्ने?
Windows 11 संगतता जाँच गर्न को लागी, तपाइँ तल सूचीबद्ध न्यूनतम प्रणाली आवश्यकताहरु मार्फत जान सक्नुहुन्छ र तपाइँको Windows PC को कन्फिगरेसनमा आधारित तिनीहरूको अनुकूलता जाँच गर्नुहोस्।
निको पार्ने
तपाइँलाई एक वा बढी कोर र 64GHz वा छिटो भएको चिप (SoC) मा मिल्दो 1-बिट प्रोसेसर वा प्रणाली चाहिन्छ। यदि प्रोसेसर 3 देखि 4 वर्ष पुरानो छ भने, यो Windows 11 सँग उपयुक्त हुनेछ। यद्यपि, तपाईंले पहिले प्रोसेसर विवरणहरू जाँच गर्न सक्नुहुन्छ कि यसमा माथिको कन्फिगरेसनहरू छन् कि छैनन्।
तपाईंले सेटिङ एपमा आफ्नो प्रोसेसरको बारेमा विवरणहरू प्राप्त गर्न सक्नुहुन्छ।
सेटिङ्हरू एप खोल्न Windows Key + I थिच्नुहोस् र सेटिङ् मेनुबाट प्रणालीमा जानुहोस्। अब, दायाँ प्यानलबाट, About मा क्लिक गर्नुहोस्।
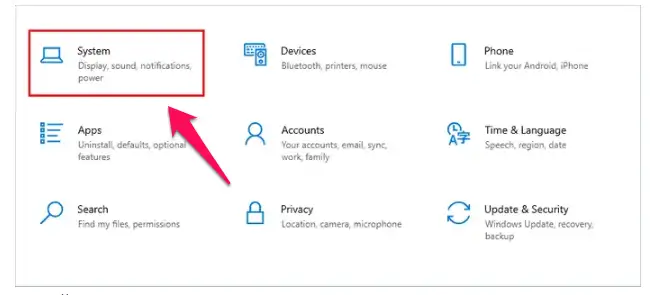
उपकरण विशिष्टता अन्तर्गत, "प्रोसेसर" फेला पार्नुहोस् र यसको छेउमा विवरणहरू जाँच गर्नुहोस्।
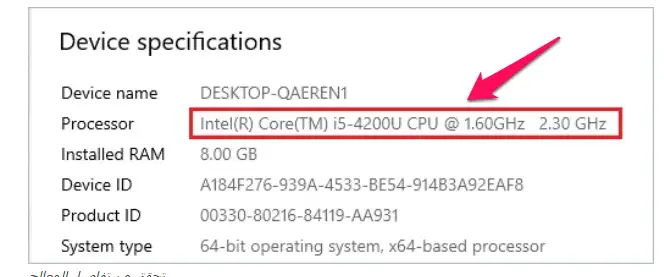
तपाइँसँग विवरणहरू भएपछि, तपाइँ प्रोसेसर Windows 11 सँग उपयुक्त छ वा छैन भनेर जाँच गर्न आधिकारिक स्रोत खोज्न सक्नुहुन्छ। तपाईंले Microsoft कागजातमा समर्थित प्रोसेसरका सबै विवरणहरू फेला पार्न सक्नुहुन्छ।
केहि सामान्य प्रोसेसर कागजातहरू तल सूचीबद्ध छन्।
Windows 11 Intel प्रोसेसरहरूको लागि समर्थन
Windows 11 ले AMD प्रोसेसरहरूलाई समर्थन गर्दछ
तपाइँ निर्माताको वेबसाइटमा मिल्दो प्रोसेसरहरूको बारेमा विवरणहरू पनि फेला पार्न सक्नुहुन्छ।
RAM (रेन्डम एक्सेस मेमोरी)
Windows 11 अनुकूलता जाँच गर्न, तपाइँलाई तपाइँको PC मा Windows 4 चलाउन कम्तिमा 10 गीगाबाइट (GB) RAM चाहिन्छ।
तपाईंले सेटिङ एपमा RAM विवरणहरू फेला पार्न सक्नुहुन्छ। त्यसोभए तपाईले गर्नुपर्ने भनेको RAM को मात्रा जाँच गर्न सेटिंग्स ➜ सिस्टम ➜ एप बारे जानुहोस्।
यदि RAM ले न्यूनतम आवश्यकताहरू पूरा गर्दैन भने, तपाइँ यसलाई सजिलै अपग्रेड गर्न सक्नुहुन्छ किनभने तपाइँको कम्प्युटरमा हार्डवेयरको कुनै पनि टुक्रा भन्दा RAM लाई अपग्रेड गर्न सजिलो छ।
भण्डारण
Windows 64 स्थापना गर्न तपाईंको कम्प्युटरलाई कम्तिमा 11GB भण्डारण ठाउँ चाहिन्छ। थप रूपमा, तपाईंलाई अपरेटिङ सिस्टम अद्यावधिकहरू डाउनलोड र स्थापना गर्न भविष्यमा थप ठाउँ चाहिन्छ। त्यसैले, यो सिफारिस गरिन्छ कि तपाईंसँग 64 GB भन्दा बढीको भण्डारण ठाउँ छ।
तपाइँ सेटिङ ➜ प्रणाली ➜ भण्डारणमा गएर आफ्नो कम्प्युटरमा भण्डारण जाँच गर्न सक्नुहुन्छ।
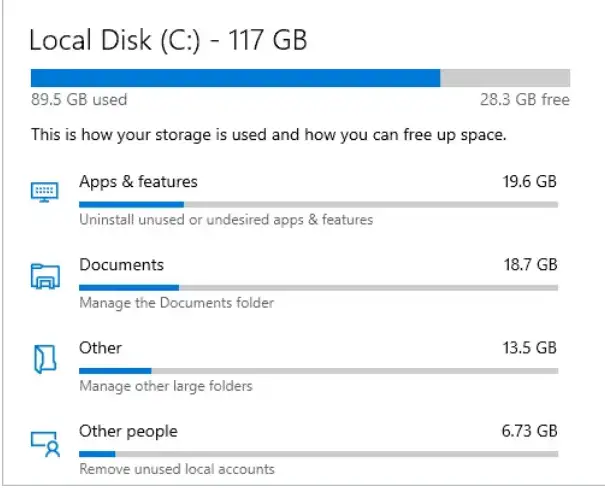
यहाँ, तपाईंले सबै उपलब्ध ड्राइभ विवरणहरू र भण्डारण जानकारी देख्नुहुनेछ।
प्रणाली फर्मवेयर
तपाईंसँग सुरक्षित बुटिङ गर्न सक्षम UEFI फर्मवेयर हुनुपर्छ। कहिलेकाहीँ कम्प्युटरमा सुरक्षित बुट क्षमताहरू हुन सक्छ, तर यो पूर्वनिर्धारित रूपमा असक्षम हुन्छ। तपाईंले सुरक्षित बुट म्यानुअल रूपमा सक्षम गर्न आवश्यक छ।
तपाईको कम्प्युटर सुरक्षित बुट गर्न सक्षम छ वा छैन भनी जाँच गर्न, स्टार्ट मेनुमा "msinfo32" टाइप गर्नुहोस् र खोज परिणामहरूबाट प्रणाली जानकारी खोल्नुहोस्।
बायाँ प्यानलबाट, प्रणाली सारांशमा क्लिक गर्नुहोस् र BIOS मोड र सुरक्षित बुट स्थिति खोज्नुहोस्।
BIOS मोड UEFI हुनुपर्छ, र Windows 11 बुट गर्न सुरक्षित बुट स्थिति सक्रिय हुनुपर्छ। यदि सुरक्षित बुट असमर्थित स्थिति देखा पर्यो भने, यसको मतलब तपाईंको कम्प्युटरमा यो क्षमता छैन।
र यदि सुरक्षित बुट स्थिति असक्षम देखिन्छ भने, तपाइँ यसलाई BIOS मार्फत बुट गर्न आवश्यक छ।
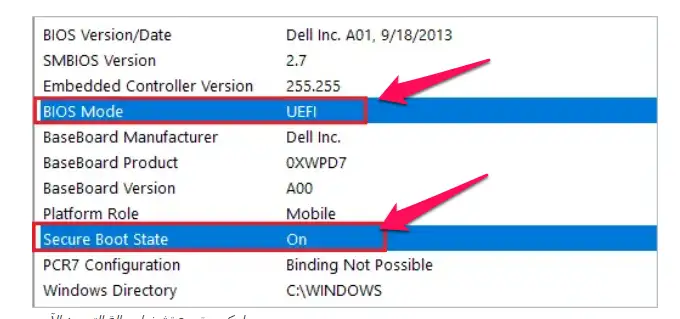
तपाइँ तपाइँको मदरबोर्ड निर्माताको वेबसाइट मा सुरक्षित बुट सक्षम गर्न को लागी विवरण प्राप्त गर्न सक्नुहुन्छ।
TPM (विश्वसनीय प्लेटफर्म मोड्युल)
माइक्रोसफ्टले Windows 11 को सुरक्षा पक्षमा बढी ध्यान दिएको छ। अर्को महत्त्वपूर्ण Windows 11 अनुकूलता जाँच TPM हो। Windows 11 मा अपग्रेड गर्नको लागि तपाइँको कम्प्युटरमा TPM हुनु आवश्यक छ। यसको अतिरिक्त, तपाइँ तपाइँको कम्प्युटरमा TPM 2.0 संस्करण हुनुपर्दछ।
TPM ले हार्डवेयर स्तरमा सुरक्षा र गोपनीयता प्रदान गर्दछ, जसले ह्याकरहरूलाई तपाईंको प्रणालीमा पहुँच प्राप्त गर्न गाह्रो बनाउँछ।
Windows 11 सँग अनुकूलताको लागि म्यानुअल जाँच गर्दा, तपाईंले TPM अवस्थित र सक्षम छ भनी सुनिश्चित गर्न आवश्यक छ। यदि BIOS बाट TPM 2.0 सक्षम गरिएको छैन भने, Windows 11 मा स्तरवृद्धि गर्दा समस्याहरू हुन सक्छ। यद्यपि, तपाईंको कम्प्युटरको BIOS मार्फत TPM 2.0 सक्षम गर्न सजिलो छ।
ग्राफिक्स कार्ड
Windows 12 स्थापना गर्नको लागि तपाईंलाई DirectX 2.0 वा पछिको WDDM 11 ग्राफिक्स कार्ड चाहिन्छ। यो आवश्यकता धेरै कम्प्युटरहरूमा समस्या भएको छैन। PC Health Check ले ग्राफिक्स कार्ड जाँच गर्दैन किनभने योग्य उपकरणले ग्राफिक्स कार्ड आवश्यकताहरू पूरा गर्नेछ।
तपाइँ अझै पनि तपाइँको विन्डोज 10 PC मा विन्डोज 11 स्थापना गरेपछि समस्याहरूबाट बच्न म्यानुअल रूपमा ग्राफिक्स कार्ड विवरणहरू जाँच गर्न सक्नुहुन्छ। यदि तपाइँको पीसीले प्रोसेसर आवश्यकताहरू पूरा गर्दछ भने, यसले निश्चित रूपमा ग्राफिक्स र प्रदर्शन आवश्यकताहरू पूरा गर्नेछ।
एक प्रस्ताव
न्यूनतम डिस्प्ले आवश्यकता HD (हाई डेफिनिशन) र 720p स्क्रिन हो, 9 इन्च भन्दा माथि विकर्ण, प्रति रङ च्यानल 8 बिट्स सहित।
तपाईंले ग्राफिक्स कार्ड विवरणहरूमा प्रदर्शन विवरणहरू प्राप्त गर्न सक्नुहुन्छ। तपाईंले Settings एप ➜ System ➜ Display मा गएर "Advanced display settings" मा क्लिक गर्नुपर्नेछ।
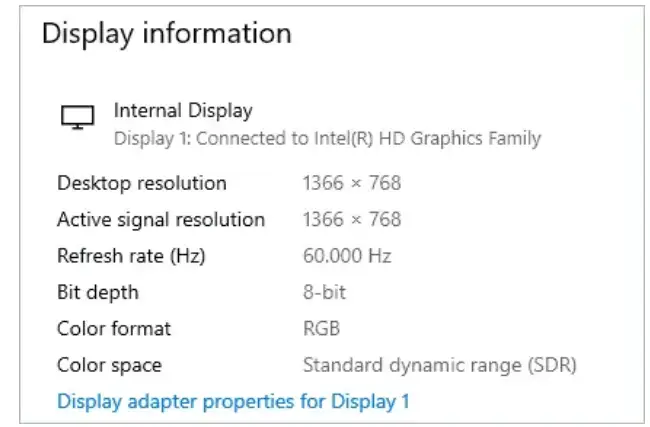
तपाइँ यहाँ रिजोल्युसन र बिट गहिराई पाउन सक्नुहुन्छ। अन्य विवरणहरू मनिटर वा ल्यापटप म्यानुअलमा फेला पार्न सकिन्छ।
इन्टरनेट जडान र Microsoft खाता
Windows 11 Home लाई इन्टरनेट जडान र Microsoft खाता चाहिन्छ। त्यसोभए, यदि तपाइँ Windows Home संस्करणमा अपग्रेड गर्ने सोच्दै हुनुहुन्छ भने, तपाइँलाई दुवै संस्करणहरू चाहिन्छ।
Windows 11 को हरेक संस्करणमा अद्यावधिकहरू डाउनलोड र स्थापना गर्न तपाईंलाई इन्टरनेट पहुँच पनि चाहिन्छ। केही एप र सुविधाहरूले तपाईंलाई इन्टरनेट जडान गर्न आवश्यक हुन सक्छ।
सुविधाहरू आवश्यकताहरू
माथिका आवश्यकताहरू तपाइँको PC मा Windows 11 चलाउन आवश्यक छ। यद्यपि, Windows 11 मा सुविधाहरू र एपहरू प्रयोग गर्नका लागि केही अतिरिक्त आवश्यकताहरू आवश्यक छन्। यो Windows 11 सँग अनुकूलताको लागि जाँच गर्नै पर्ने कुरा हो। यद्यपि यी आवश्यकताहरू Windows 11 मा अपग्रेड गर्न आवश्यक छैन, तिनीहरूले तपाईंलाई अपरेटिङ सिस्टमको समस्या निवारण गर्न मद्दत गर्न सक्छन्। टाढा।
5G समर्थन, माइक्रोफोन, स्पिकर, मल्टि-टच समर्थन, क्यामेरा, र अन्य धेरै हार्डवेयर घटकहरूले तपाईंलाई Windows 11 बाट धेरै भन्दा धेरै प्राप्त गर्न मद्दत गर्न सक्छ। थप रूपमा, तपाईंले एप/सुविधाहरू प्रयोग गर्न के आवश्यक छ भनी हेर्नको लागि सुविधा-विशेष आवश्यकताहरू जाँच गर्न सक्नुहुन्छ। Windows 11 मा।
अन्तिम विचार
यो आवश्यक छ Windows 11 अनुकूलता जाँच अपग्रेड प्रक्रिया सुरु गर्नु अघि। तपाईं या त सबै अनुकूलता जाँचहरू म्यानुअल रूपमा गर्न सक्नुहुन्छ वा Windows एप प्रयोग गर्न सक्नुहुन्छ पीसी स्वास्थ्य जाँच तपाईंको लागि यो गर्न। यदि तपाईं आफ्नो प्रणाली कन्फिगरेसनहरूसँग परिचित हुनुहुन्छ वा तिनीहरूको बारेमा विवरणहरू कसरी प्राप्त गर्ने भनेर जान्नुहुन्छ भने म्यानुअल जाँचहरू छिटो गर्न सकिन्छ।
तपाईंले आफ्नो कम्प्युटरको प्रोसेसर, RAM, भण्डारण, प्रणाली फर्मवेयर, TPM, ग्राफिक्स कार्ड, र स्क्रिन जाँच गर्न आवश्यक छ कि तिनीहरूले Microsoft द्वारा Windows 11 को लागि तोकेका न्यूनतम आवश्यकताहरू पूरा गर्छन् कि छैनन्। यो प्रयोग गर्न सबै आधारभूत आवश्यकताहरू पूरा गर्न आवश्यक छ। विन्डोज ११ अपडेट सहित र समस्या बिना।
Windows 11 को लागि कम्प्युटर स्वास्थ्य जाँच र अनुकूलता जाँच