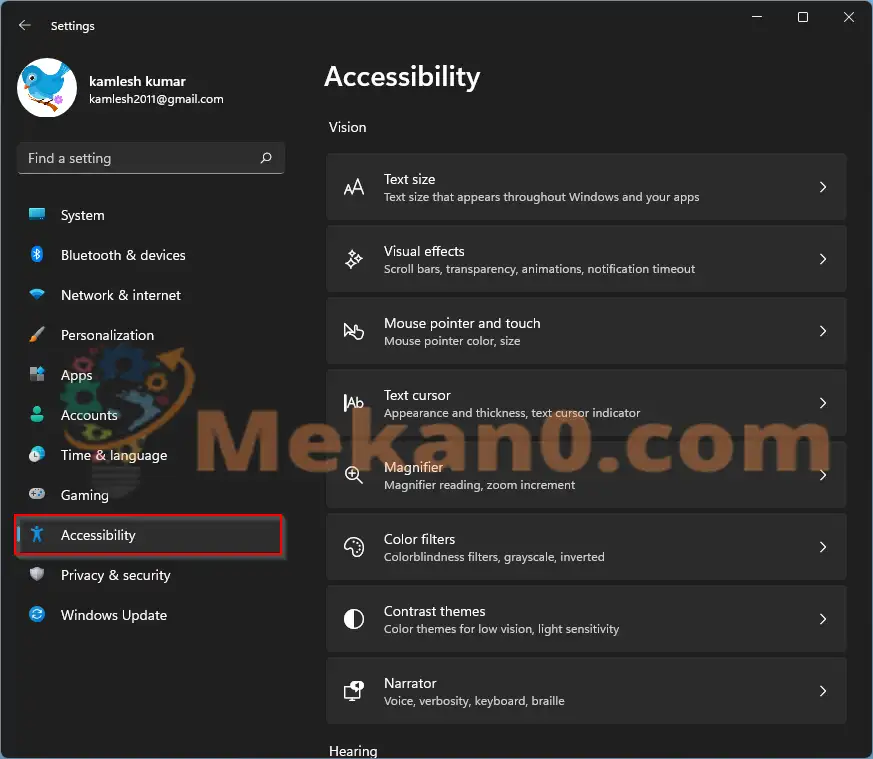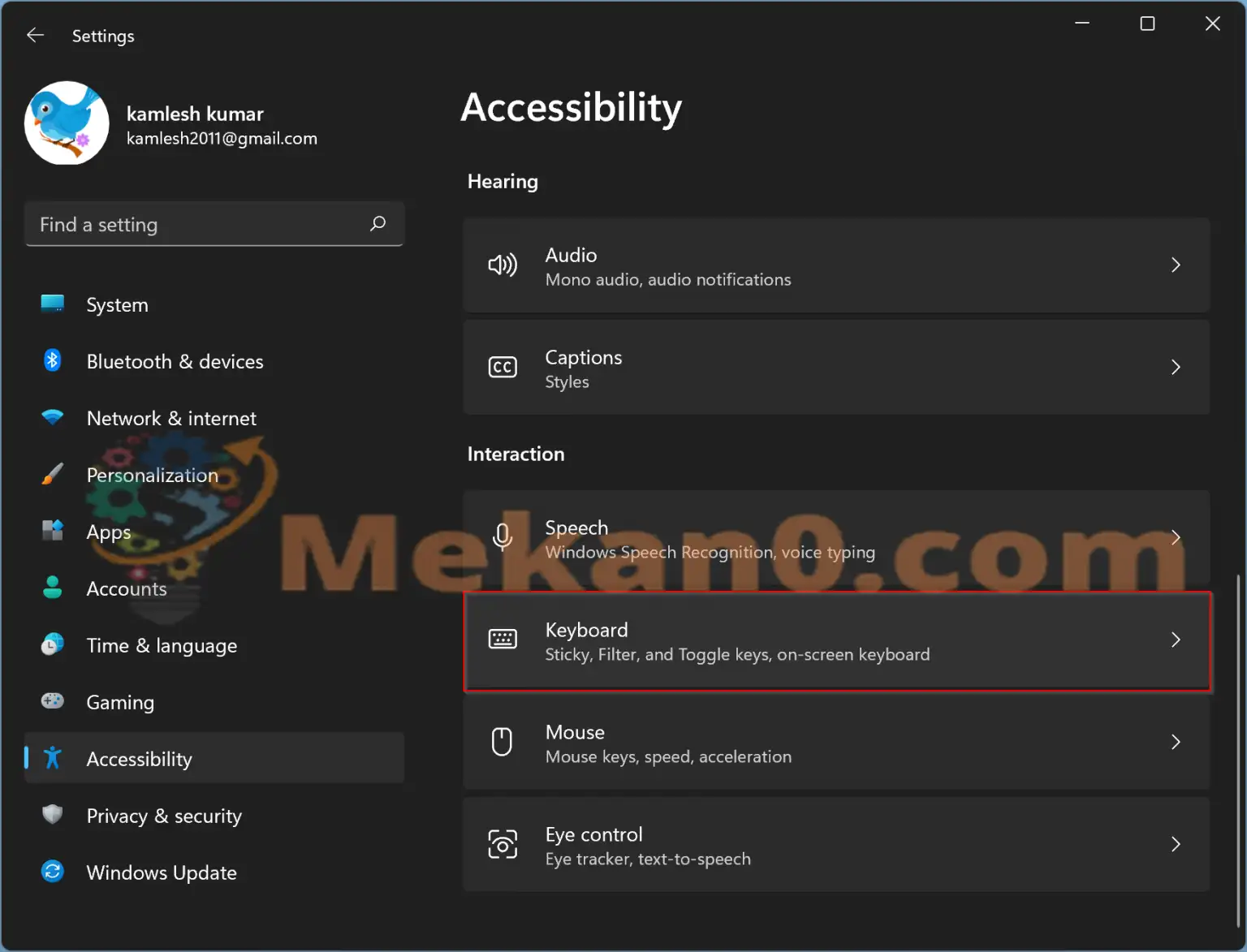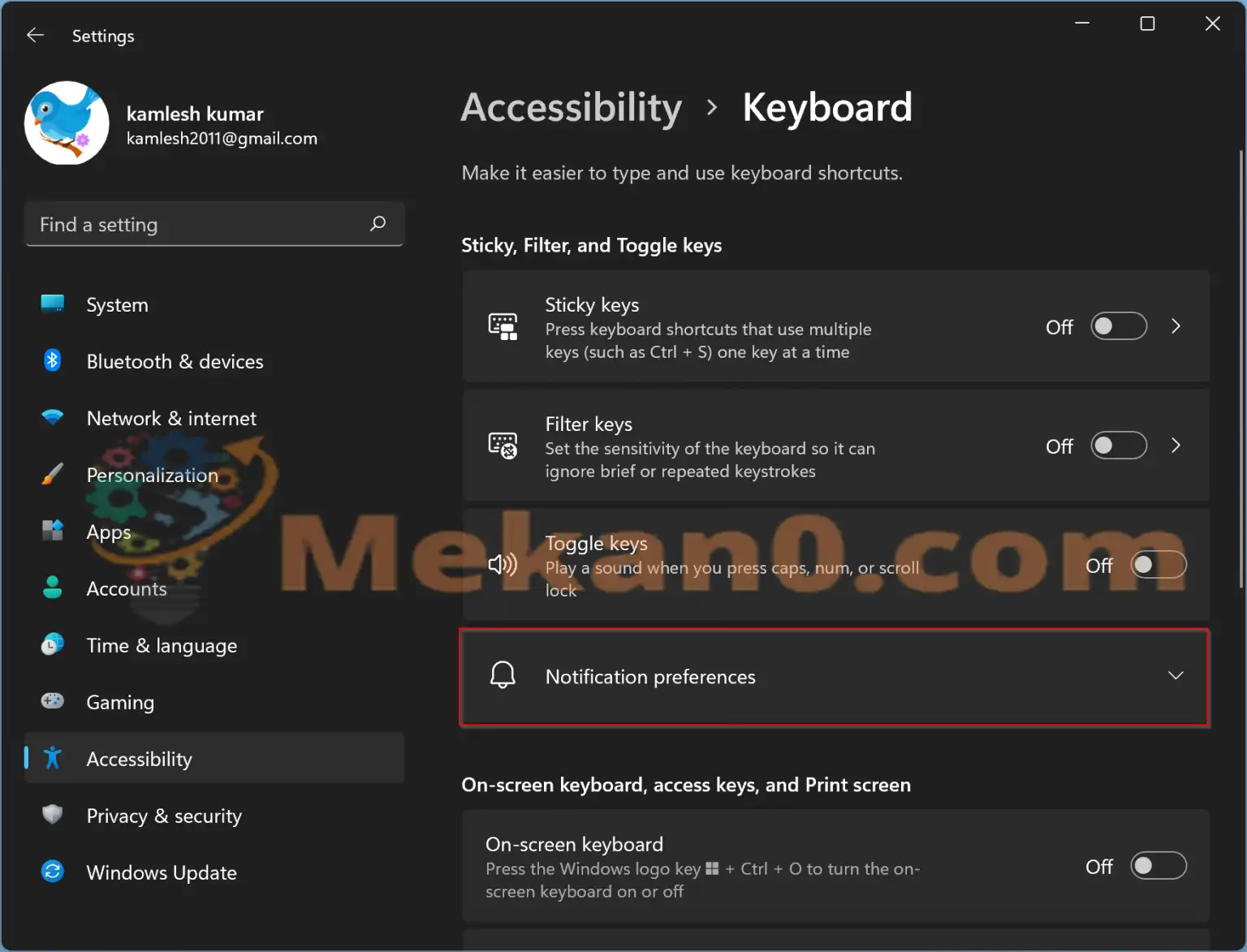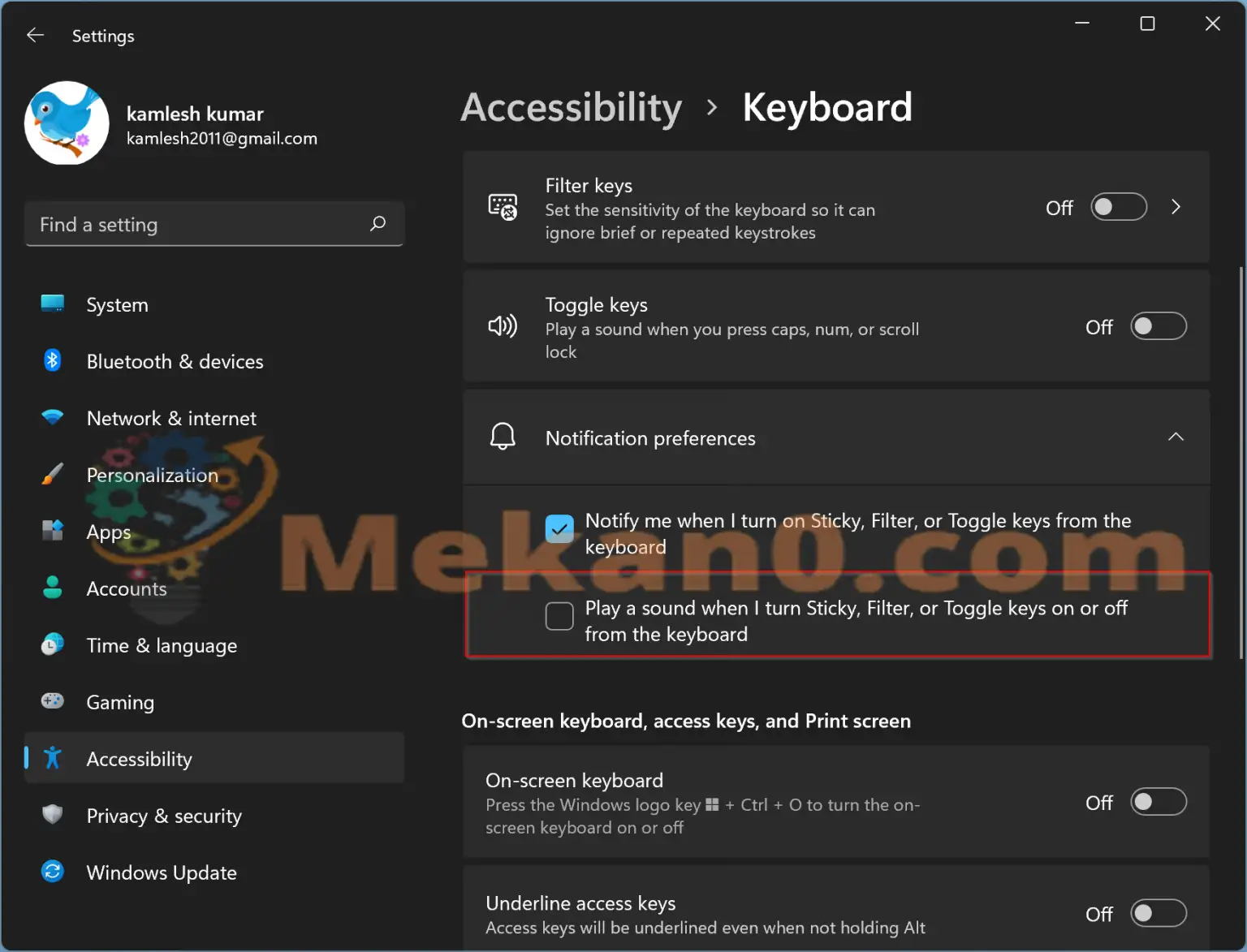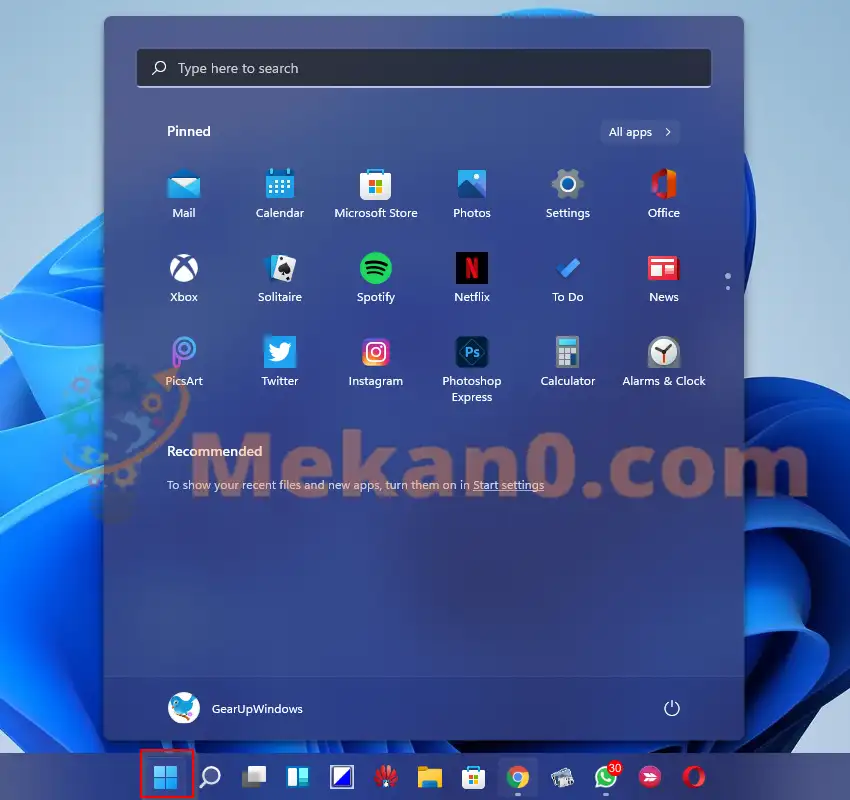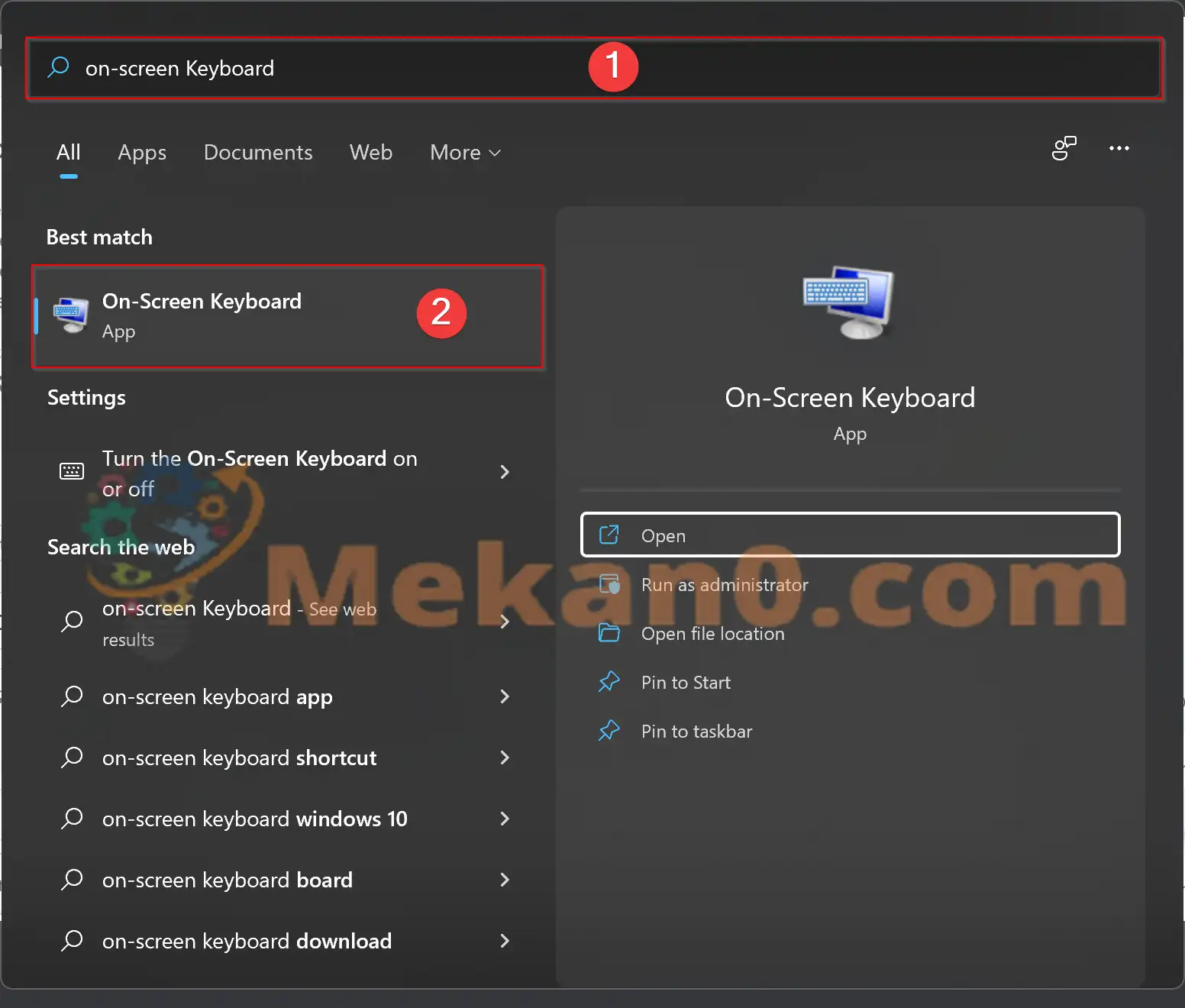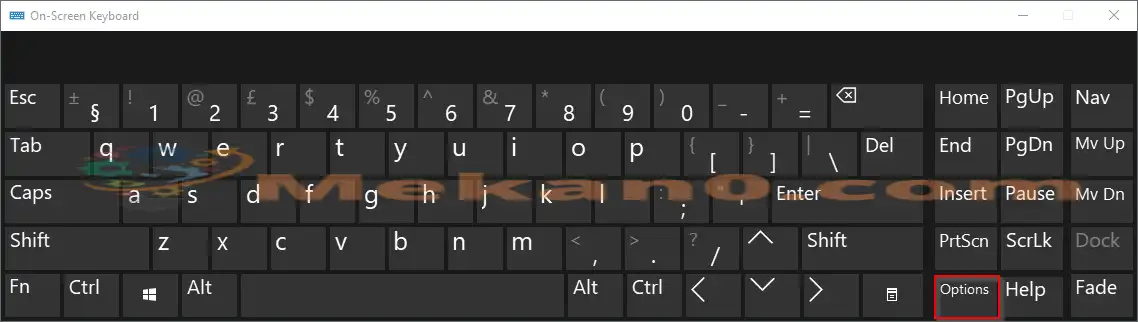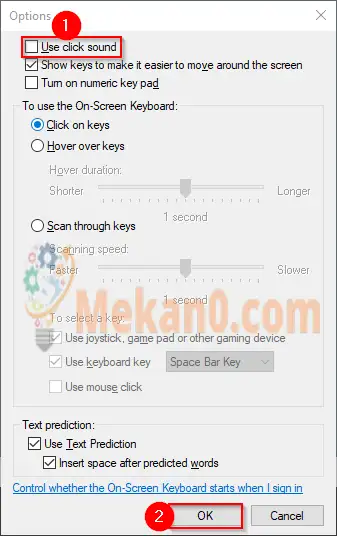Windows 11 मा अन-स्क्रिन किबोर्ड खोल्नुहोस्
के तपाइँ Windows 11 मा अन-स्क्रिन वा टच किबोर्ड प्रयोग गर्दै हुनुहुन्छ र ध्वनि असक्षम गर्न चाहनुहुन्छ? ट्याब्लेट कम्प्युटर प्रयोग गर्दछ विन्डोज ११ अनस्क्रिन किबोर्ड टाइपिङको लागि हो, जबकि कम्प्युटरहरूले ट्याब्लेट मोडमा स्विच गर्न र टच किबोर्ड प्रयोग गर्न सक्छन्। यद्यपि यी किबोर्डहरू सुविधाजनक छन्, तिनीहरूले कुञ्जी थिच्दा बिप बन्छ। तपाईंले आवाज सुनेर किस्ट्रोकहरू सफल भएको पुष्टि गर्न सक्नुहुन्छ, तर तपाईंका नजिकका मानिसहरूले तपाईंलाई बाधा पुऱ्याइरहेका हुन सक्छन्। जुनसुकै कारणले, यदि तपाइँ अस्थायी वा स्थायी रूपमा किबोर्ड ध्वनि बन्द गर्न चाहनुहुन्छ भने, गियर विन्डोमा अपरेटिङ सिस्टम साझेदारी गर्न मद्दत गर्नेछ।
Windows 11 मा टच किबोर्ड ध्वनि कसरी बन्द गर्ने?
Windows 11 मा टच किबोर्ड ध्वनि असक्षम वा बन्द गर्न, यी चरणहरू पालना गर्नुहोस्:-
चरण 1. ट्याप गरेर सेटिङ एप खोल्नुहोस् जीत + I किबोर्डबाट।
चरण 2. जब Windows सेटिङहरू खुल्छ, चयन गर्नुहोस् पहुँच बायाँ साइडबारबाट विकल्प।
चरण 3. त्यसपछि तल स्क्रोल गर्नुहोस् र ट्याप गर्नुहोस् किबोर्ड तपाईंको स्क्रिनको बायाँ भागमा।
चरण 4. किबोर्ड सेटिङहरूमा हुँदा, ट्याप गर्नुहोस् अधिसूचना प्राथमिकताहरू यसलाई विस्तार गर्न हेडर।
चरण 5. अन्तर्गत अधिसूचना प्राथमिकताहरूछेउमा रहेको बाकसलाई अनचेक गर्नुहोस् " मैले किबोर्डबाट स्टिकी, फिल्टर, वा टगल कुञ्जीहरू अन वा अफ गर्दा ध्वनि बजाउनुहोस् । "
भविष्यमा, यदि तपाइँ किस्ट्रोकबाट आवाज सुन्न चाहनुहुन्छ भने, माथिको विकल्प चयन गर्नुहोस्" मैले किबोर्डबाट स्टिकी, फिल्टर, वा टगल कुञ्जीहरू अन वा अफ गर्दा ध्वनि बजाउनुहोस् किबोर्डबाट माथिको चरण 5 मा।
Windows 11 मा अन-स्क्रिन किबोर्ड ध्वनि कसरी बन्द गर्ने?
Windows 11 मा अन-स्क्रिन किबोर्ड ध्वनि बन्द वा असक्षम गर्न, यी सिफारिस गरिएका चरणहरू पालना गर्नुहोस्:-
चरण 1. टास्कबारमा रहेको स्टार्ट बटन मेनुमा क्लिक गर्नुहोस्।
चरण 2. खोज बाकसमा, टाइप गर्नुहोस् अन-स्क्रिन किबोर्ड.
तेस्रो चरण। उपलब्ध खोज परिणामहरूमा, ट्याप गर्नुहोस् अन-स्क्रिन किबोर्ड यसलाई खोल्न।
चरण 4. कुञ्जीमा क्लिक गर्नुहोस् विकल्प अन-स्क्रिन किबोर्डमा।
चरण 5. विकल्प अनचेक गर्नुहोस् क्लिक ध्वनि प्रयोग गर्नुहोस् कुञ्जी थिच्ने आवाज बन्द गर्न।
चरण 6. त्यसपछि क्लिक गर्नुहोस् OK.
भविष्यमा, यदि तपाइँ किस्ट्रोक ध्वनि सुन्न चाहनुहुन्छ भने, चेक बाकस चयन गर्नुहोस् क्लिक ध्वनि प्रयोग गर्नुहोस् माथिको चरण 5 मा।
त्यही भयो। तपाइँको आवश्यकताहरु मा निर्भर गर्दछ, तपाइँ अन-स्क्रिन किबोर्ड वा टच किबोर्ड मा किप्रेस ध्वनि सक्षम वा असक्षम गर्न सक्नुहुन्छ।