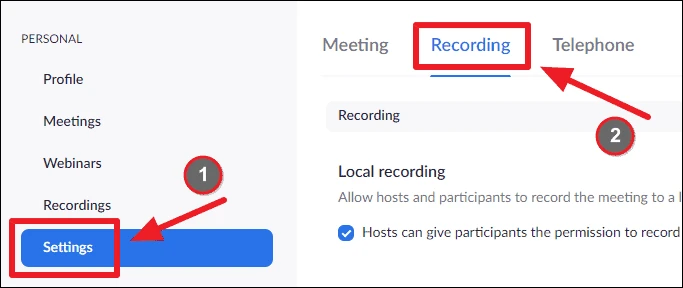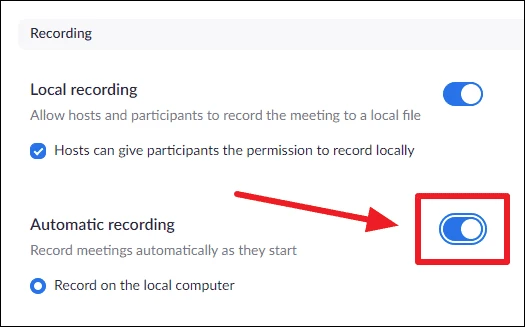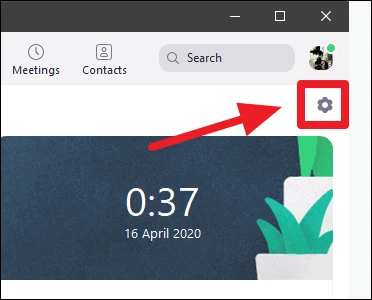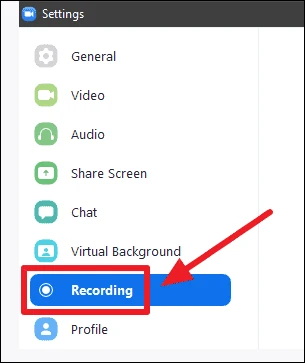जुममा बैठक कसरी रेकर्ड गर्ने
जुम अब एपहरूको अगाडि छ जुन मानिसहरूलाई टाढाबाट काम गर्न मात्र नभई यी चुनौतीपूर्ण समयमा आफ्ना साथीहरू र परिवारलाई कल गर्न मद्दत गर्न प्रयोग भइरहेको छ।
घरबाट काम गर्ने धेरै तरिकामा चुनौतीपूर्ण हुन सक्छ। तर जुम मीटिंगले एउटा कुरालाई सहजै सरल बनाउँछ - बैठक रेकर्ड गर्ने। जुमले तपाईंलाई बैठकहरू रेकर्ड गर्न अनुमति दिन्छ ताकि तपाईं बैठकमा छलफल गरिएका सबै कुराहरू हेर्न सक्नुहुन्छ र आवश्यक पर्दा फेरि सुन्न सक्नुहुन्छ।
तपाईं आफ्नो बैठकहरू स्वचालित रूपमा रेकर्ड गर्न जुम कन्फिगर गर्न सक्नुहुन्छ। जुमले स्थानीय रेकर्डिङ र क्लाउड रेकर्डिङ (जुम सर्भरहरूमा) दुवै प्रदान गर्दछ। स्थानीय रेकर्डिङ तिनीहरूको डेस्कटप एप मार्फत आधारभूत जुम योजनामा नि:शुल्क उपलब्ध छ, जबकि क्लाउड रेकर्डिङ सुविधा प्रिमियम योजनाहरूमा मात्र उपलब्ध छ।
स्वचालित रेकर्डिङ सक्षम गर्न, पहिले, जानुहोस् zoom.us आफ्नो Zoom खाताबाट लग इन गर्नुहोस्। त्यसपछि, बायाँको प्यानलबाट "सेटिङ्हरू" विकल्पमा क्लिक गर्नुहोस्, र सेटिङ स्क्रिनबाट "रेकर्डिङ" ट्याब चयन गर्नुहोस्।
तपाईंको खातामा स्थानीय रेकर्डिङ सुविधा सक्षम गरिएको छ भनी सुनिश्चित गर्नुहोस्। र तपाईंले सेवाको डेस्कटप क्लाइन्ट प्रयोग गर्दा तपाईंको कम्प्युटरमा जुम बैठकहरू स्वचालित रूपमा रेकर्ड गर्न "स्वत: रेकर्ड" को लागि स्विच खोल्नुहोस्।
अब जब तपाईं Zoom डेस्कटप एपबाट मिटिङ होस्ट वा सामेल गर्नुहुन्छ, यसले स्वचालित रूपमा तपाईंको बैठकहरू रेकर्ड गर्न थाल्छ। Zoom ले तपाईंको बैठकका रेकर्डिङहरू कहाँ भण्डारण गर्छ हेर्न, Zoom एपको सेटिङहरूमा जानुहोस्।
जुम सेटिङहरूमा बाँयामा रहेको प्यानलबाट रेकर्ड विकल्प चयन गर्नुहोस्।
स्थानीय रेकर्डिङ लेबल अन्तर्गत, स्थानको छेउमा खोल्नुहोस् बटनमा क्लिक गर्नुहोस्: रेकर्डिङहरू सुरक्षित गरिएका फोल्डर खोल्न जुम बैठक रेकर्डिङको हेडिङ। तपाईं पनि परिवर्तन बटन प्रयोग गरेर स्थान परिवर्तन गर्न सक्नुहुन्छ।
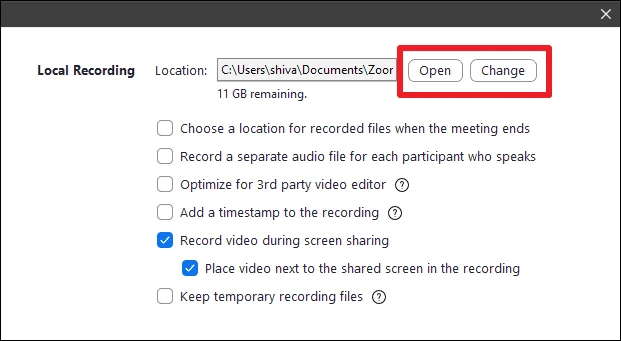
यदि तपाईंले Zoom डेस्कटप एपमा स्थानीय रजिस्ट्री विकल्प देख्नुभएन भने, तपाईंको कम्प्युटरमा Zoom एप संस्करण ४.० र माथिको इन्स्टल भएको निश्चित गर्नुहोस्।