द्रुत पहुँच मेनु Windows फाइल प्रबन्धक को शस्त्रागार मा एक उपयोगी सुविधा हो। यसले के गर्छ तपाईको Windows 10 र 11 PC मा भर्खरै खोलिएका फाइलहरू र फोल्डरहरूमा सजिलो सर्टकट बचत गर्दछ। यसले भर्खरै बन्द गरिएका फाइलहरू पुन: खोल्न र भर्खरै बन्द गरिएका वा पिन गरिएका फोल्डरहरूलाई पुन: भ्रमण गर्न सजिलो बनाउँछ। यद्यपि, केही प्रयोगकर्ताहरू, गोपनीयता र सुरक्षा कारणहरू उद्धृत गर्दै, Windows मा द्रुत पहुँच मेनु असक्षम गर्न चाहन्छन्। त्यसो गर्ने तरिका पत्ता लगाउनुहोस्।
किन Windows मा द्रुत पहुँच मेनु असक्षम पार्नुहोस्
Windows को लागी फाइल प्रबन्धक उद्योग मा सबै भन्दा राम्रो कार्यक्रम मध्ये एक हो। यो छिटो र नेभिगेट गर्न सजिलो छ। त्यहाँ धेरै किबोर्ड सर्टकटहरू भित्र चलिरहेका छन् र एउटा उपयोगी साइडबार जसले ड्राइभ र फोल्डरहरू बीच नेभिगेट गर्न सजिलो बनाउँछ।
यो साइडबार मेनुमा छ जहाँ तपाइँ द्रुत पहुँच मेनु पनि फेला पार्नुहुनेछ। यसलाई सन्दर्भ सुविधाको रूपमा सोच्नुहोस् र प्रतिमालाई "तारा" को रूपमा उपयुक्त रूपमा छनोट गरिएको थियो।

त्यहाँ दुई कारणहरू छन्:
- गोपनीयता - तपाईं आफ्नो निजी वा संवेदनशील फाइलहरू र फोल्डरहरू तपाईंको द्रुत पहुँच सूचीमा हुन चाहनुहुन्न यदि कसैले तिनीहरूको मजा लिइरहेको छ भने।
- क्लटर - द्रुत पहुँच मेनुमा धेरै फोल्डरहरू अव्यवस्थित र नेभिगेट गर्न गाह्रो हुन सक्छ।
कसरी द्रुत पहुँच सूची दर्ता असक्षम गर्ने
हामीले फाइल एक्सप्लोररलाई द्रुत पहुँच सूचीमा हालै खोलिएका फाइलहरू र फोल्डरहरूलाई रेकर्ड र प्रदर्शन नगर्न निर्देशन दिनेछौं।
1. थिच्नुस विन्डोज + ई फाइल एक्सप्लोरर विन्डो खोल्न। पूर्वनिर्धारित रूपमा, यो द्रुत पहुँच फोल्डरमा खुल्छ। तीन बिन्दु भएको मेनु आइकनमा क्लिक गर्नुहोस् र चयन गर्नुहोस् विकल्प .

2. अर्को पपअपमा, "ट्याब" अन्तर्गत सामान्य ', अचयन गर्नुहोस् द्रुत पहुँचमा हालै प्रयोग गरिएका फाइलहरू देखाउनुहोस् र विकल्पहरूमा बारम्बार प्रयोग हुने फोल्डरहरू देखाउनुहोस् द्रुत पहुँच।
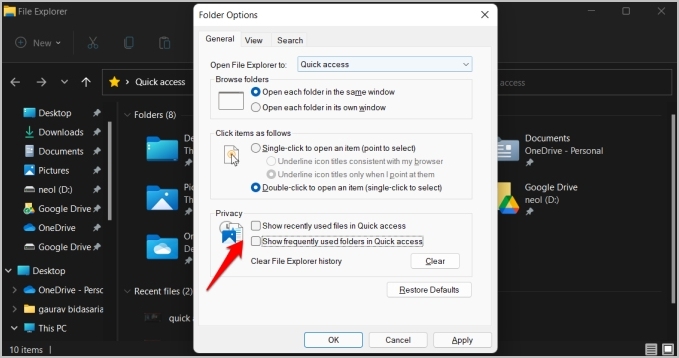
3. क्लिक गर्नुहोस् "कार्यान्वयन" परिवर्तनहरू बचत गर्न।
नोट: माथिका चरणहरू Windows 11 का लागि हुन्। यदि तपाईं Windows 10 प्रयोग गर्दै हुनुहुन्छ भने, चरणहरू थोरै फरक हुन सक्छन्। तपाईंले क्लिक गर्न आवश्यक हुनेछ फाइल > फोल्डर र खोज विकल्पहरू परिवर्तन गर्नुहोस् फोल्डर विकल्पहरू फेला पार्न।
द्रुत पहुँच सूचीबाट हालका फाइलहरू/फोल्डरहरू कसरी मेटाउने
मैले द्रुत पहुँच मेनुमा फाइल एक्सप्लोरर इतिहास लगिङ असक्षम गरेको छु, त्यसैले विन्डोजले नयाँ फाइल र फोल्डरहरू लग गर्दैन तर पहिले नै लग गरिएको गतिविधिको बारेमा के हुन्छ? तपाईंले यसलाई अझै मेटाउनु पर्छ।
हामीले तपाइँ कसरी गर्न सक्नुहुन्छ भनेर विस्तृत पोस्ट लेखेका छौं फाइलहरू र फोल्डरहरूबाट राम्रो व्यवस्थापन वा हटाउनुहोस् फाइल एक्सप्लोरर द्रुत पहुँच मेनु। जे होस्, यो एक थप छनौट प्रक्रिया हो किनकि तपाइँ भर्खरका फोल्डरहरू हटाउन वा व्यक्तिगत रूपमा तपाइँको द्रुत पहुँच सूचीमा राख्न सक्नुहुन्छ। तर के हुन्छ यदि तपाइँ तपाइँको सबै फाइल एक्सप्लोरर इतिहास खाली गर्न चाहानुहुन्छ ताकि तपाइँका हालका फाइलहरू स्टार्ट मेनु सहित सबै ठाउँबाट गायब हुन्छन्? हो, विन्डोजले यसलाई स्टार्ट मेनुमा पनि देखाउँछ। आश्चर्य!
त्यसैले, मा फर्कनुहोस् फोल्डर विकल्प जस्तै मैले पहिले र ट्याब मुनि गरें सामान्य , बटन क्लिक गर्नुहोस् सर्वेक्षण गर्न .

कसरी द्रुत पहुँच पूर्ण रूपमा अक्षम गर्ने
द्रुत पहुँच मेनु आफै उपयोगी छ किनभने यसले तपाईंलाई महत्त्वपूर्ण फोल्डरहरू पिन गर्न अनुमति दिन्छ। तर यदि तपाइँ यसलाई फाइल एक्सप्लोरर साइडबारबाट पूर्ण रूपमा हटाउन चाहनुहुन्छ भने, तपाइँ त्यो पनि गर्न सक्नुहुन्छ।
1. खोज्नुहोस् रजिस्ट्री सम्पादक स्टार्ट मेनुमा र यसलाई खोल्न प्रशासकको रूपमा चलाउनुहोस् क्लिक गर्नुहोस्।
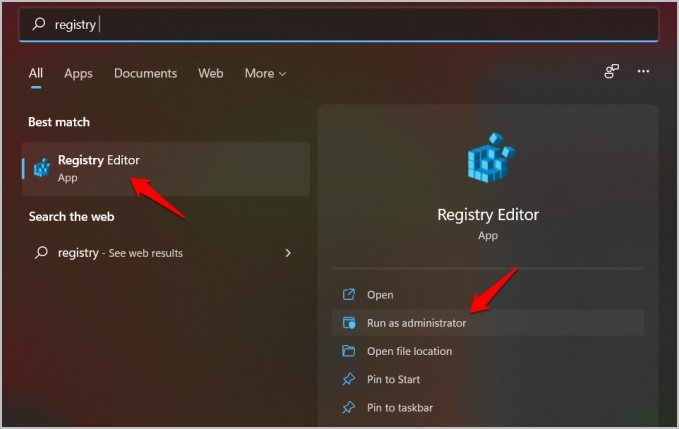
2. तलको फोल्डर संरचनामा नेभिगेट गर्नुहोस्।
HKEY_CLASSES_ROOT\CLSID {679f85cb-0220-4080-b29b-5540cc05aab6}\ShellFolder
3. ShellFolder मा दायाँ क्लिक गर्नुहोस् र चयन गर्नुहोस् अनुमतिहरु .
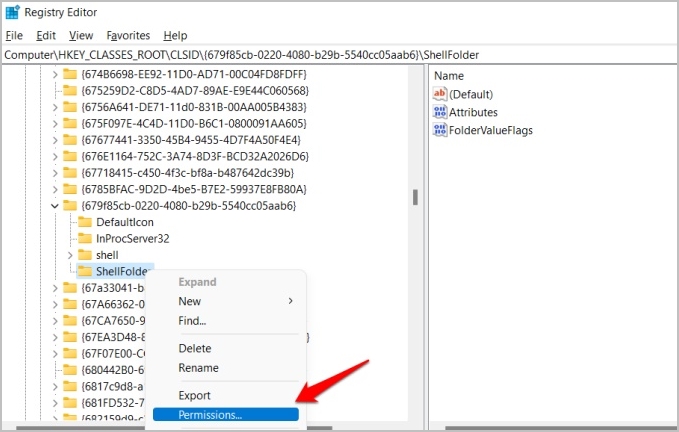
4. बटन क्लिक गर्नुहोस् उन्नत विकल्प अर्को पपअपमा।
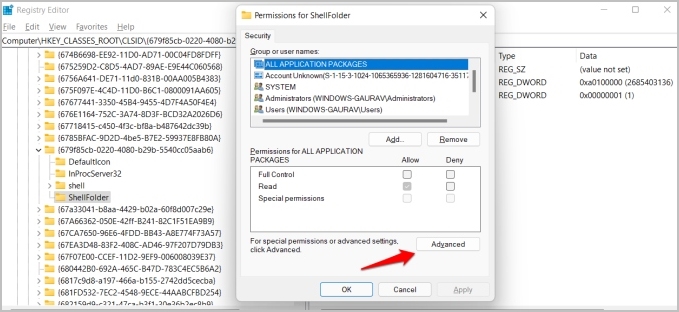
5. अर्को पपअपमा, क्लिक गर्नुहोस् " एक परिवर्तन मालिकको ठेगानाको छेउमा।
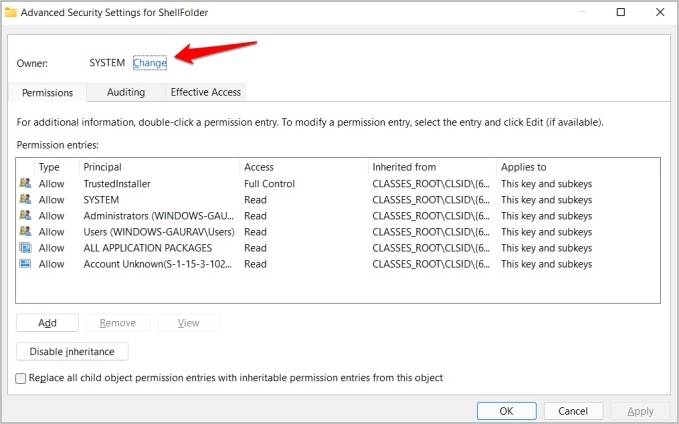
6. अब बटनमा क्लिक गर्नुहोस् " उन्नत विकल्प "।
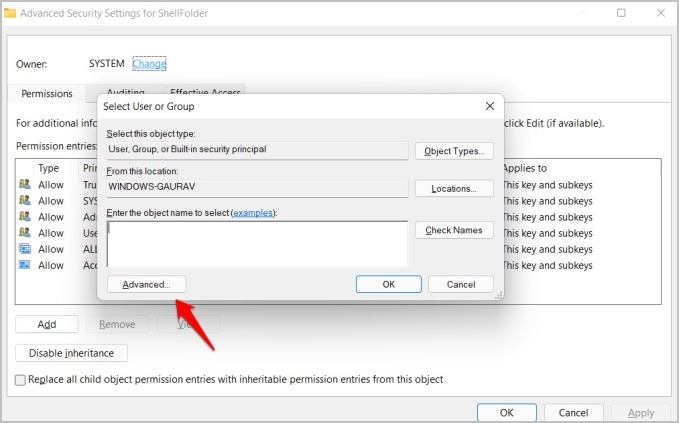
7. क्लिक गर्नुहोस् अहिले खोज्नुहोस्।
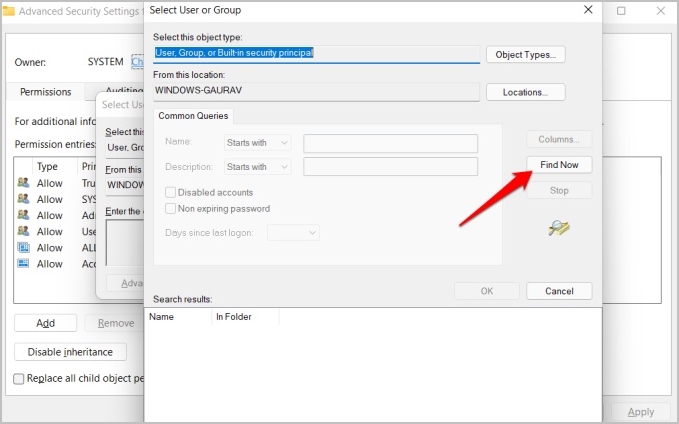
8. तपाईंले खोज परिणामहरू अन्तर्गत तल धेरै प्रविष्टिहरू देख्नुहुनेछ . पत्ता लगाउनुहोस् अधिकारीहरू खोज परिणामबाट, त्यसपछि क्लिक गर्नुहोस् सहमत प्रत्येक पप-अप विन्डोमा परिवर्तनहरू बचत गर्न जबसम्म तपाईं रजिस्ट्री सम्पादकमा फर्कनुहुन्न।
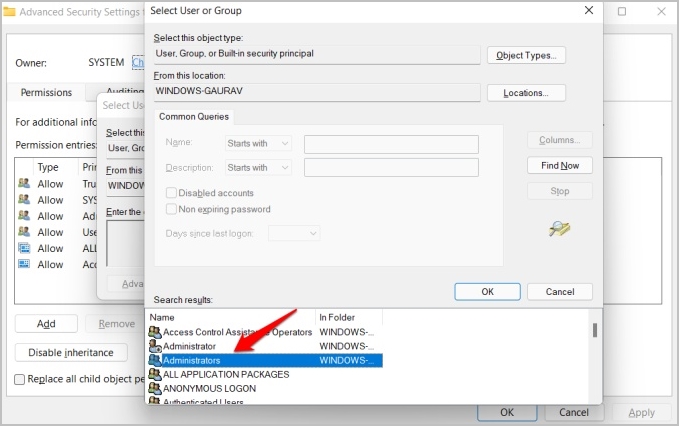
9. फोल्डरमा डबल क्लिक गर्नुहोस् विशेषताहरु ShellFolder भित्र र परिवर्तन गर्नुहोस् मूल्य डाटा لى a0600000 .
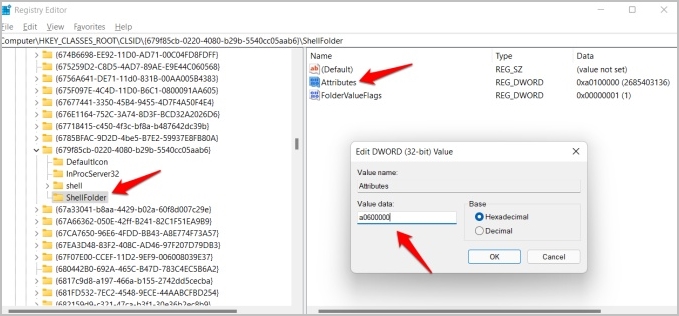
निष्कर्ष: द्रुत पहुँच मेनु असक्षम गर्नुहोस्
तपाईंले फाइल एक्सप्लोररमा द्रुत पहुँच मेनु, यदि कुनै हो भने, कसरी काम गर्दछ भनेर परिभाषित गर्न धेरै विकल्पहरू र धेरै तरिकाहरू प्राप्त गर्नुहुन्छ। तपाईंले हालको ब्राउजिङ इतिहास खाली गर्न सक्नुहुन्छ, फोल्डरहरू स्थापना/अस्थापना गर्न सक्नुहुन्छ, र फाइल एक्सप्लोररलाई कुनै पनि गतिविधि लग नगर्न निर्देशन दिन सक्नुहुन्छ। तलब।








