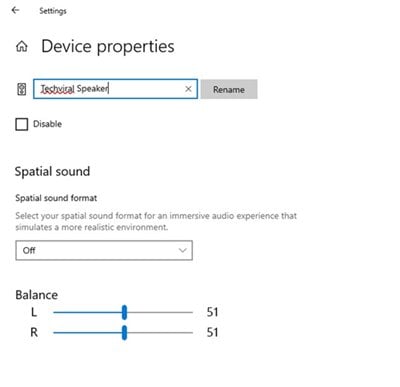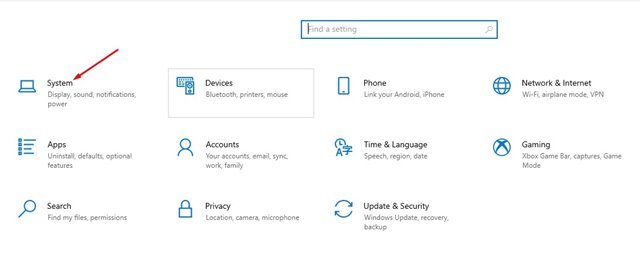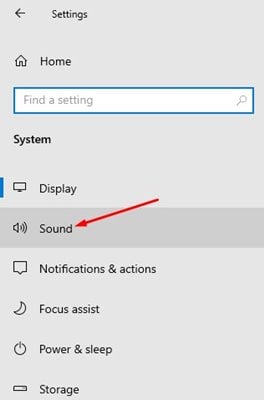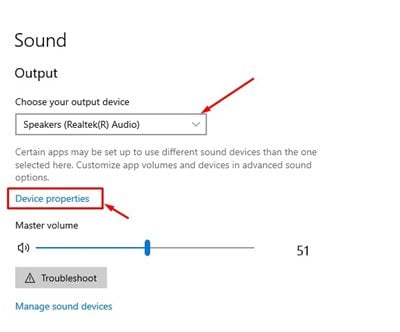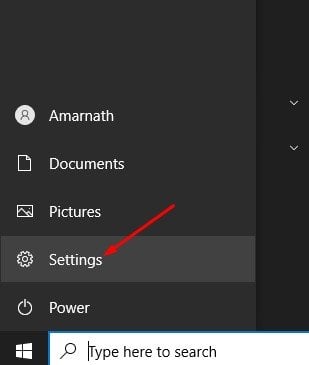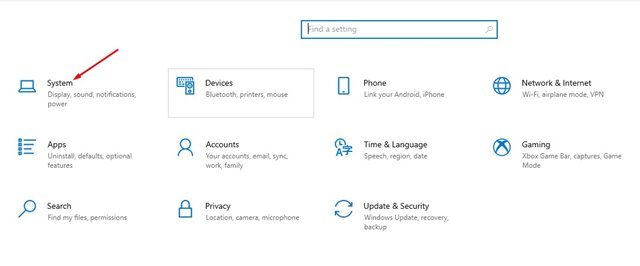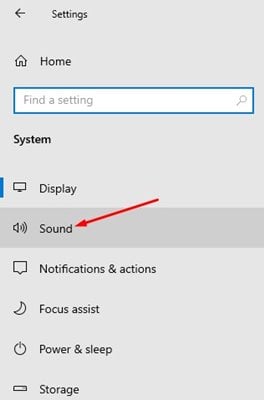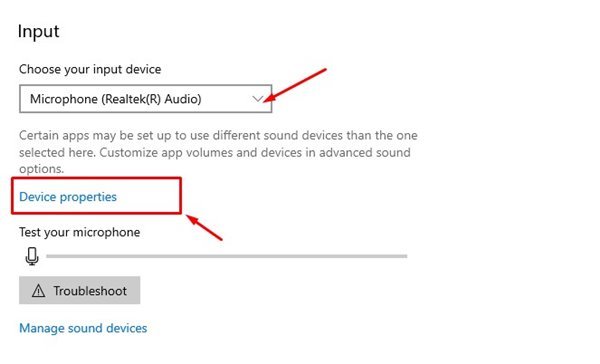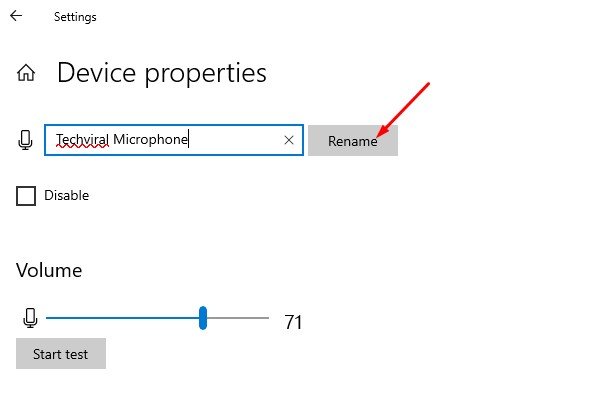हामी हाम्रा कम्प्युटरहरूसँग धेरै अडियो यन्त्रहरू प्रयोग गर्छौं भनेर स्वीकार गरौं। हामी हेडफोनहरू, इयरफोनहरू, ब्लुटुथ हेडफोनहरू, एम्पलीफायरहरू, माइक्रोफोनहरू र विभिन्न प्रकारका अडियो उपकरणहरू जडान गर्छौं।
यद्यपि Windows 10 अडियो उपकरणहरूको जडानलाई प्रतिबन्धित गर्दैन, कहिलेकाहीँ प्रयोगकर्ताहरू तिनीहरूलाई प्रबन्ध गर्दा भ्रमित हुन्छन्। Windows 10 ले तपाईंलाई अडियो यन्त्रहरूको लागि अनुकूल नामहरू सेट अप गर्न अनुमति दिन्छ त्यस्ता परिस्थितिहरूसँग सम्झौता गर्न।
यदि तपाइँ Windows 10 को नवीनतम संस्करण प्रयोग गर्दै हुनुहुन्छ भने, तपाइँलाई तपाइँको अडियो यन्त्रहरूको नाम परिवर्तन गर्न सजिलो हुनेछ। तपाईंले कुनै पनि तेस्रो पक्ष एप स्थापना गर्न वा अडियो यन्त्रहरू पुन: नामाकरण गर्न रजिस्ट्री सम्पादन गर्न आवश्यक छैन।
Windows 10 मा अडियो उपकरणहरू पुन: नामाकरण गर्न चरणहरू
अडियो उपकरणहरू पुन: नामाकरण गर्ने विकल्प सेटिङहरू अन्तर्गत गहिरो दफन गरिएको छ। त्यसोभए, यदि तपाइँ अडियो उपकरणहरूको नाम परिवर्तन गर्न चाहनुहुन्छ Windows 10, तपाइँ सही लेख पढ्दै हुनुहुन्छ। तल, हामीले अडियो उपकरणहरू कसरी पुन: नामाकरण गर्ने भन्ने बारे विस्तृत गाइड साझा गरेका छौं।
Windows 10 मा अडियो आउटपुट यन्त्रहरू पुन: नामाकरण गर्नुहोस्
यस विधिमा, हामी Windows 10 मा अडियो आउटपुट उपकरणहरू पुन: नामाकरण गर्ने बारे चरण-दर-चरण गाइड साझा गर्न जाँदैछौं। पहिले, तल साझा गरिएका केही सरल चरणहरू पालना गर्नुहोस्।
1. पहिले, ट्याप गर्नुहोस् स्टार्ट बटन Windows मा र चयन गर्नुहोस् सेटिंग्स "।
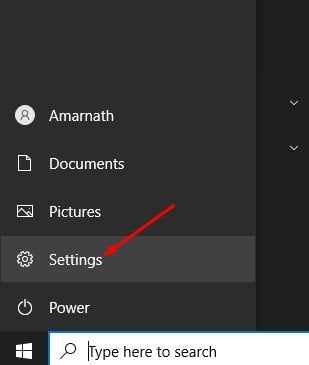
2. सेटिङ पृष्ठमा, विकल्प ट्याप गर्नुहोस् प्रणाली .
3. बायाँ फलकमा, विकल्प क्लिक गर्नुहोस् आवाज .
4. तपाईंले पुन: नामाकरण गर्न चाहनुभएको आउटपुट उपकरण चयन गर्नुहोस् र क्लिक गर्नुहोस् दायाँ फलकमा उपकरण गुणहरू .
5. अर्को पृष्ठमा, नयाँ अडियो आउटपुट उपकरणको नाम प्रविष्ट गर्नुहोस् र बटन क्लिक गर्नुहोस् पुन लेबल।
यो हो! मैले सके। तपाइँ तपाइँको Windows 10 PC मा अडियो आउटपुट उपकरणको नाम परिवर्तन गर्न सक्नुहुन्छ।
Windows 10 मा अडियो इनपुट उपकरणहरू पुन: नामाकरण गर्नुहोस्
आउटपुट यन्त्रहरू जस्तै, तपाईंले अडियो इनपुट उपकरणहरू पनि पुन: नामाकरण गर्न सक्नुहुन्छ। अडियो इनपुट भनेको माइक्रोफोन हो। यो गर्नु पर्ने कुरा हो।
1. पहिले, ट्याप गर्नुहोस् स्टार्ट बटन Windows मा र चयन गर्नुहोस् सेटिंग्स "।
2. सेटिङ पृष्ठमा, विकल्प ट्याप गर्नुहोस् प्रणाली .
3. बायाँ फलकमा, विकल्प क्लिक गर्नुहोस् आवाज .
4. बायाँ फलकमा, यन्त्र चयन गर्नुहोस् जसलाई तपाइँ अन्तर्गत पुन: नामाकरण गर्न चाहानुहुन्छ इनपुट खण्ड र क्लिक गर्नुहोस् उपकरण विशेषताहरु .
5. अडियो इनपुट उपकरणको नाम प्रविष्ट गर्नुहोस् र बटन क्लिक गर्नुहोस् पुन अर्को स्क्रिनमा लेबल।
यो हो! मैले सकें। तपाईंले Windows 10 मा अडियो आउटपुट र इनपुट उपकरणको नाम परिवर्तन गर्न सक्नुहुन्छ।
त्यसोभए, यो गाईड विन्डोज 10 मा अडियो उपकरणहरू कसरी पुन: नामाकरण गर्ने भन्ने बारे हो। मलाई आशा छ कि यो लेखले तपाईंलाई मद्दत गर्दछ! आफ्नो साथीहरु संग पनि शेयर गर्नुहोस्। यदि तपाईलाई यस सम्बन्धमा कुनै शंका छ भने, हामीलाई तलको टिप्पणी बक्समा थाहा दिनुहोस्।