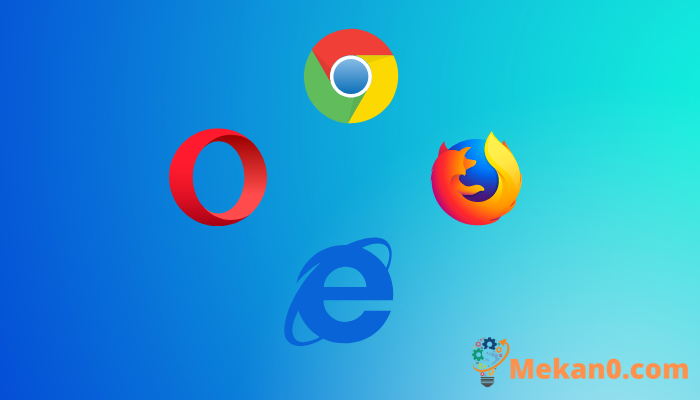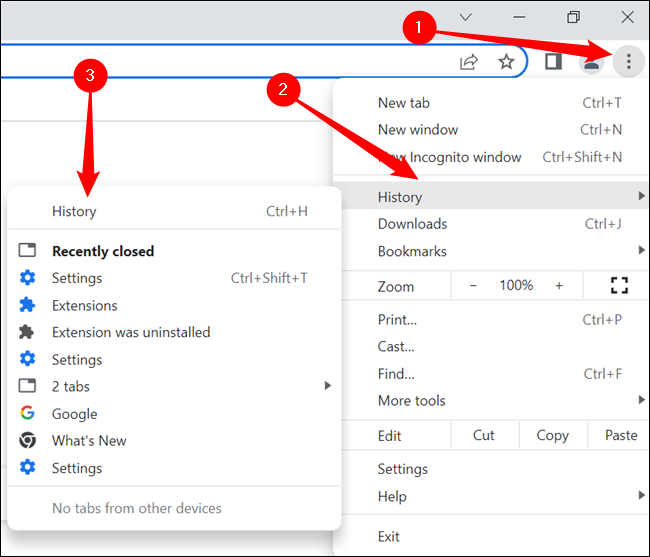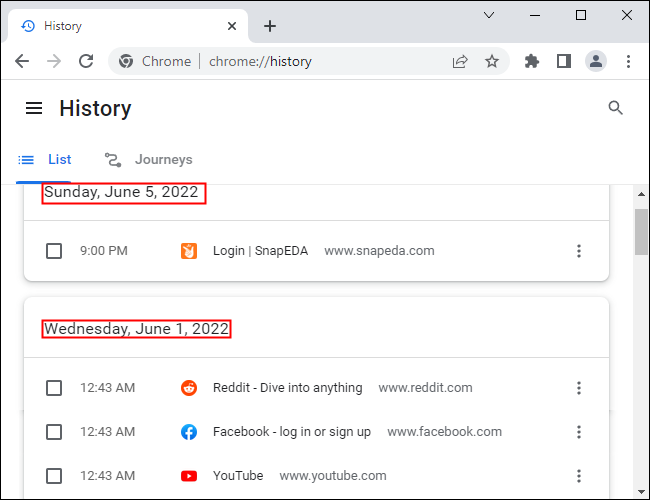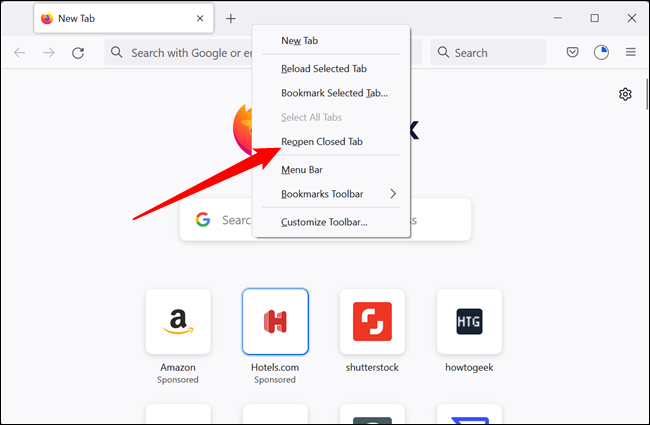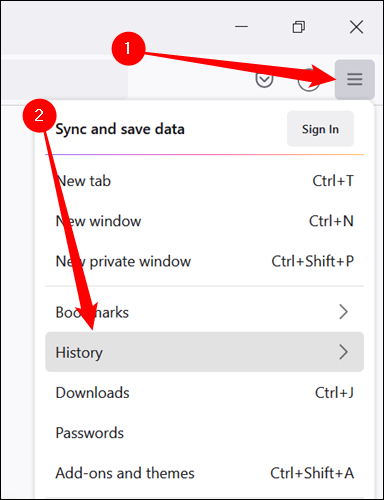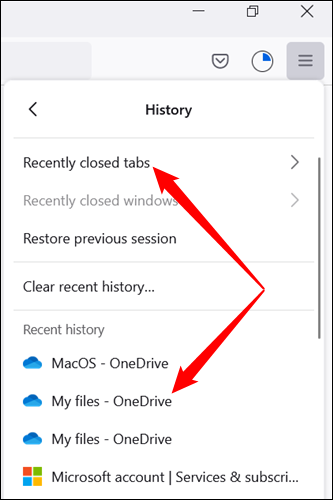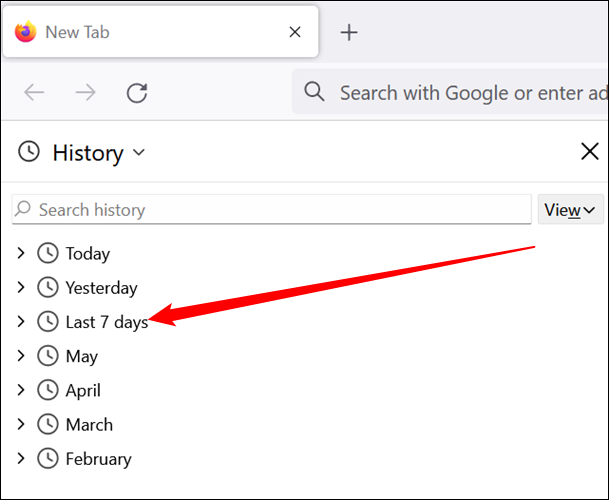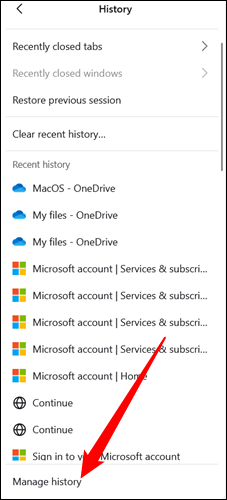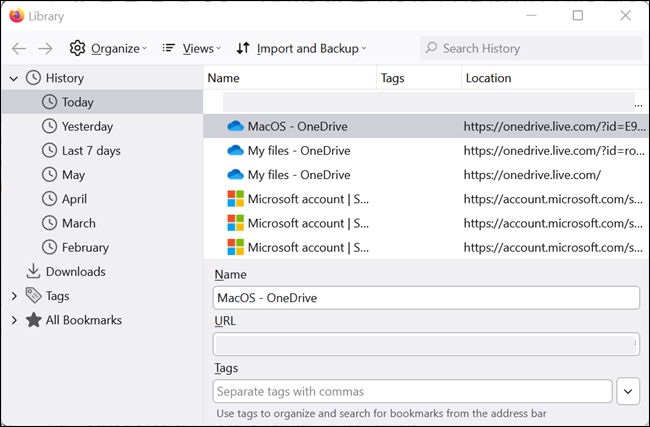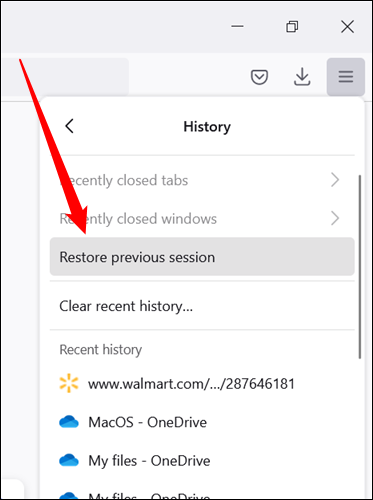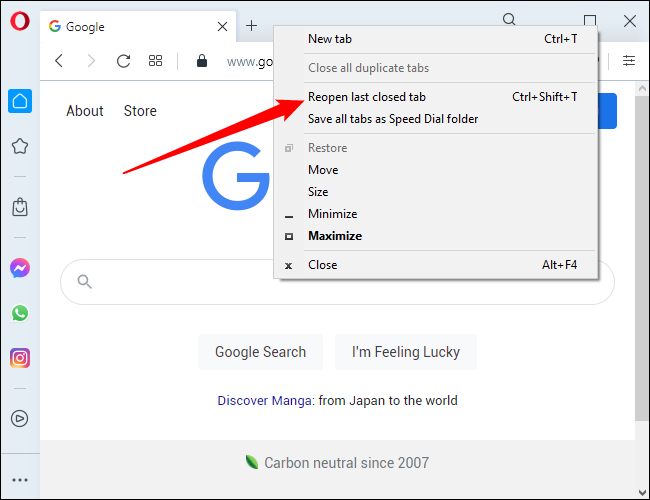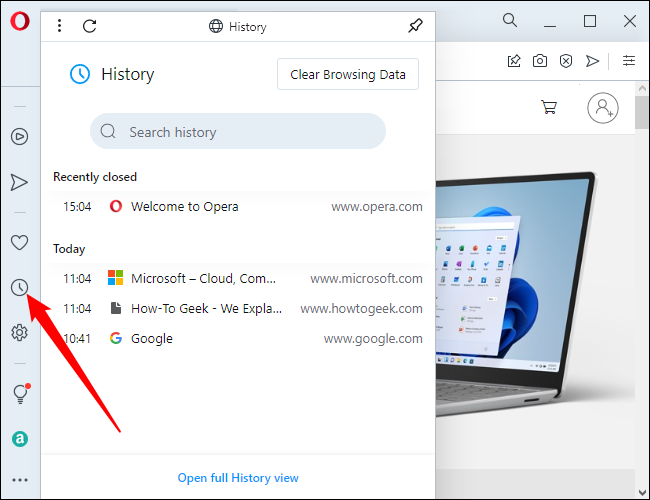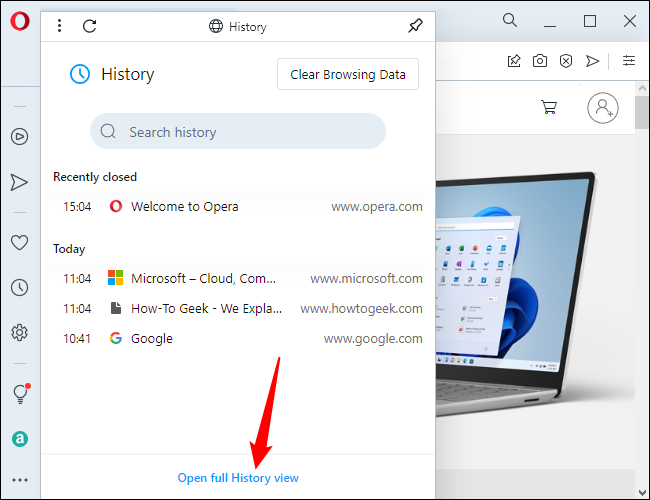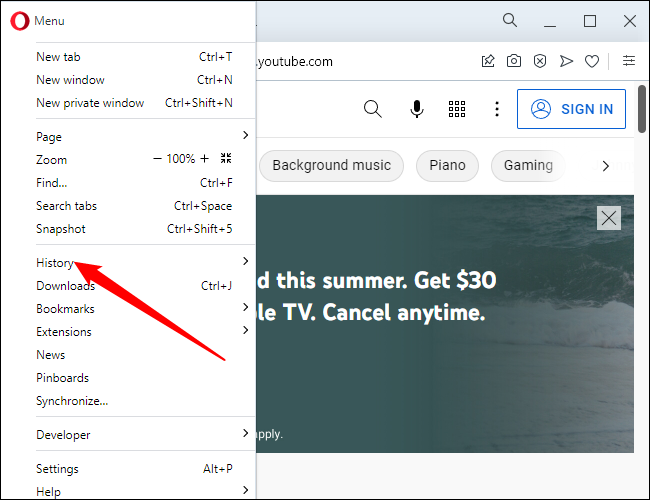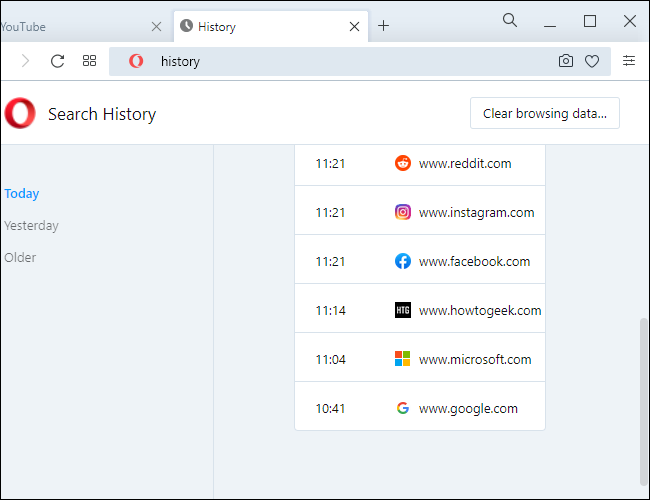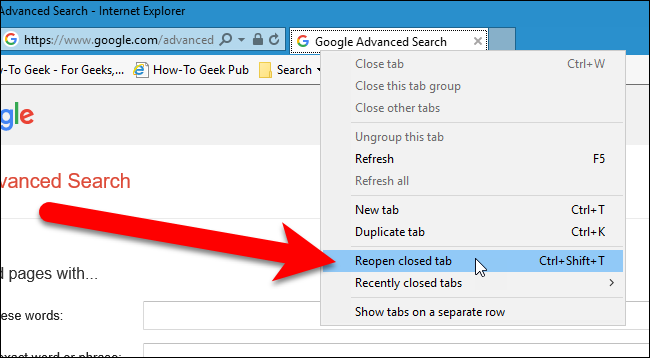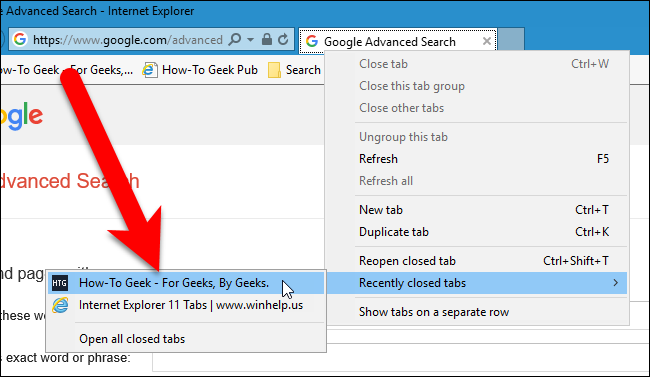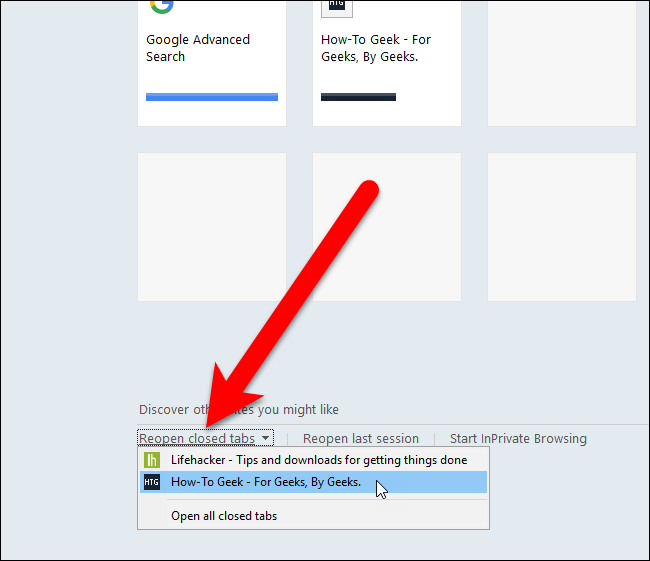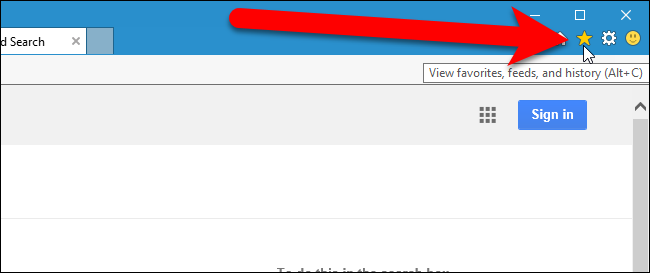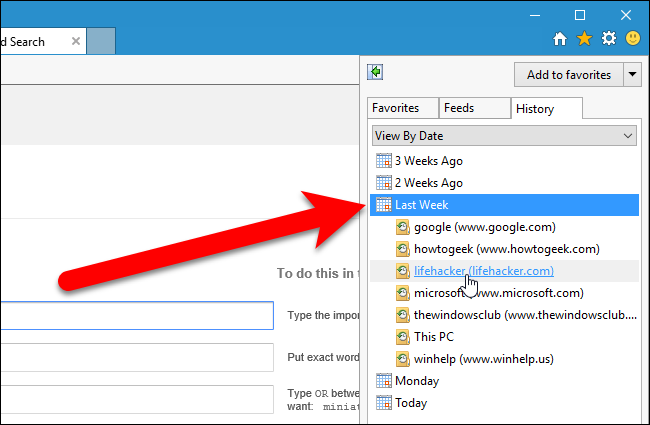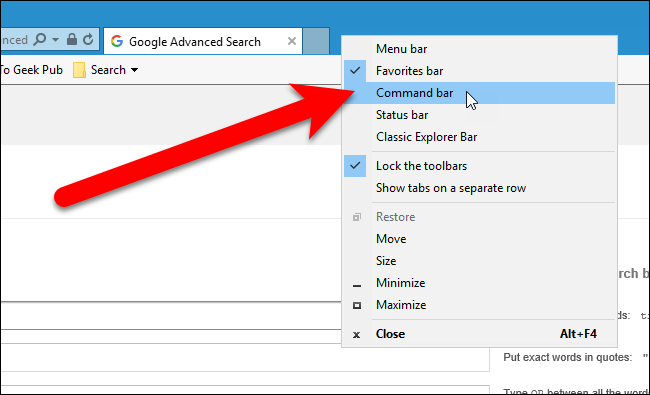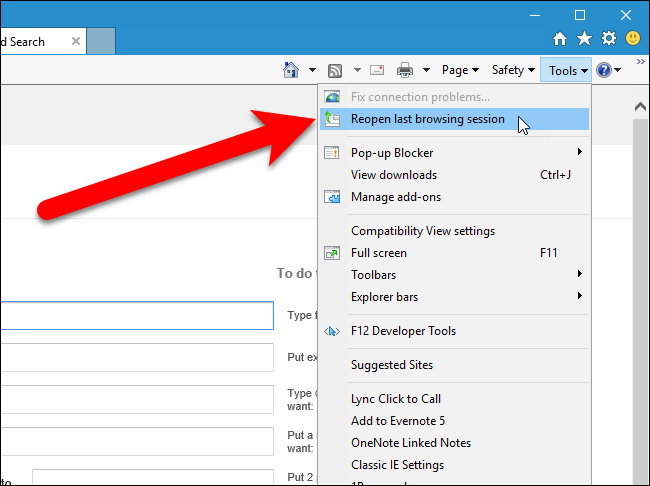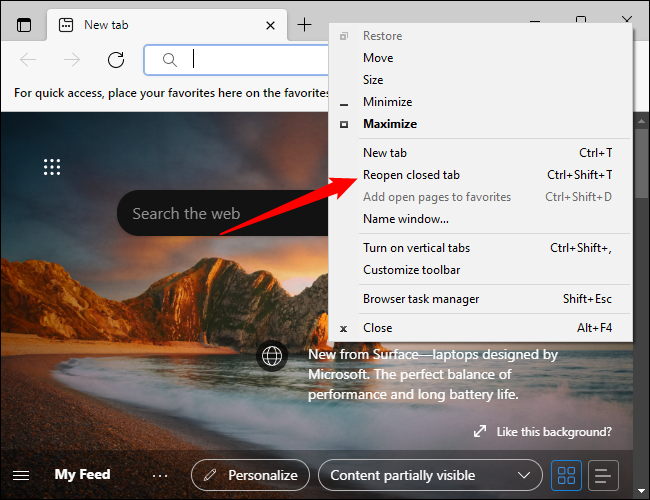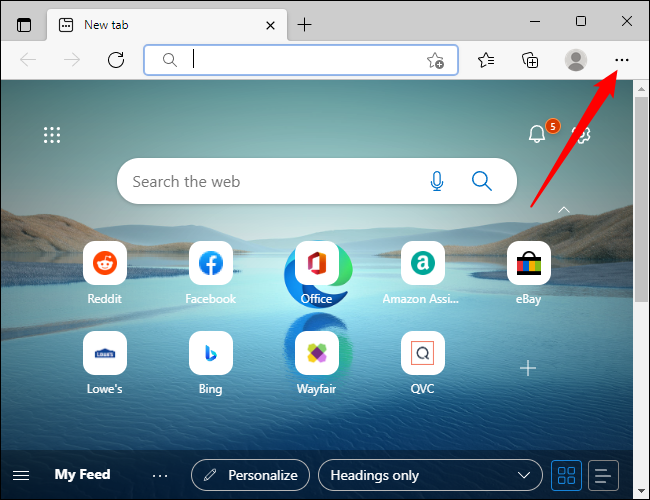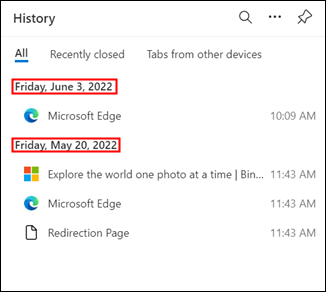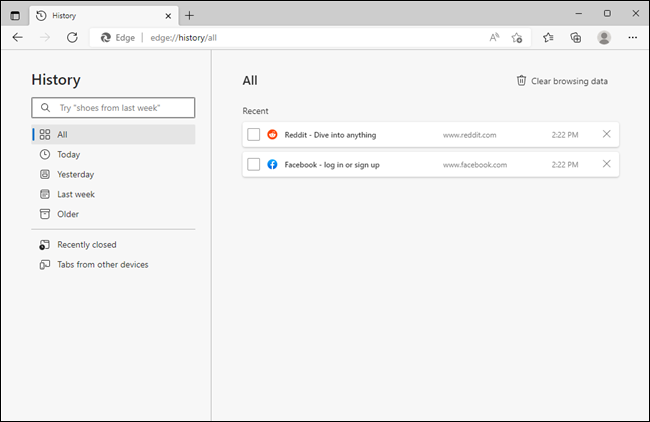क्रोम, फायरफक्स, ओपेरा, इन्टरनेट एक्सप्लोरर र एजमा हालै बन्द गरिएका ट्याबहरू कसरी पुनर्स्थापना गर्ने
तपाईंले गल्तीले एउटा ट्याब बन्द गर्नुभयो र त्यसपछि तपाईंले त्यो वेब पृष्ठको साथ समाप्त गर्नुभएको छैन भन्ने महसुस गर्नुभयो। वा तपाईंले गत हप्ता भ्रमण गर्नुभएको dodgy वेबपेज खोल्न चाहनुहुन्छ, तर यसलाई बुकमार्क गर्न बिर्सनुभयो। चिन्ता नगर्नुहोस्, तपाईं बन्द ट्याबहरू पुनर्स्थापित गर्न सक्नुहुन्छ।
प्रत्येक पाँच ब्राउजरको लागि, हामी तपाइँलाई तपाइँको पछिल्लो बन्द गरिएको ट्याब कसरी पुन: खोल्ने, तपाइँको ब्राउजिङ इतिहास प्रत्येक ब्राउजरमा कसरी पहुँच गर्ने भनेर देखाउने छौँ ताकि तपाइँ अघिल्लो ब्राउजिङ सत्रहरूमा बन्द गर्नुभएको ट्याबहरू पुन: खोल्न सक्नुहुन्छ, र कसरी म्यानुअल रूपमा सबै ट्याबहरू खोल्ने। तपाईको अन्तिम ब्राउजिङ सत्रबाट।
Google Chrome मा ट्याबहरू पुनर्स्थापना गर्नुहोस्
गुगल क्रोममा हालैको बन्द गरिएको ट्याब पुन: खोल्नको लागि, ट्याब बारमा दायाँ क्लिक गर्नुहोस् र पपअपबाट बन्द ट्याब पुन: खोल्नुहोस् चयन गर्नुहोस्। पछिल्लो बन्द गरिएको ट्याब पुन: खोल्नको लागि तपाइँ आफ्नो किबोर्डमा Ctrl + Shift + T थिच्न सक्नुहुन्छ। बारम्बार बन्द गरिएको ट्याब पुन: खोल्ने चयन गर्नाले, वा Ctrl + Shift + T थिच्दा पहिले बन्द गरिएका ट्याबहरू बन्द गरिएका क्रममा खुल्नेछ।
तपाईंले ट्याबमा दायाँ क्लिक गर्नुभएको छ वा ट्याब पट्टीको खाली भागमा यो विकल्प मेनुमा फरक ठाउँमा अवस्थित छ।
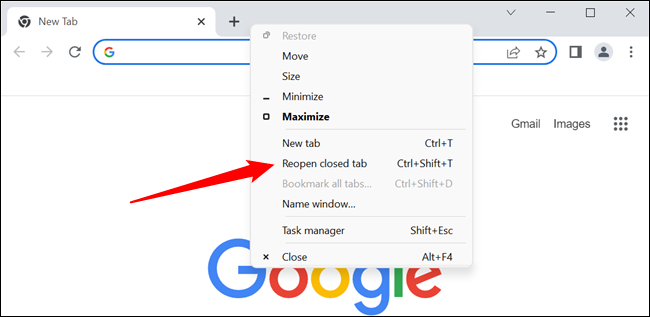
यदि तपाईंले गत हप्ता भ्रमण गर्नुभएको वेबपेजको URL वा नाम सम्झनुभएन भने, तपाईं फेरि भ्रमण गर्न चाहनुहुन्छ भने, तपाईंले आफ्नो ब्राउजिङ इतिहास हेरेर हेर्न सक्नुहुन्छ कि तपाईंले भ्रमण गर्नुभएको वेब पृष्ठहरू हेर्दा तपाईंको मेमोरी जान्छ। तपाईंको ब्राउजिङ इतिहास पहुँच गर्न, तपाईंको ब्राउजर विन्डोको माथिल्लो दायाँ कुनामा रहेको क्रोम मेनु बटन (तीन तेर्सो बारहरू) मा क्लिक गर्नुहोस्। त्यसपछि इतिहास > इतिहास चयन गर्नुहोस्।
हालै बन्द गरिएको अन्तर्गत, सबमेनुमा, "X ट्याबहरू" (उदाहरणका लागि, "दुई ट्याबहरू") भन्ने विकल्प चयन गर्दा नयाँ ब्राउजर विन्डोमा हालै बन्द गरिएका धेरै ट्याबहरू खुल्नेछ।
तपाईंको ब्राउजिङ इतिहास नयाँ ट्याबमा प्रदर्शित हुन्छ, समय अवधिहरूमा समूहबद्ध। आज, हिजो, वा त्यो भन्दा पहिले कुनै निश्चित मितिबाट वेबपेज खोल्न, तपाईले चाहानु भएको पृष्ठको लिङ्कमा क्लिक गर्नुहोस्। वेब पृष्ठ उही ट्याबमा खुल्छ।
फायरफक्समा ट्याबहरू पुनर्स्थापना गर्नुहोस्
फायरफक्समा अन्तिम बन्द ट्याब पुन: खोल्नको लागि, ट्याब बारमा दायाँ क्लिक गर्नुहोस् र पपअपबाट बन्द ट्याब पुन: खोल्नुहोस् चयन गर्नुहोस्। अन्तिम बन्द ट्याब खोल्नको लागि तपाइँ आफ्नो किबोर्डमा Ctrl + Shift + T थिच्न सक्नुहुन्छ। बन्द गरिएको ट्याबलाई बारम्बार पुन: खोल्ने चयन गर्दा वा Ctrl + Shift + T थिच्दा पहिले बन्द गरिएका ट्याबहरू बन्द गरिएका क्रममा खुल्नेछ।
फेरि, विकल्प मेनुमा फरक ठाउँमा अवस्थित छ कि तपाईंले ट्याबमा दायाँ क्लिक गर्नुभयो वा ट्याब पट्टीको खाली भागमा।
तपाईंले बन्द गर्नुभएको कुनै विशेष वेबपेज वा ट्याब पुन: खोल्नको लागि, तपाईंको ब्राउजर विन्डोको माथिल्लो-दायाँ कुनामा रहेको फायरफक्स मेनु बटन (तीन तेर्सो बारहरू) मा क्लिक गर्नुहोस्। त्यसपछि, "इतिहास" मा क्लिक गर्नुहोस्।
इतिहास सूची देखा पर्नेछ। हालको ट्याबमा खोल्नको लागि वेबपेजमा क्लिक गर्नुहोस्। ध्यान दिनुहोस् कि हालै बन्द गरिएका ट्याबहरू हालको इतिहास अन्तर्गत सूचीबद्ध छन्। तपाईंले हालको ब्राउजर विन्डोमा नयाँ ट्याबहरूमा यस शीर्षक अन्तर्गत सूचीबद्ध सबै ट्याबहरू पुनर्स्थापना गर्न बन्द गरिएका ट्याबहरू पुनर्स्थापना गर्नुहोस् क्लिक गर्न सक्नुहुन्छ।
फेरि, तपाईंले गत हप्ता भ्रमण गर्नुभएको वेबपेजको नाम वा URL बिर्सनुभएको हुन सक्छ। तपाइँ Ctrl + h थिचेर साइडबारमा समय अवधि अनुसार तपाइँको फायरफक्स ब्राउजिङ इतिहास हेर्न सक्नुहुन्छ।
इतिहास साइडबारमा, तपाईंले गत हप्ता भ्रमण गर्नुभएका सबै वेब पृष्ठहरू हेर्न अन्तिम 7 दिनहरूमा क्लिक गर्नुहोस्। हालको ट्याबमा हेर्नको लागि साइटमा क्लिक गर्नुहोस्। तपाईंले अघिल्लो महिनाहरूमा भ्रमण गर्नुभएको वेब पृष्ठहरूको सूचीहरू पनि हेर्न सक्नुहुन्छ जुन छ महिना भन्दा पुरानो हो। तपाईंले फलकको माथिल्लो दायाँ कुनामा रहेको "X" बटन प्रयोग गरेर बन्द नगरेसम्म इतिहास साइडबार खुला रहन्छ।
तपाईं इतिहास मेनुमा इतिहास प्रबन्ध गर्नुहोस् क्लिक गरेर संवादमा आफ्नो ब्राउजिङ इतिहास पहुँच गर्न सक्नुहुन्छ।
बायाँ फलकमा, पुस्तकालय संवादमा, तपाईंले समय अवधि अनुसार आफ्नो ब्राउजिङ इतिहास पहुँच गर्न सक्नुहुन्छ, त्यसपछि हालको ट्याबमा खोल्नको लागि बायाँ फलकमा रहेको साइटलाई डबल-क्लिक गर्नुहोस्।
यदि तपाइँ तपाइँको पछिल्लो ब्राउजिङ सत्रमा भएका सबै ट्याबहरू खोल्न चाहनुहुन्छ भने, इतिहास मेनुबाट अघिल्लो सत्र पुनर्स्थापित गर्नुहोस् चयन गर्नुहोस्। हालको ब्राउजर सञ्झ्यालमा ट्याबहरू खोलिएका छन्, र आकार फरक छ भने विन्डोलाई पछिल्लो ब्राउजिङ सत्रमा भएको साइजमा पुनः आकार दिइन्छ।
ओपेरा ब्राउजरमा ट्याबहरू पुनर्स्थापना गर्नुहोस्
ओपेरामा अन्तिम बन्द गरिएको ट्याब पुन: खोल्नको लागि, ट्याब पट्टीमा दायाँ क्लिक गर्नुहोस् र ड्रप-डाउन मेनुबाट अन्तिम बन्द ट्याब पुन: खोल्नुहोस् वा आफ्नो किबोर्डमा Ctrl + Shift + T थिच्नुहोस्। अन्तिम बन्द गरिएको ट्याब बारम्बार पुन: खोल्न चयन गर्दा, वा Ctrl + Shift + T थिच्दा पहिले बन्द गरिएका ट्याबहरू बन्द गरिएका क्रममा खुल्नेछ।
तपाईंले ट्याबमा दायाँ क्लिक गर्नुभएको छ वा ट्याब पट्टीको खाली भागमा यो विकल्प मेनुमा फरक ठाउँमा अवस्थित छ।
तपाईंले हालै बन्द गरिएका ट्याबहरूको सूची विस्तार गर्न ब्राउजर विन्डोको बायाँ साइडबारमा रहेको इतिहास बटनमा क्लिक गर्न सक्नुहुन्छ। तपाईंले नयाँ ट्याबमा पुन: खोल्न चाहनुभएको वेबपेजको नाममा क्लिक गर्नुहोस्।
यदि तपाइँ तपाइँले आज पहिले हेर्नुभएको वेबपेज पुन: खोल्न चाहनुहुन्छ भने, हिजो वा अझ अगाडि, तपाइँ इतिहास बटनमा क्लिक गरेर पनि पहुँच गर्न सक्नुहुन्छ। तपाईंले देखा पर्ने इतिहास सूचीमा माथि र तल स्क्रोल गर्न सक्नुहुन्छ, वा तपाईं पूर्ण इतिहास हेर्नुहोस् मा क्लिक गर्न सक्नुहुन्छ।
वैकल्पिक रूपमा, ब्राउजर विन्डोको माथिल्लो बायाँ कुनामा रहेको ओपेरा मेनु बटनमा क्लिक गर्नुहोस् र ड्रपडाउन मेनुबाट "इतिहास" चयन गर्नुहोस्,
इतिहास पृष्ठ मिति अनुसार क्रमबद्ध लिङ्कहरूसँग प्रदर्शित हुन्छ। वेबपेज पुन: खोल्नको लागि, केवल मेनुमा क्लिक गर्नुहोस्। पृष्ठ इतिहास ट्याबको दाँयामा नयाँ ट्याबमा खुल्नेछ।
ओपेरासँग अन्तिम ब्राउजिङ सत्रबाट सबै ट्याबहरू म्यानुअल रूपमा खोल्ने तरिका छैन, तर यसले स्वचालित रूपमा अन्तिम सत्रको अन्त्यमा सबै खुला ट्याबहरू पुन: खोल्नेछ जब यो अर्को सुरु हुन्छ।
इन्टरनेट एक्सप्लोररमा ट्याबहरू पुनर्स्थापना गर्नुहोस्
नोट: जुन १५, २०२२ सम्म इन्टरनेट एक्सप्लोरर पूर्ण रूपमा खारेज हुनेछ, र तपाईंसँग एकदमै खास उद्देश्य नभएसम्म यसलाई बेवास्ता गरिनुपर्छ। त्यतिन्जेल, Microsoft Edge सँग इन्टरनेट एक्सप्लोरर मोड छ जुन सम्भवतः तपाईंलाई के चाहिन्छ।
इन्टरनेट एक्सप्लोररमा हालैको बन्द गरिएको ट्याब पुन: खोल्नको लागि, ट्याबमा दायाँ क्लिक गर्नुहोस् र बन्द ट्याब पुन: खोल्नुहोस् चयन गर्नुहोस्, वा तपाईंको किबोर्डमा Ctrl + Shift + T थिच्नुहोस्। बारम्बार बन्द गरिएको ट्याब पुन: खोल्न चयन गर्नाले, वा Ctrl + Shift + T थिच्दा पहिले बन्द गरिएका ट्याबहरू बन्द गरिएका क्रममा खुल्नेछ।
यदि तपाइँ भर्खरै बन्द गरिएका ट्याबहरूको सूचीबाट छनोट गर्न चाहनुहुन्छ भने, कुनै पनि ट्याबमा दायाँ क्लिक गर्नुहोस् र "हालै बन्द गरिएका ट्याबहरू" चयन गर्नुहोस् र त्यसपछि तपाईंले उपमेनुबाट पुन: खोल्न चाहनुभएको वेब पृष्ठ चयन गर्नुहोस्। तपाइँ सबै बन्द ट्याबहरू खोल्नुहोस् चयन गरेर नयाँ ट्याबहरूमा हालको सत्रबाट सबै बन्द ट्याबहरू खोल्न सक्नुहुन्छ।
नोट: भर्खरै बन्द गरिएका ट्याबहरू खोल्ने विकल्प तपाईंले ट्याबमा दायाँ क्लिक गर्दा मात्र उपलब्ध हुन्छ, ट्याब पट्टीको खाली ठाउँमा होइन।
नोट: तल उल्लेख गरिएको सुविधा इन्टरनेट एक्सप्लोररको अन्तिम अपडेटमा अवस्थित छैन तर केही प्रयोगकर्ताहरूले पुरानो संस्करण चलिरहेको अवस्थामा लेखमा छोडिन्छ।
तपाईं नयाँ ट्याब पृष्ठबाट बन्द ट्याबहरू पुन: खोल्न सक्नुहुन्छ। यो गर्नको लागि, नयाँ ट्याब खोल्नुहोस् र नयाँ ट्याब पृष्ठको तल्लो बायाँ कुनामा रहेको बन्द ट्याबहरू पुन: खोल्नुहोस् लिङ्कमा क्लिक गर्नुहोस्। पपअप मेनुबाट एउटा ट्याब चयन गर्नुहोस् वा हालको सत्रमा बन्द गरिएका सबै ट्याबहरू पुन: खोल्नका लागि सबै बन्द गरिएका ट्याबहरू खोल्नुहोस् चयन गर्नुहोस्।
यदि तपाईंले भर्खरै गत हप्ता भ्रमण गर्नुभएको वेबपेजको नाम र URL खाली गर्नुभयो भने, र तपाईं यसलाई फेरि खोल्न चाहनुहुन्छ भने, तपाईंले आफ्नो ब्राउजिङ इतिहास इन्टरनेट एक्सप्लोररमा इतिहास साइडबारमा समयावधि अनुसार हेर्न सक्नुहुन्छ। यो गर्नको लागि, तपाईंको ब्राउजर विन्डोको माथिल्लो-दायाँ कुनामा रहेको मनपर्नेहरू, फिडहरू, र इतिहास हेर्नुहोस् बटनमा क्लिक गर्नुहोस्, वा तपाईंको किबोर्डमा Alt + C थिच्नुहोस्।
इतिहास ट्याबमा क्लिक गर्नुहोस् र त्यसपछि तपाईंले पुन: खोल्न चाहनुभएको वेबपेज भ्रमण गर्दा सम्बन्धित समय फ्रेम चयन गर्नुहोस्। देखा पर्ने सूचीमा हेर्नुहोस् र तपाईंले पुन: खोल्न चाहनुभएको वेबपेजमा क्लिक गर्नुहोस्।
तपाइँ इन्टरनेट एक्सप्लोरर 11 मा तपाइँको पछिल्लो ब्राउजिङ सत्रबाट सबै ट्याबहरू सजिलैसँग पुन: खोल्न सक्नुहुन्छ। यो गर्नको लागि, तपाइँले पहिले नै सक्रिय छैन भने, आदेश पट्टी प्रदर्शन गर्न आवश्यक छ। ट्याब बारको कुनै पनि खाली भागमा दायाँ क्लिक गर्नुहोस् र पपअप मेनुबाट कमाण्ड बार चयन गर्नुहोस्।
आदेश पट्टीमा उपकरण बटन क्लिक गर्नुहोस् र ड्रप-डाउन मेनुबाट अन्तिम ब्राउजिङ सत्र पुन: खोल्नुहोस् चयन गर्नुहोस्। पछिल्लो ब्राउजिङ सत्रका सबै ट्याबहरू हालको ब्राउजर विन्डोमा नयाँ ट्याबहरूमा खोलिएका छन्।
Microsoft Edge ब्राउजरमा ट्याबहरू पुनर्स्थापना गर्नुहोस्
Microsoft Edge मा भर्खरै बन्द गरिएको ट्याब पुन: खोल्नको लागि, ट्याब पट्टीमा खाली ट्याब वा स्पेसमा दायाँ क्लिक गर्नुहोस्, त्यसपछि बन्द ट्याब पुन: खोल्नुहोस् चयन गर्नुहोस् वा तपाईंको किबोर्डमा Ctrl + Shift + T थिच्नुहोस्। बारम्बार बन्द गरिएको ट्याब पुन: खोल्नुहोस् चयन गर्नाले - वा Ctrl + Shift + T थिच्दा - पहिले बन्द गरिएका ट्याबहरू बन्द गरिएका क्रममा खुल्नेछ।
यदि तपाईंले धेरै ट्याबहरू खोलेर Microsoft Edge बन्द गर्नुभयो भने, Ctrl + Shift + T थिच्दा एकै समयमा सबै अघिल्ला ट्याबहरू फेरि खुल्नेछ।
नोट: ट्याबमा दायाँ क्लिक गरेपछि देखा पर्ने सन्दर्भ मेनु ट्याब पट्टीको खाली ठाउँमा दायाँ क्लिक गरेपछि प्रदर्शित हुने सन्दर्भ मेनु भन्दा फरक हुन्छ। ट्याब सन्दर्भ मेनुले विशेष रूपमा ट्याबहरूसँग सम्बन्धित थप विकल्पहरू समावेश गर्दछ, जस्तै ट्याब पिन गर्ने वा ट्याबलाई म्यूट गर्ने विकल्प।
तपाईंले गत हप्ता वा अघि खोल्नुभएको वेबपेज पुन: खोल्नको लागि, तपाईंको ब्राउजर विन्डोको माथिल्लो-दायाँ कुनामा रहेको उपकरणपट्टीमा रहेको मेनु बटन (तीन तेर्सो थोप्लाहरू) मा क्लिक गर्नुहोस्।
ड्रप-डाउन मेनुमा इतिहास क्लिक गर्नुहोस्, र तपाईंले आफ्नो ब्राउजिङ इतिहासको कालक्रम सूची देख्नुहुनेछ।
यदि तपाइँ आंशिक हुनुहुन्छ भने, तपाइँ इतिहास मेनु खोल्नको लागि पनि Ctrl + h थिच्न सक्नुहुन्छ हट कुञ्जीहरू प्रयोग गर्नुहोस् .
माइक्रोसफ्ट एजमा समर्पित इतिहास पृष्ठ प्रयोगकर्ता इन्टरफेस मार्फत वा मोजिला फायरफक्स वा गुगल क्रोम जस्तै हटकी मार्फत पहुँच गर्न सकिँदैन, तर तपाईं अझै पनि पहुँच गर्न सक्नुहुन्छ। माथिको खोज पट्टीमा "edge://history" टाइप गर्नुहोस्, इन्टर थिच्नुहोस्, र यो खुल्नेछ।
त्यहाँ एक साइडबार छ जसले तपाईंको ब्राउजिङ इतिहासलाई समय अवधिहरूमा वर्गीकृत गर्दछ, जस्तै 'पछिल्लो हप्ता', 'हिजो' वा 'सबैभन्दा पुरानो'। त्यो अवधिमा भ्रमण गरिएका वेब पृष्ठहरूको सूची हेर्नको लागि कुनै पनि कोटीहरूमा क्लिक गर्नुहोस्, त्यसपछि तपाईंले पुन: खोल्न चाहनुभएको वेब पृष्ठमा क्लिक गर्नुहोस्। पृष्ठ हालको ट्याबमा खुल्नेछ।
तपाईले जुनसुकै ब्राउजर प्रयोग गरिरहनु भएको भए पनि तपाईको ब्राउजिङ इतिहास प्रबन्ध गर्न तपाईले सम्झनु पर्ने दुईवटा हटकीहरू छन्: Ctrl + Shift + T र Ctrl + H। आज धेरै जसो ब्राउजरहरूमा Ctrl + Shift + T ले खोल्नेछ। सबैभन्दा भर्खरको ट्याब (वा ट्याबहरू), र Ctrl + H ले तपाइँको ब्राउजिङ इतिहास देखाउनको लागि विन्डो वा मेनु खोल्नेछ। ब्राउजरहरूको प्रयोगकर्ता इन्टरफेसहरू पक्कै पनि अब देखि परिवर्तन हुनेछ, तर यी सर्टकटहरू सम्भवतः निकट भविष्यको लागि उस्तै रहनेछन्, त्यसैले तिनीहरू बचत गर्न लायक छन्।