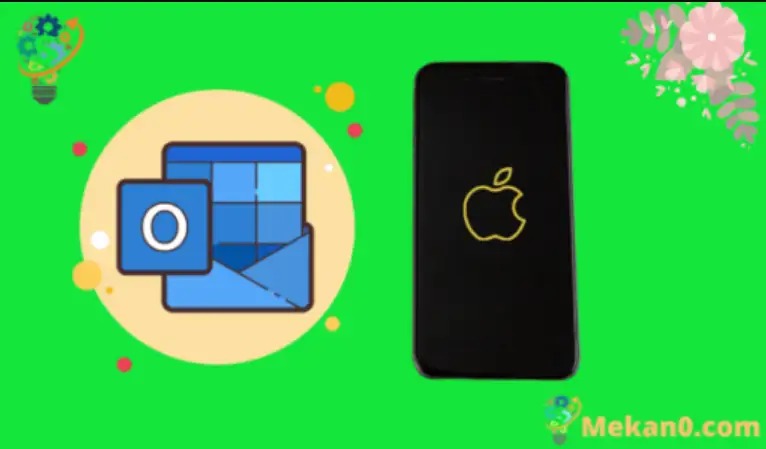आईफोन जस्ता मोबाइल उपकरणहरूमा इमेलहरू पढ्न र लेख्न सजिलो भएको छ। वास्तवमा, इमेल यन्त्रमा प्रयोग गर्न यति सजिलो छ कि धेरै व्यक्तिहरूले आफ्नो आईफोनको साथ कम्प्युटर इमेल व्यवस्थापनलाई पूर्ण रूपमा प्रतिस्थापन गरेका छन्। तर तपाईंले सुरु गर्न सक्नु अघि यन्त्रमा इमेल खाता थप्न आवश्यक छ, त्यसैले तपाईंसँग आउटलुक इमेल ठेगाना छ भने iPhone SE मा इमेल कसरी सेट अप गर्ने भनेर सोच्दै हुनुहुन्छ।
त्यहाँ धेरै नि: शुल्क इमेल प्रदायकहरू छन् जसले लगभग कसैलाई नि: शुल्क इमेल खाताको लागि साइन अप गर्न अनुमति दिन्छ। यस्तो एक विकल्प Microsoft बाट Outlook.com हो। यसले डेस्कटप मेल एपसँग एउटा नाम साझा गर्दछ जुन व्यवसाय र व्यक्ति दुवैमा लोकप्रिय छ, र यसले प्रदान गर्ने सेवाले यसलाई नि:शुल्क इमेल प्रदायकहरूको शीर्ष तहमा वर्ग रूपमा स्थान दिन्छ।
सौभाग्यवश, तपाईंको Outlook.com इमेल ठेगानाले तपाईंको iPhone SE सँग राम्रोसँग काम गर्छ, त्यसैले तपाईं यसलाई यन्त्रमा कसरी सेट अप गर्ने भनेर सोचिरहनुभएको हुन सक्छ ताकि तपाईंले इमेलहरू प्राप्त गर्न र पठाउन सुरु गर्न सक्नुहुन्छ। तलको ट्यूटोरियलले तपाइँलाई केहि क्षणमा सेटअप प्रक्रिया कसरी पूरा गर्ने भनेर देखाउनेछ, त्यसैले पढ्न जारी राख्नुहोस् ताकि तपाइँ जाँदाजाँदै आफ्नो Outlook.com इमेल खाता पहुँच गर्न सक्नुहुनेछ।
कसरी आईफोन एसई मा आउटलुक इमेल थप्न
- खोल्नुहोस् सेटिंग्स .
- छनौट गर्नुहोस् मेल .
- पत्ता लगाउनुहोस् खाताहरु .
- थिच्नुस एउटा खाता जोड्नुहोस् .
- छुनुहोस् Outlook.com .
- आफ्नो Outlook ठेगाना प्रविष्ट गर्नुहोस् र क्लिक गर्नुहोस् साईन ईन गर्नुहोस् .
- आफ्नो पासवर्ड टाइप गर्नुहोस् र क्लिक गर्नुहोस् अर्को .
- तपाइँ के सिङ्क गर्न चाहनुहुन्छ छान्नुहोस्, त्यसपछि ट्याप गर्नुहोस् बचाउ .
तलको हाम्रो लेख iPhone SE मा इमेल सेटअप गर्ने बारे थप जानकारीको साथ जारी छ, यी चरणहरूको चित्रहरू सहित।
iPhone SE मा तपाईको Outlook.com इमेलहरू कसरी प्राप्त गर्ने (चित्रहरू सहितको गाइड)
यस लेखका चरणहरू आईओएस 10.3.2 मा iPhone SE मा प्रदर्शन गरिएको थियो। यो गाइडले मान्दछ कि तपाईसँग पहिले नै Outlook.com इमेल ठेगाना छ र तपाई आफ्नो iPhone SE मा त्यो खाताबाट इमेलहरू प्राप्त गर्न सुरु गर्न चाहनुहुन्छ। नोट गर्नुहोस् कि तपाईले Outlook.com खाताका अन्य पक्षहरू पनि छनोट गर्न सक्षम हुनुहुनेछ जुन तपाईले उपकरणसँग सिंक गर्न चाहानुहुन्छ।
चरण 1: मेनु खोल्नुहोस् सेटिंग्स .
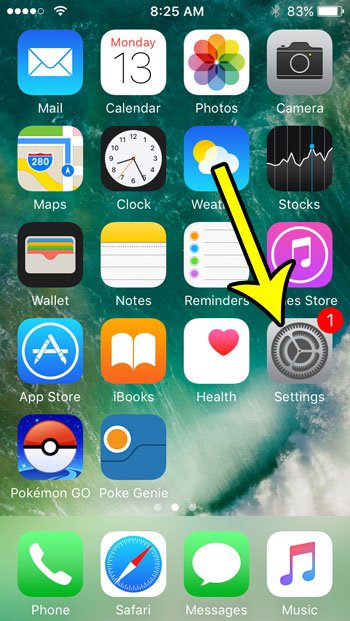
चरण 2: तल स्क्रोल गर्नुहोस् र एउटा विकल्प चयन गर्नुहोस् मेल .
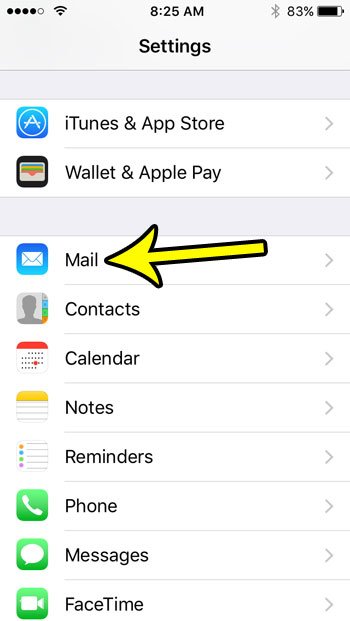
चरण 3: बटन छुनुहोस् खाताहरु स्क्रिनको शीर्षमा।
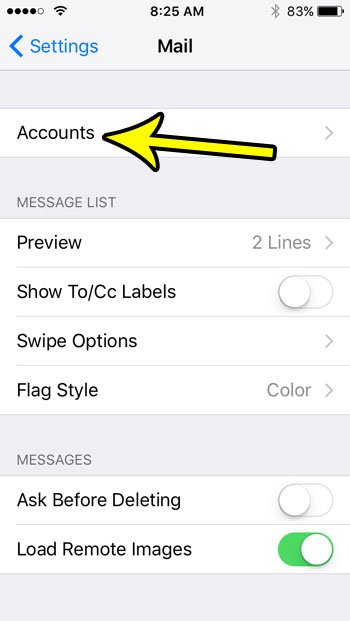
चरण 4: बटन छान्नुहोस् खाता थप्नुहोस्" .
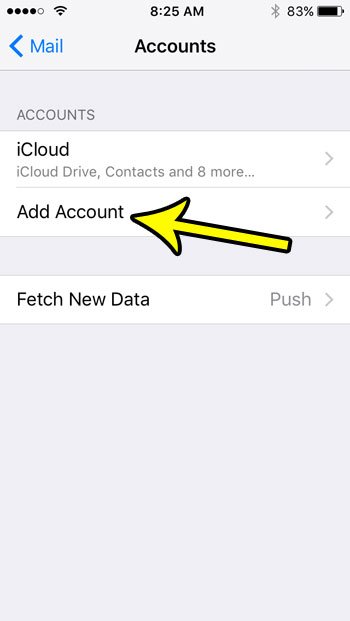
चरण 5: मा क्लिक गर्नुहोस् Outlook.com .
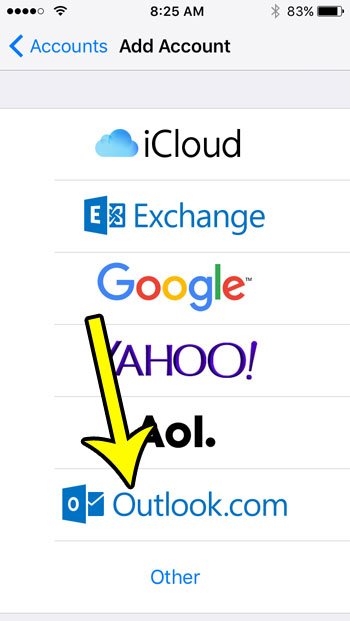
चरण 6: फिल्डमा आफ्नो Outlook.com इमेल ठेगाना टाइप गर्नुहोस्, त्यसपछि बटन थिच्नुहोस् अर्को .
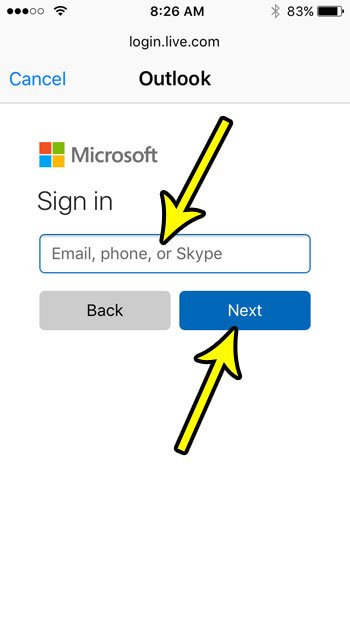
चरण 7: आफ्नो पासवर्ड प्रविष्ट गर्नुहोस्, त्यसपछि बटन थिच्नुहोस् साईन ईन गर्नुहोस् .
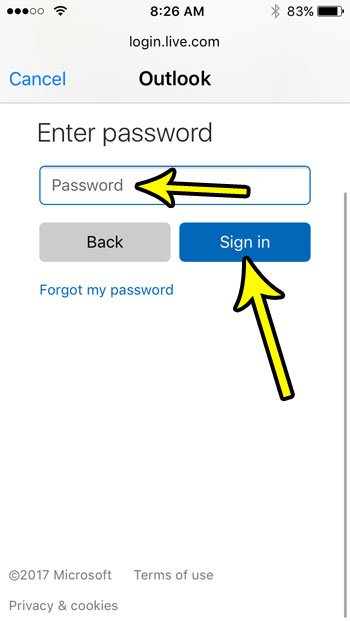
चरण 7: तपाईले आफ्नो आउटलुक खाताबाट आईफोनसँग सिंक गर्न चाहनुभएको वस्तुहरू चयन गर्नुहोस्, त्यसपछि बटन छुनुहोस् बचाउ .
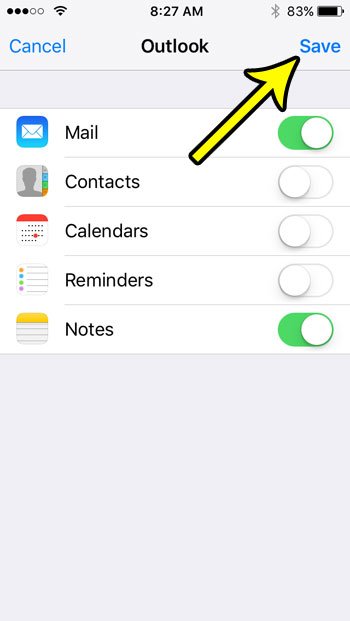
आउटलुकको साथ iPhone SE मा इमेल कसरी सेट अप गर्ने बारे थप जान्नुहोस्
यस लेखका चरणहरू विशेष रूपमा तपाईंको iPhone SE मा Outlook.com इमेल ठेगाना थप्नमा केन्द्रित छन्, तर यी समान विकल्पहरूले अन्य लोकप्रिय इमेल प्रदायकहरूको लागि काम गर्नेछ। जब तपाईं आफ्नो इमेल खाता सेटअप गर्ने प्रक्रियामा जाँदै हुनुहुन्थ्यो, तपाईंले सायद याद गर्नुभयो कि गुगल, याहू, माइक्रोसफ्ट एक्सचेन्ज, र थपमा Gmail खाताका लागि विकल्पहरू छन्। यी इमेल खाताहरू iPhone SE मा थप्ने विधि धेरै समान छ।
यस लेखले मान्दछ कि तपाइँसँग पहिले नै Outlook.com इमेल ठेगाना छ, र तपाइँ यसलाई तपाइँको iPhone मा थप्न प्रयास गर्दै हुनुहुन्छ। यदि तपाइँसँग पहिले नै Microsoft इमेल प्रदायकसँग इमेल खाता छैन भने, तपाइँ त्यहाँ गएर एउटा सेट अप गर्न सक्नुहुन्छ https://www.outlook.com र नयाँ र नि: शुल्क खाता सिर्जना गर्न चरणहरू पालना गर्नुहोस्।
तपाईंले मेल एपमा नयाँ खाता थप्नुभएपछि, यसले इमेलहरू डाउनलोड गर्न सुरु गर्नुपर्छ। तपाईंले होम स्क्रिनबाट मेल एप खोलेर, त्यसपछि स्क्रिनको तल्लो दायाँ कुनामा रहेको रचना बटनमा क्लिक गरेर यस खाताबाट इमेलहरू पठाउन सक्नुहुन्छ। यदि तपाईंसँग यन्त्रमा धेरै इमेल खाताहरू छन् भने, तपाईंले सही खाता छनौट गर्नको लागि बाट फिल्डमा क्लिक गर्न आवश्यक पर्दछ।
तपाईंले आफ्नो iPhone SE मा गएर पूर्वनिर्धारित इमेल खाता परिवर्तन गर्न सक्नुहुन्छ:
सेटिङहरू > मेल > पूर्वनिर्धारित खाता > त्यसपछि खाता छान्नुहोस्।
यदि तपाइँ उपकरणबाट खाता हटाउन चाहनुहुन्छ भने, तपाइँ मेल मेनुबाट "खाताहरू" मा क्लिक गर्न सक्नुहुन्छ, खाता छान्नुहोस्, र त्यसपछि "खाता मेट्नुहोस्" बटनमा क्लिक गर्नुहोस्।
ट्याप विधि प्रयोग गरेर आईफोन मेल एपमा मेल खाता कसरी थप्ने मेल खाता थप्नुहोस्
यदि तपाइँ काममा Outlook खाता प्रयोग गर्नुहुन्छ जुन पूर्वनिर्धारित विकल्पहरू मध्ये एकको रूपमा सूचीबद्ध छैन भने, तपाइँको Apple iPhone SE (2020 वा पहिले) मा त्यो खाता थप्ने प्रक्रियाले तपाइँलाई केहि थप इमेल सेटिङहरू वा जानकारी थप्न आवश्यक पर्दछ।
Outlook डेस्कटप एप र Outlook.com इमेल ठेगाना दुई फरक चीजहरू हुन्। यदि तपाइँ तपाइँको कम्प्युटरमा Outlook मा प्रयोग गर्ने इमेल खाता कन्फिगर गर्ने प्रयास गर्दै हुनुहुन्छ र Outlook.com खाता होइन, तपाइँले यी चरणहरू प्रयोग गर्न आवश्यक पर्दछ:
सेटिङ्हरू > मेल > खाताहरू > खाता थप्नुहोस् > अन्य > मेल खाता थप्नुहोस्
त्यसपछि तपाइँ त्यस खाताको लागि जानकारी प्रविष्ट गर्न चरणहरू पालना गर्न अगाडि बढ्न सक्नुहुन्छ। ध्यान दिनुहोस् कि तपाइँलाई तपाइँको POP वा IMAP खाता, आगमन मेल सर्भर, बाहिर जाने मेल सर्भर जानकारी, र तपाइँको इमेल प्रशासकले अनुरोध गर्न सक्ने कुनै पनि अन्य बहिर्गमन सर्भर सेटिङहरू जस्ता चीजहरू जान्न आवश्यक पर्दछ।