यो सरल लेखले तपाइँको Windows 11 खातामा फिंगरप्रिन्ट कसरी थप्ने र तपाइँको कम्प्युटरमा लग इन गर्ने भनेर देखाउँछ।
यदि तपाईंको उपकरण बायोमेट्रिक्स प्रयोग गर्न सक्षम छ भने Windows 11 ले तपाईंलाई आफ्नो औंलाले साइन इन गर्न अनुमति दिन्छ। तपाइँको फिंगरप्रिन्ट पढ्नको लागि तपाइँको कम्प्युटरलाई फिंगरप्रिन्ट सेन्सर वा रिडर चाहिन्छ। यदि तपाइँको कम्प्यूटरमा फिंगरप्रिन्ट रिडर छैन भने, तपाइँ बाह्य रिडर प्राप्त गर्न सक्नुहुन्छ र USB मार्फत तपाइँको कम्प्युटरमा संलग्न गर्न सक्नुहुन्छ र त्यसरी प्रयोग गर्न सक्नुहुन्छ।
तपाईं फिंगरप्रिन्ट प्रोफाइल सिर्जना गर्न कुनै पनि औंला प्रयोग गर्न सक्नुहुन्छ। याद गर्नुहोस् कि तपाईले Windows 11 मा लग इन गर्न चाहनु भएको औंला चाहिन्छ।
विन्डोज फिंगरप्रिन्ट पहिचान विन्डोज हेलो सुरक्षा सुविधाको अंश हो जसले अन्य लगइन विकल्पहरू सक्षम गर्दछ। कसैले तस्विर पासवर्ड, PIN, र अनुहार प्रयोग गर्न र Windows मा लगइन गर्न सक्छ। नमस्ते फिंगरप्रिन्ट सुरक्षित छ कि फिंगरप्रिन्ट निश्चित उपकरणसँग सम्बन्धित छ जसमा यो सेट अप गरिएको छ।
आफ्नो फिंगरप्रिन्ट प्रयोग गरेर Windows 11 मा लग इन गर्नुहोस्
नयाँ Windows 11 धेरै नयाँ सुविधाहरू र सुधारहरूसँग आउँछ जसले अरूको लागि केही सिक्ने चुनौतीहरू थप्दा केहीका लागि उत्कृष्ट काम गर्नेछ। केही चीजहरू र सेटिङहरू यति धेरै परिवर्तन भएका छन् कि मानिसहरूले Windows 11 सँग काम गर्ने र व्यवस्थापन गर्ने नयाँ तरिकाहरू सिक्नुपर्छ।
Windows 11 मा उपलब्ध पुराना सुविधाहरू मध्ये एक फिंगरप्रिन्ट पहिचान हो। यो Windows को अघिल्लो संस्करणहरूमा पनि थियो, र अब Windows 11 मा उपलब्ध छ।
साथै, यदि तपाईं विद्यार्थी वा नयाँ प्रयोगकर्ता हुनुहुन्छ र Windows कसरी प्रयोग गर्ने भनेर जान्न चाहनुहुन्छ भने, सुरु गर्ने सबैभन्दा सजिलो ठाउँ Windows 11 हो। Windows 11 Microsoft द्वारा विकसित Windows NT अपरेटिङ सिस्टमको प्रमुख संस्करण हो। Windows 11 Windows 10 को उत्तराधिकारी हो र यो वर्ष पछि रिलीज हुने अपेक्षा गरिएको छ।
जब तपाईं आफ्नो फिंगरप्रिन्ट सेटअप गर्न चाहनुहुन्छ र Windows 11 मा लग इन गर्न चाहनुहुन्छ, तलका चरणहरू पालना गर्नुहोस्:
कसरी फिंगरप्रिन्ट सेट अप गर्ने र Windows 11 मा लगइन गर्ने
फिंगरप्रिन्ट पहिचान एक सुविधा हो जसले तपाइँलाई तपाइँको फिंगरप्रिन्ट प्रयोग गरेर तपाइँको कम्प्युटरमा लग इन गर्न अनुमति दिन्छ। तपाईंले अब जटिल पासवर्ड याद गर्नुहुने छैन। आफ्नो कम्प्युटरमा लग इन गर्न केवल आफ्नो औंला प्रयोग गर्नुहोस्।
Windows 11 सँग यसको अधिकांश सेटिङहरूको लागि केन्द्रीय स्थान छ। प्रणाली कन्फिगरेसनदेखि नयाँ प्रयोगकर्ताहरू सिर्जना गर्न र विन्डोज अद्यावधिक गर्न, सबै कुरा बाट गर्न सकिन्छ प्रणाली सेटिङहरू उनको भाग।
प्रणाली सेटिङहरू पहुँच गर्न, तपाईं प्रयोग गर्न सक्नुहुन्छ विन्डोज कुञ्जी + i सर्टकट वा क्लिक गर्नुहोस् सुरु ==> सेटिङ तलको छविमा देखाइएको अनुसार:
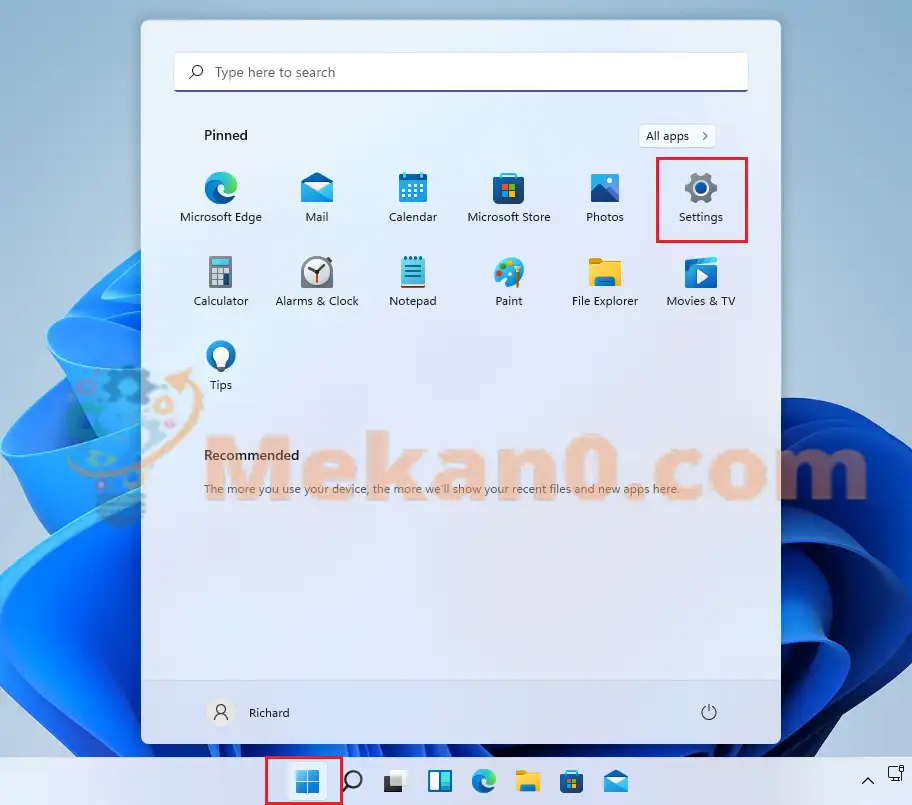
वैकल्पिक रूपमा, तपाइँ प्रयोग गर्न सक्नुहुन्छ खोज बाकस टास्कबारमा र खोज्नुहोस् सेटिंग्स । त्यसपछि यसलाई खोल्न चयन गर्नुहोस्।
विन्डोज सेटिङ फलक तलको छवि जस्तै देखिनु पर्छ। विन्डोज सेटिङहरूमा, क्लिक गर्नुहोस् खाता, पत्ता लगाउनुहोस् साइन इन विकल्पहरू तलको छविमा देखाइएको तपाईंको स्क्रिनको दायाँ भागमा।
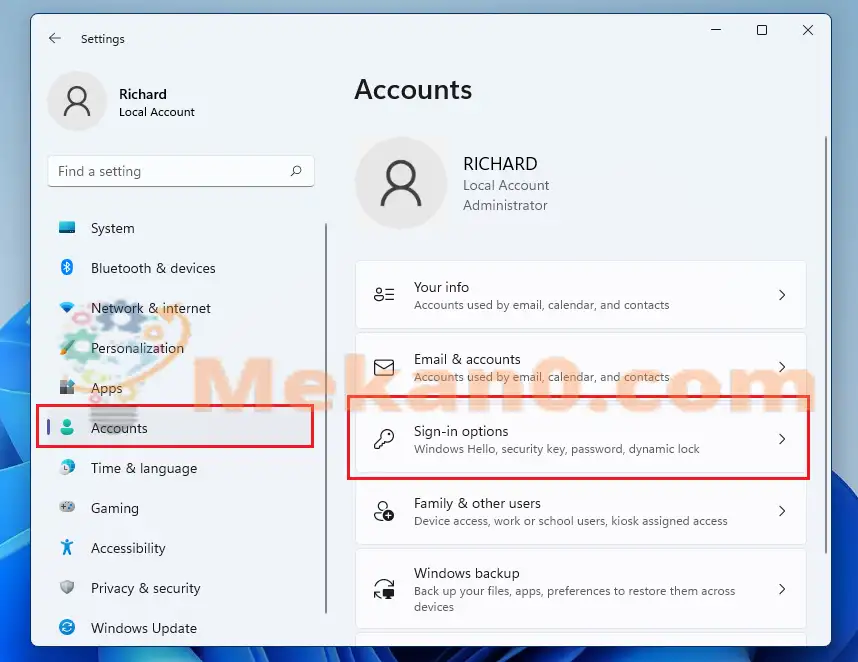
साइन-इन विकल्प सेटिङ फलकमा, चयन गर्नुहोस् फिंगरप्रिन्ट पहिचान (विन्डोज हेलो) विस्तार गर्न र क्लिक गर्नुहोस् तयारी गर्नुहोस् तल देखाइएको रूपमा।
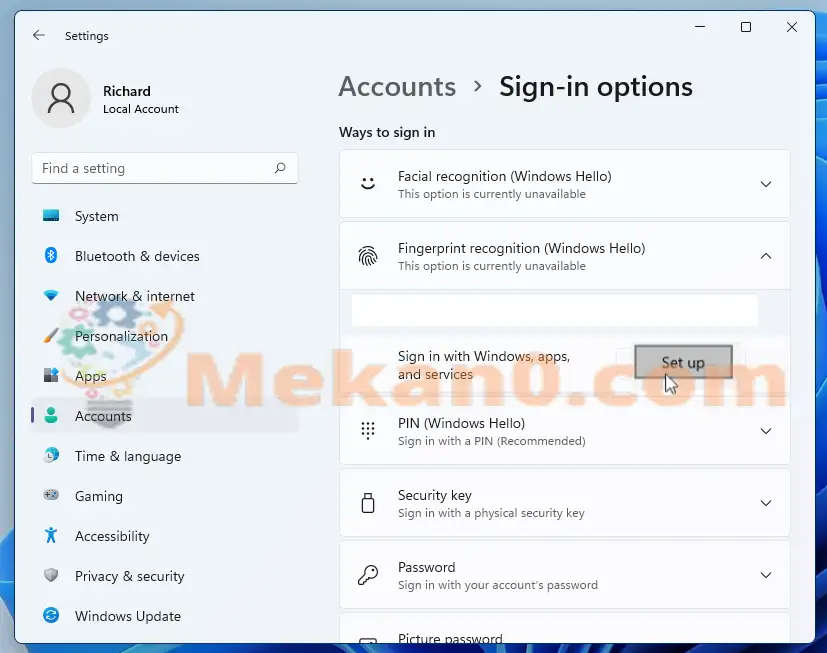
त्यस पछि, यो केवल तपाइँको फिंगरप्रिन्ट स्क्यान गर्न र तपाइँको खाता सेट अप गर्न को लागी अनस्क्रिन निर्देशनहरू पालना गर्ने कुरा हो। यदि तपाइँले PIN पासवर्ड सेट अप गर्नुभएको छ भने तपाइँलाई तपाइँको हालको पासवर्ड वा PIN प्रविष्ट गर्न सोधिनेछ।
अर्को स्क्रिनमा, विन्डोजले तपाइँलाई तपाइँको फिंगरप्रिन्ट रिडर वा सेन्सरमा साइन इन गर्न प्रयोग गर्न चाहेको औंला स्वाइप गर्न सुरु गर्न सोध्नेछ ताकि विन्डोजले तपाइँको प्रिन्टको पूर्ण पढ्न सकोस्।
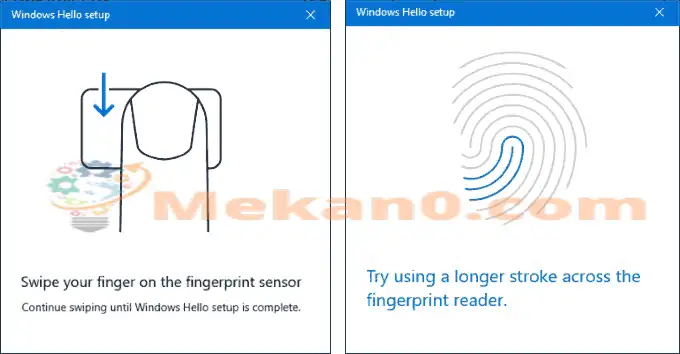
एकपटक Windows ले पहिलो औंलाबाट प्रिन्टआउट सफलतापूर्वक पढिसकेपछि, तपाईंले थप थप्न चाहनुहुन्छ भने अन्य औंलाहरूबाट फिंगरप्रिन्टहरू थप्ने विकल्पको साथ सबै चयन गरिएका सन्देशहरू देख्नुहुनेछ।
क्लिक गर्नुहोस् " अन्त्य" सेटअप पूरा गर्न।
अर्को पटक तपाइँ Windows मा लग इन गर्न चाहानुहुन्छ, तपाइँ तपाइँको कम्प्यूटर पहुँच गर्न रिडर मा सही औंला स्क्यान गर्नुहोस्।
यो हो, प्रिय पाठक
निष्कर्ष:
यो पोष्टले तपाइँलाई तपाइँको फिंगरप्रिन्ट प्रयोग गरेर Windows 11 कसरी लग इन गर्ने भनेर देखाएको छ। यदि तपाईंले माथि कुनै त्रुटि फेला पार्नुभयो भने, कृपया टिप्पणी फारम प्रयोग गर्नुहोस्।










नमस्ते मामनून अजटुन, ब्राम गाथेनेहका वली, सक्रिय नेस्ट स्थापना गर्नुहोस्। तपाईंले मलाई कहाँ भेट्टाउनुभयो? मेरो तस्बिरलाई रोय ट्याच बनेर घुमाउ, तर एङ्कास्तो धर्मको प्रभाव हेर्न चाहान्छु, असल हुन सम्भव छ, म मेरो विचारको ख्याल गर्न चाहन्छु, साँच्चै, म रगतले तृप्त हुनेछु?
करी ब्रे अन्जाम दादेन र जुड नादर्द, दस्तगाह शम्मा बैद दराय वेघी लम्सी बाशेद 😐