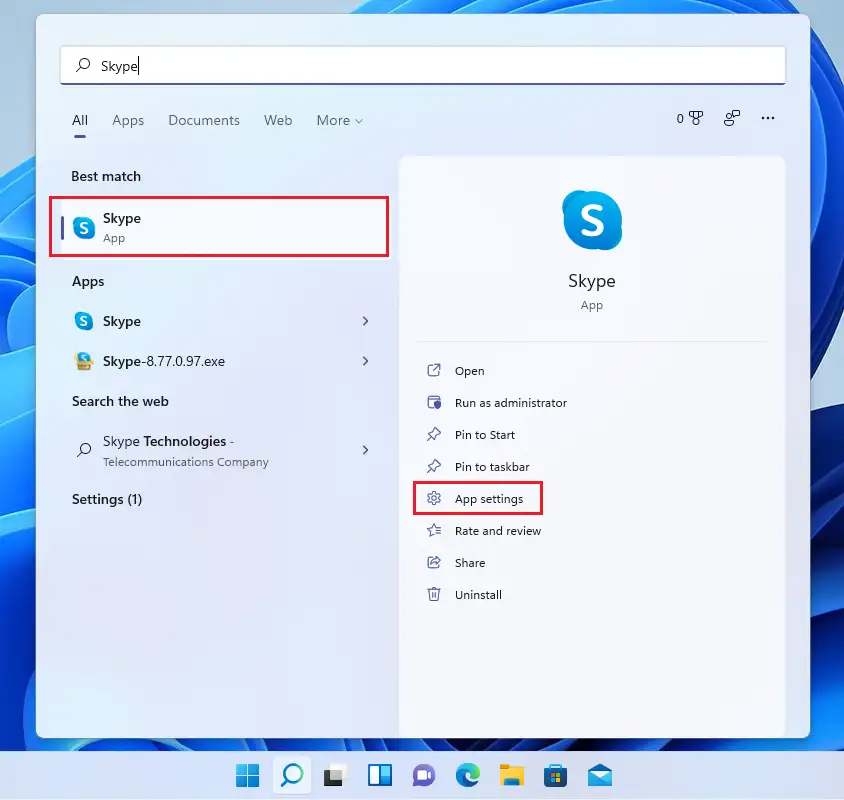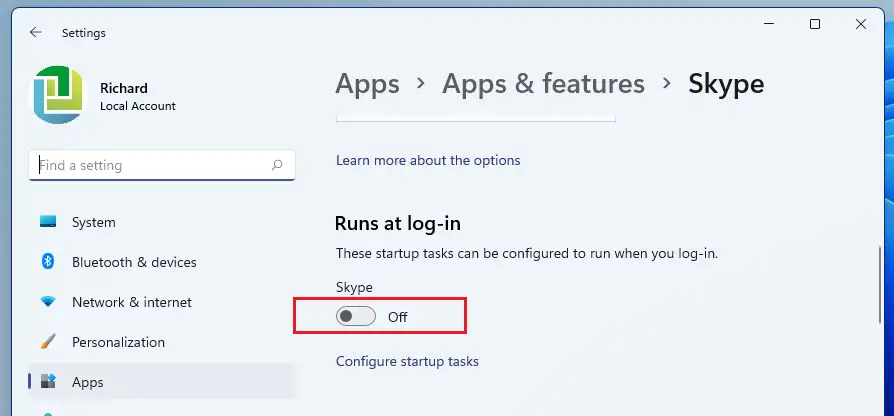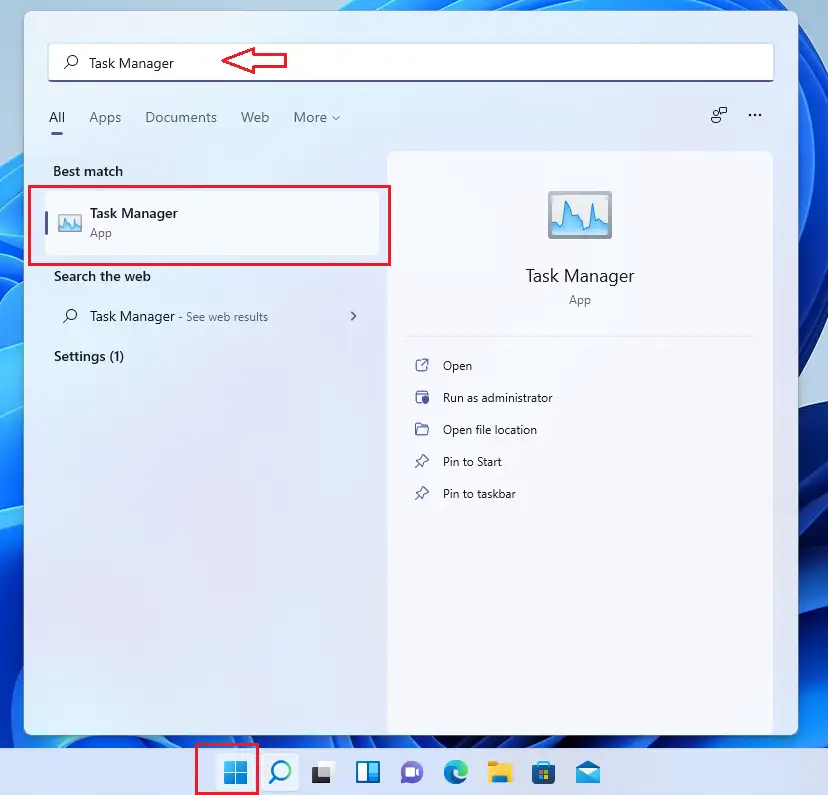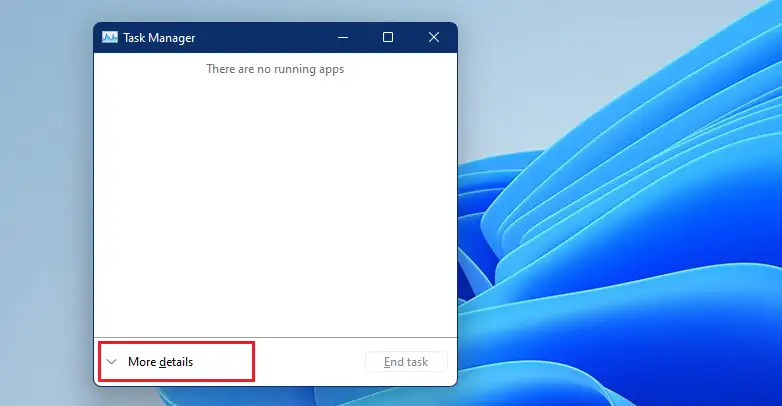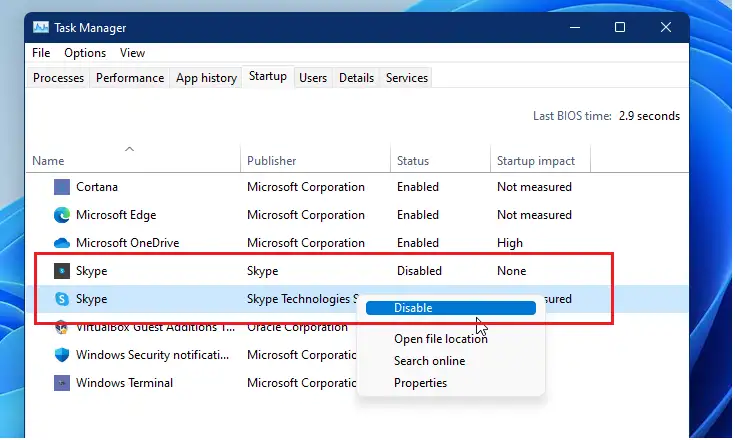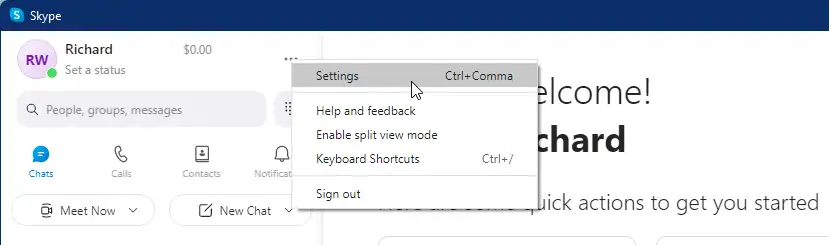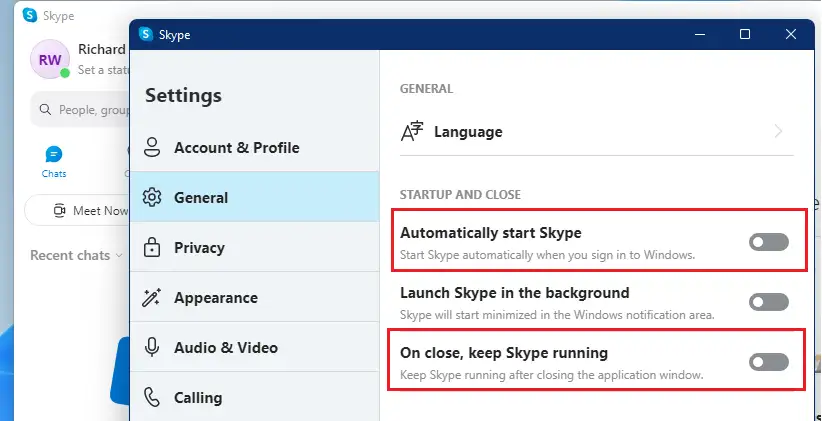यस लेखमा, हामी Windows 11 प्रयोग गर्दा स्काइपलाई स्वचालित रूपमा सुरु हुनबाट रोक्नका लागि नयाँ प्रयोगकर्ताहरूलाई कदमहरू देखाउँछौं। तपाईंले स्काइप एप स्थापना गर्दा, यो स्वचालित रूपमा टास्कबारमा थपिन्छ र तपाईंले Windows 11 मा साइन इन गर्दा हरेक पटक चल्न थाल्छ।
तपाईं टास्कबारमा स्काइप एपमा दायाँ क्लिक गर्नुहोस् र यसलाई बन्द गर्नुहोस्। यद्यपि, अर्को पटक तपाईले पुन: साइन इन गर्नुभयो, स्काइप स्वचालित रूपमा फेरि सुरु हुनेछ। यदि तपाइँ Skype एप हरेक पटक स्वचालित रूपमा सुरु भएको चाहनुहुन्न भने, तपाइँले प्रत्येक पटक साइन इन गर्दा Skype एपलाई सुरु हुनबाट रोक्न तलका चरणहरू प्रयोग गर्नुहोस्।
त्यहाँ दुई प्रकारका स्काइप एपहरू छन् जुन विन्डोजमा स्थापना गर्न सकिन्छ र तपाईंले साइन इन गर्दा यसलाई लन्च गर्नबाट असक्षम पार्ने विभिन्न तरिकाहरू छन्। यदि तपाइँसँग Skype को Microsoft Store संस्करण छ भने, स्टार्टअप असक्षम गर्नु Skype संक्रमण एप भन्दा फरक हुनेछ। हामी तल दुबैलाई कसरी असक्षम गर्ने भनेर देखाउने छौँ।
Windows 11 मा स्काइप स्टार्टअप असक्षम गर्न सुरु गर्न, तलका चरणहरू पालना गर्नुहोस्।
Windows 11 स्थापना गर्न सुरु गर्नु अघि, यो लेख पछ्याउनुहोस् USB फ्लैश ड्राइवबाट Windows 11 स्थापना गर्ने व्याख्या
विन्डोज स्टोरबाट स्काइपलाई स्वचालित रूपमा सुरू गर्नबाट कसरी असक्षम गर्ने
यदि स्काइप माइक्रोसफ्ट स्टोरबाट स्थापना गरिएको थियो भने, तल साइन-इनमा स्वत: सुरु गर्ने असक्षम गर्ने तरिका यहाँ छ।
क्लिक गर्नुहोस् सुरुबटन र खोजी गर्नुहोस् स्काइप । भित्र सबै भन्दा राम्रो खेल , पत्ता लगाउनुहोस् स्काइप त्यसपछि क्लिक गर्नुहोस् अनुप्रयोग सेटिङहरू तल देखाइएको रूपमा।
तपाईं पनि अनुप्रयोग आइकनमा दायाँ क्लिक गर्नुहोस् र चयन गर्न सक्नुहुन्छ अनुप्रयोग सेटिङहरू.
तपाईंले स्काइप एप सेटिङहरू खोल्नुभएपछि, तल लग इन मा चल्छ, बटन स्विच गर्नुहोस् बन्द तपाईंले Windows 11 मा लग इन गर्दा Skye लाई स्वचालित रूपमा सुरु हुनबाट असक्षम पार्ने मोड।
टास्क प्रबन्धक मार्फत स्काइप स्वत: सुरु कसरी असक्षम गर्ने
यदि तपाइँसँग परम्परागत Skype एप स्थापित छ भने, तपाइँ कार्य प्रबन्धक मार्फत स्वचालित सुरुवात असक्षम गर्न सक्नुहुन्छ। यो गर्न, क्लिक गर्नुहोस् सुरुबटन, त्यसपछि खोज्नुहोस् कार्य प्रबन्धक। बेस्ट म्याच अन्तर्गत, ट्याप गर्नुहोस् कार्य प्रबन्धकआवेदन।
क्लिक गर्नुहोस् सुरुवातमाट्याब। यदि तपाईंले कुनै ट्याबहरू देख्नुभएन भने, ट्याप गर्नुहोस् थप विवरणहरूपहिलो।
अर्को, खोज्नुहोस् स्काइपमेनु, यसमा दायाँ क्लिक गर्नुहोस्, र चयन गर्नुहोस् असक्षम। तपाईंले साइन इन गर्दा Windows Skype अब स्वचालित रूपमा खुल्ने छैन।
एपबाट स्वचालित स्काइप लगइन कसरी असक्षम गर्ने
तपाइँ Skype लाई स्वचालित रूपमा सुरु गर्न र तपाइँलाई एपबाट साइन इन गर्नबाट असक्षम गर्न सक्नुहुन्छ। स्काइप एप खोल्नुहोस्, त्यसपछि साइन ट्याप गर्नुहोस् दीर्घवृत्त (तीन बिन्दुहरू) र चयन गर्नुहोस् सेटिङतल देखाइएको रूपमा।
जब सेटिङ फलक खुल्छ, चयन गर्नुहोस् सामान्यबायाँ मेनुमा, अक्षम गर्न बटन टगल गर्नुहोस् स्वचालित रूपमा स्काइप सुरु गर्नुहोस् و बन्द गर्नुहोस्, स्काइप चलिरहेको राख्नुहोस् .
यो हो, प्रिय पाठक।
निष्कर्ष:
यो पोष्टले तपाइँलाई कसरी Skype लाई Windows सुरु गर्दा स्वचालित रूपमा सुरू गर्न असक्षम गर्ने देखाएको छ। यदि तपाईंले माथि कुनै त्रुटि फेला पार्नुभयो वा थप्नको लागि केहि छ भने, कृपया तलको टिप्पणी फारम प्रयोग गर्नुहोस्।