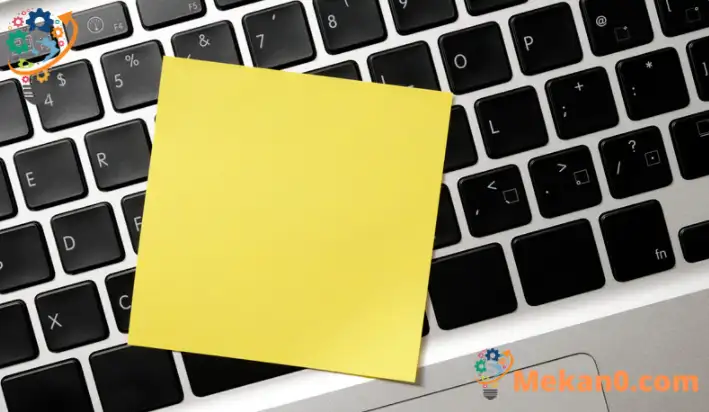यस लेखले Windows 11 मा स्टिकी कुञ्जीहरू सक्षम वा असक्षम गर्ने चरणहरू देखाउँदछ जसले एकै पटक धेरै किबोर्ड कुञ्जीहरू समात्न सक्दैनन्।
Windows 11 स्टिकी कुञ्जीहरू भनेर चिनिने सुविधाको साथ आउँछ जुन किबोर्डमा एकै पटक धेरै कुञ्जीहरू समात्न नसक्ने मानिसहरूलाई मद्दत गर्न त्यहाँ छ। उदाहरणका लागि, पाठ वा फाइलहरू प्रतिलिपि गर्न, एकले मात्र कुञ्जीहरू प्रयोग गर्न सक्छ CTRL + C यसलाई पूरा गर्न। यद्यपि, सबैले गर्न सक्छन्।
जब टाँसिने कुञ्जीहरू असक्षम हुन्छन्, प्रतिलिपि गर्न कुञ्जी थिचेर पनि हुन सक्छ CTRL , त्यसपछि कुञ्जी C C कुञ्जी थिच्दा CTRL लाई होल्ड नगरी उही प्रकार्य गर्न। यसले असक्षमता वा अन्य कारणले एकै समयमा धेरै कुञ्जीहरू समात्न नसक्ने व्यक्तिहरूलाई मद्दत गर्दछ।
Windows 11 मा स्थापित कुञ्जीहरू कसरी खोल्ने वा बन्द गर्ने
यसले प्रत्येक कुञ्जीलाई व्यक्तिगत रूपमा थिचेर किबोर्ड सर्टकटहरूलाई सजिलो बनाउँदछ ताकि तपाईंले एकै पटक धेरै कुञ्जीहरू समात्नु पर्दैन।
नयाँ Windows 11, सामान्य रूपमा सबैका लागि जारी गर्दा, धेरै नयाँ सुविधाहरू र सुधारहरूका साथ आउँछ जसले अरूको लागि केही सिक्ने चुनौतीहरू थप्दै केहीका लागि राम्रो काम गर्नेछ। केही चीजहरू र सेटिङहरू यति धेरै परिवर्तन भएका छन् कि मानिसहरूले Windows 11 सँग काम गर्ने र व्यवस्थापन गर्ने नयाँ तरिकाहरू सिक्नुपर्छ।
स्टिकी कुञ्जी सुविधा पहुँचयोग्यता सेटिङ फलकमा सारिएको छ, Windows 11 मा अन्य धेरै सेटिङहरू सहित।
Windows 11 मा स्टिकी कुञ्जीहरू असक्षम वा सक्षम गर्न सुरु गर्न, तलका चरणहरू पालना गर्नुहोस्:
Windows 11 मा स्टिकी कुञ्जीहरू कसरी बन्द गर्ने
फेरि, कसैले एकैसाथ धेरै कुञ्जीहरू समात्न सक्दैन। यदि तपाइँ आफैंलाई यस्तै अवस्थामा फेला पार्नुभयो भने, केवल स्टिकी कुञ्जी असक्षम गर्नाले Windows 11 को साथ तपाइँको अनुभव सुधार गर्न मद्दत गर्न सक्छ।
Windows 11 सँग यसको अधिकांश सेटिङहरूको लागि केन्द्रीय स्थान छ। प्रणाली कन्फिगरेसनदेखि नयाँ प्रयोगकर्ताहरू सिर्जना गर्न र विन्डोज अद्यावधिक गर्न, सबै कुरा बाट गर्न सकिन्छ प्रणाली सेटिङहरू उनको भाग।
प्रणाली सेटिङहरू पहुँच गर्न, तपाईं प्रयोग गर्न सक्नुहुन्छ win + i सर्टकट वा क्लिक गर्नुहोस् सुरु ==> सेटिङ तलको छविमा देखाइएको अनुसार:
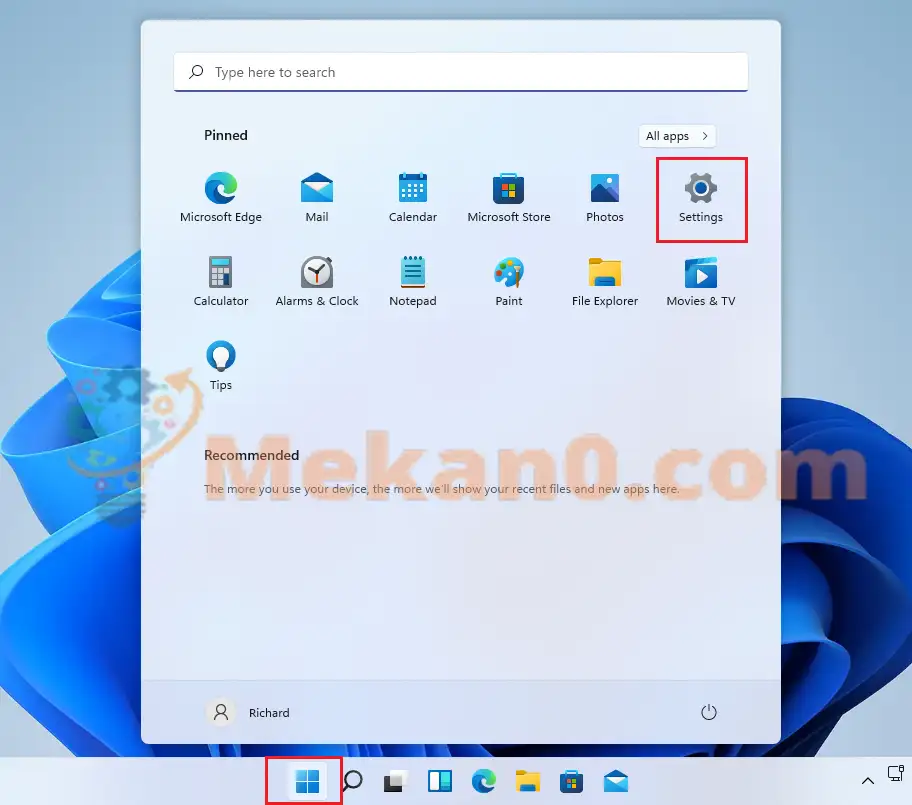
वैकल्पिक रूपमा, तपाइँ प्रयोग गर्न सक्नुहुन्छ खोज बाकस टास्कबारमा र खोज्नुहोस् सेटिंग्स । त्यसपछि यसलाई खोल्न चयन गर्नुहोस्।
विन्डोज सेटिङ फलक तलको छवि जस्तै देखिनु पर्छ। विन्डोज सेटिङहरूमा, क्लिक गर्नुहोस् पहुँच, पत्ता लगाउनुहोस् कुञ्जीपाटी तलको छविमा देखाइएको तपाईंको स्क्रिनको दायाँ भागमा।
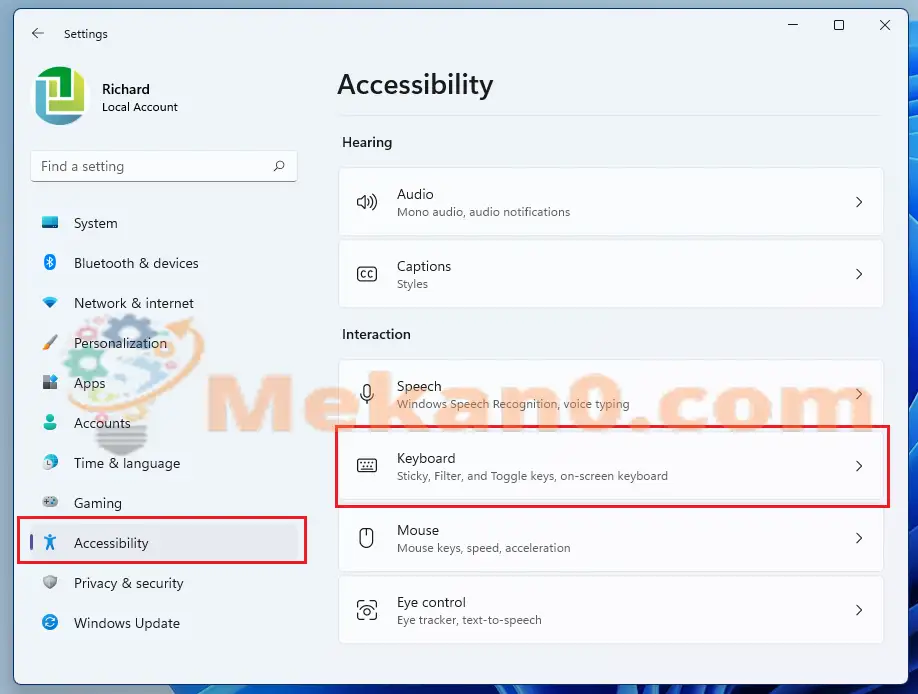
किबोर्ड सेटिङहरूको भागमा, बटन टगल गर्नुहोस् फी Windows 11 मा टाँसिने कुञ्जीहरू सक्षम गर्न स्थिति।
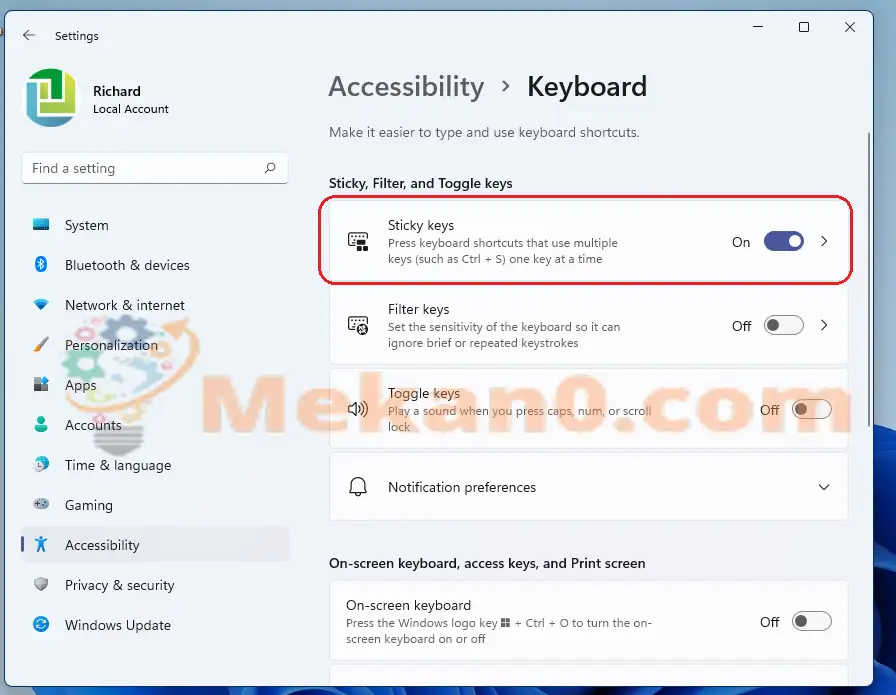
Windows 11 मा स्टिकी कुञ्जीहरू कसरी बन्द गर्ने
यदि तपाईंले स्टिकी कुञ्जीहरू सक्षम गर्ने बारे आफ्नो मन परिवर्तन गर्नुभयो भने, तपाईंले माथिका चरणहरू उल्टाएर तिनीहरूलाई बन्द गर्न सक्नुहुन्छ।
बन्द गर्न, मा जानुहोस् स्टार्ट मेनु ==> सेटिङ्हरू ==> पहुँचयोग्यता ==> किबोर्ड र विन्डोज स्थापना कुञ्जी सुविधा बन्द गर्न बन्द स्थितिमा बटन टगल गर्नुहोस्।
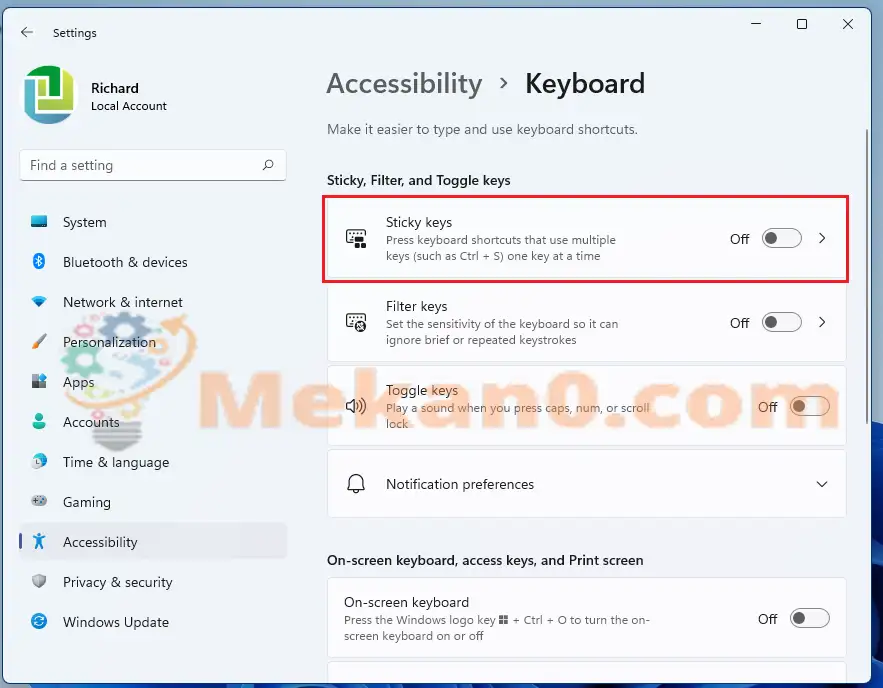
निष्कर्ष:
यो पोष्टले तपाइँलाई Windows 11 मा स्थापित कुञ्जी सुविधा कसरी खोल्ने वा बन्द गर्ने भनेर देखाएको छ। यदि तपाइँ माथि कुनै त्रुटि फेला पार्नुभयो भने, कृपया टिप्पणी फारम प्रयोग गर्नुहोस्।