Windows 11 को लागि स्क्रिन रिडर कसरी प्रयोग गर्ने त्यहाँ नरेटर सुरु गर्ने विभिन्न तरिकाहरू छन्।
Windows 11 का लागि धेरै तेस्रो-पक्ष स्क्रिन रिडरहरू उपलब्ध छन्। सबैभन्दा लोकप्रियमा भाषणको साथ काम पहुँच (JAWS) र NonVisual Desktop Access (NVDA) समावेश छन्। (Microsoft सँग यसको वेबसाइटमा पूर्ण सूची छ।)
तर विन्डोजमा पनि नि:शुल्क बिल्ट-इन स्क्रिन रिडर छ जसलाई नेरेटर भनिन्छ। उपलब्ध विकल्पहरूको प्रशस्तताको कारण, अधिकांश मानिसहरूले यसलाई आफ्नो प्राथमिक स्क्रिन रिडरको रूपमा प्रयोग गर्दैनन्। तर यदि तपाइँ त्यो बहुमतमा हुनुहुन्छ भने, यो काममा आउन सक्छ यदि तपाइँ अरू कसैको उपकरण उधारो गर्दै हुनुहुन्छ र तपाइँ समस्यामा पर्न सक्नुहुन्छ यदि कुनै कारणले तपाइँ आफ्नो मनपर्ने सफ्टवेयर प्रयोग गर्न सक्नुहुन्न भने।
यदि तपाइँ नरेटर खोल्न चाहनुहुन्छ भने, त्यहाँ दुई तरिकाहरू छन्।
किबोर्डको साथ नरेटर कसरी सञ्चालन गर्ने
तपाईंले रिम्याप गरिएको किबोर्ड प्रयोग गरिरहनुभएको छैन भनी मान्दै, तपाईंले थिचेर नरेटर सुरु गर्न सक्नुहुन्छ कन्ट्रोल + विन्डोज + इन्टर। यसले नरेटर सुरु गर्नेछ र नरेटरको गृह पृष्ठ खोल्नेछ (जहाँ तपाइँ वर्णनकर्ता सुविधाहरू र ट्वीक्स सेटिङहरू बारे जान्न सक्नुहुन्छ)। तपाइँ यसलाई न्यूनीकरण गर्न सक्नुहुन्छ, र वर्णनकर्ता खेल्न जारी रहनेछ, वा तपाइँ वर्णनकर्ता बाहिर निस्कन बाहिर निस्कन सक्नुहुन्छ।
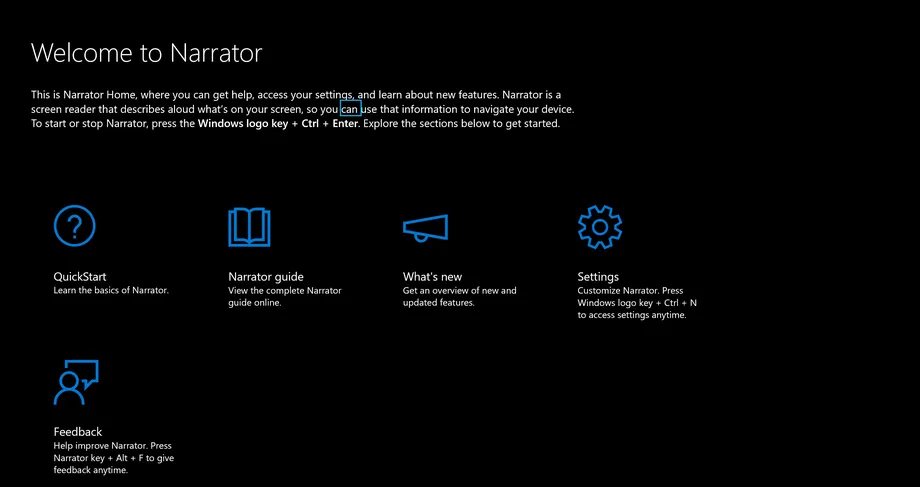
पहुँच मेनुमा नरेटर कसरी सक्रिय गर्ने
तपाईं Windows 11 मा पहुँच सेटिङ मेनुमा पनि Narrator खोल्न सक्नुहुन्छ। यो गर्न, मा जानुहोस् सेटिङहरू > पहुँचयोग्यता > वर्णनकर्ता।
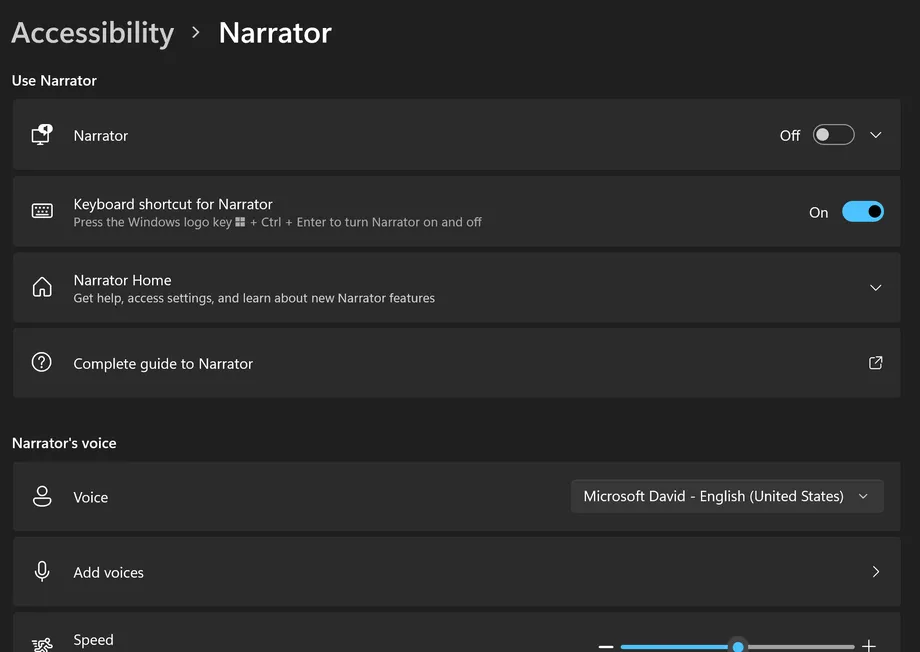
यस पृष्ठमा, तपाइँ गति, पिच, भोल्युम, वर्बोसिटी, र नेभिगेसन मोड सहित धेरै वर्णनकर्ता सुविधाहरू अनुकूलित गर्न सक्नुहुन्छ। यो जहाँ तपाइँ ब्रेल डिस्प्ले जडान गर्न सक्नुहुन्छ, तपाइँका सेटिङहरू अन्य उपकरणहरूसँग सिङ्क गर्न सक्नुहुन्छ, र तपाइँलाई आवश्यक पर्न सक्ने अन्य परिवर्तनहरू गर्न सक्नुहुन्छ। यहाँ तपाईँले किबोर्ड सर्टकट अन र अफ पनि गर्न सक्नुहुन्छ।
डकबाट नरेटर कसरी चलाउने
तपाइँ विन्डोज खोज पट्टी मा वर्णनकर्ता पनि सुरु गर्न सक्नुहुन्छ। यो गर्नको लागि, स्क्रिनको तल टास्कबारमा म्याग्निफाइङ्ग ग्लासमा क्लिक गर्नुहोस् र "नेरेटर" टाइप गर्नुहोस्।
पप-अप टेक्स्ट बक्समा "कथनकर्ता" टाइप गर्नुहोस् र देखा पर्ने पहिलो नतिजामा क्लिक गर्नुहोस्। यसले कथाकार सुरु गर्नेछ।
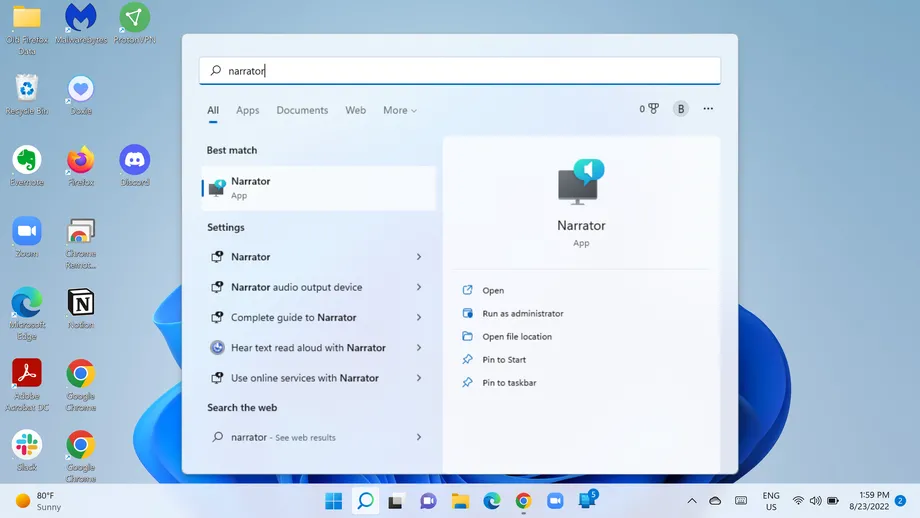
वैकल्पिक रूपमा, तपाइँ स्टार्ट मेनु खोल्न Windows लोगो क्लिक गर्न सक्नुहुन्छ, र क्लिक गर्नुहोस् सबै एपहरू , र तल स्क्रोल गर्नुहोस् Windows को पहुँचको सहजता । त्यसमा क्लिक गर्नुहोस्, र नरेटर यसको मुनि एक विकल्प हुनेछ।
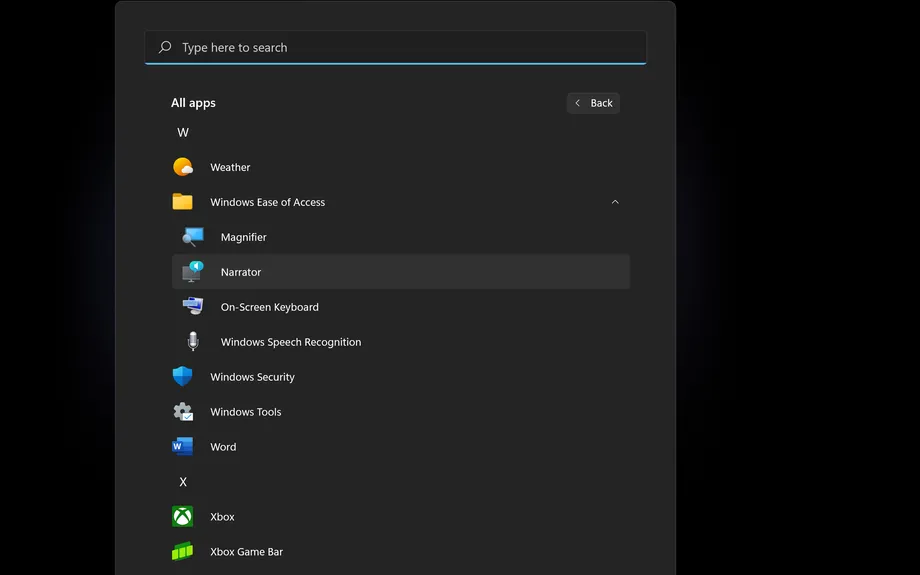
यो हाम्रो लेख हो जुन हामीले कुरा गर्यौं। Windows 11 को लागि स्क्रिन रिडर कसरी प्रयोग गर्ने
टिप्पणी सेक्सनमा हामीसँग तपाईंको अनुभव र सुझावहरू साझा गर्नुहोस्।









