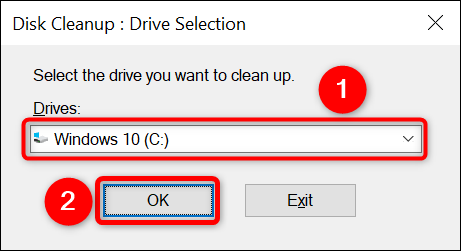Windows 10 मा डिस्क सफाई कसरी प्रयोग गर्ने।
Windows 10 को लागि डिस्क क्लीनअप उपयोगिताको साथ, तपाईं जंक फाइलहरूबाट छुटकारा पाउन सक्नुहुन्छ र आफ्नो भण्डारण ठाउँ खाली गर्नुहोस् । उपकरणले आफैंमा अनावश्यक फाइलहरू फेला पार्छ, त्यसैले तपाईंले म्यानुअल रूपमा कुनै पनि वस्तुहरू पत्ता लगाउनु पर्दैन। हामी तपाइँलाई तपाइँको PC मा यो उपयोगी उपकरण कसरी प्रयोग गर्ने भनेर देखाउनेछौं।
सामान्यतया, उपकरणले तपाइँलाई तपाइँको प्रणालीलाई असर नगर्ने फाइलहरू मेटाउने विकल्पहरू मात्र दिन्छ। यद्यपि, तपाईंले फाइलहरू मेटाउनु अघि तिनीहरू महत्त्वपूर्ण छैनन् भनी सुनिश्चित गर्न समीक्षा गर्न सक्नुहुन्छ, र हामी तपाईंलाई त्यो निर्णय गर्ने बारे केही सल्लाह दिनेछौं।
डिस्क क्लीनअपको साथ विन्डोजमा जंक फाइलहरू हटाउनुहोस्
सुरु गर्न आफ्नो कम्प्युटर सफा गर्नुहोस् डिस्क सफाई उपकरण चलाउनुहोस्। तपाईंले स्टार्ट मेनु खोलेर, डिस्क क्लीनअप खोजी र खोज परिणामहरूमा अनुप्रयोग चयन गरेर यो गर्न सक्नुहुन्छ।
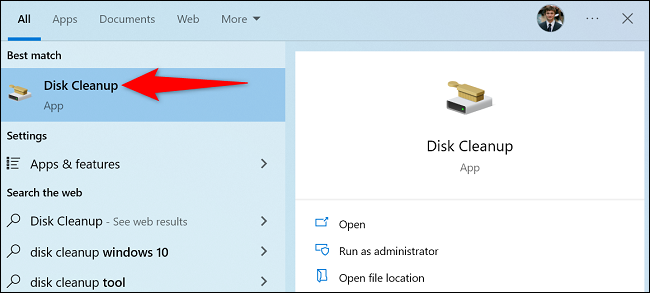
डिस्क क्लीनअपले तपाईंलाई सफा गर्न ड्राइभ छनौट गर्न प्रोम्प्ट गर्नेछ। यहाँ, तपाईको धेरै जसो अस्थायी (जंक) फाईलहरू तपाईको विन्डोज स्थापना ड्राइभमा भण्डार गरिएको छ, त्यो ड्राइभ चयन गर्नुहोस्। तपाईं चाहनुहुन्छ भने अर्को ड्राइभ छनौट गर्न स्वतन्त्र हुनुहुन्छ।
त्यसपछि ठीक छनोट गर्नुहोस्।
तपाईंको ड्राइभ स्क्यान गर्न र अनावश्यक फाइलहरू फेला पार्न उपकरणको लागि पर्खनुहोस्। यसले तपाईंको ड्राइभको आकारमा निर्भर गर्दै केही समय लिन सक्छ।
एक पटक स्क्यान समाप्त भएपछि, तपाईंले आफ्नो कम्प्युटरबाट हटाउन सक्ने फाइलहरूको प्रकारहरू देख्नुहुनेछ। प्रत्येक फाइल प्रकारमा क्लिक गर्नुहोस् र तपाईंले यसको बारेमा थप विवरणहरू देख्नुहुनेछ।
नोट गर्नुहोस् कि उपकरणले Windows ESD स्थापना फाइलहरू मेटाउन सिफारिस गर्न सक्छ, तर तिनीहरू मेटाइनु हुँदैन। यो किनभने Windows ले तपाईंलाई मद्दत गर्न यी फाइलहरू प्रयोग गर्दछ आफ्नो पीसी रिसेट गर्नुहोस् .
तिमीलाई डिस्क क्लीनअपमा प्रत्येक फाइल प्रकारको अर्थ के हो ”:
- कार्यक्रमका फाइलहरू डाउनलोड गरिएको: यी अस्थायी ActiveX र Java फाइलहरू हुन् जुन तपाईंलाई आफ्नो सामग्री हेर्न अनुमति दिन डाउनलोड गरिएका छन्। तपाईं सुरक्षित रूपमा यी फाइलहरू मेटाउन सक्नुहुन्छ।
- अस्थायी इन्टरनेट फाइलहरू : यी Microsoft Edge र Internet Explorer क्यास फाइलहरू हुन्। तपाईं कुनै पनि समस्या बिना यी फाइलहरू मेटाउन सक्नुहुन्छ। नोट गर्नुहोस् कि यसले तपाइँको ब्राउजर क्यास मेटाउने छैन क्रोम हाँ फायरफक्स .
- विन्डोज त्रुटि रिपोर्टिङ र प्रतिक्रिया : यी विभिन्न Windows त्रुटि रिपोर्टहरू र तपाईंको प्रणालीमा उत्पन्न प्रतिक्रियाहरू हुन्। तपाईं यसलाई मेटाउन सक्नुहुन्छ।
- डेलिभरी अप्टिमाइजेसन फाइलहरू : यी फाइलहरू प्रयोग गरिन्छ अन्य कम्प्युटरहरूमा Windows अद्यावधिकहरू डाउनलोड गर्न । यी फाइलहरू हटाउन स्वतन्त्र महसुस गर्नुहोस्।
- रिसायकल बिन : यो विकल्प चयन गर्दै हाल रिसायकल बिनमा रहेका फाइलहरू मेटाउन .
- अस्थायी फाइलहरु : यो विकल्पले तपाइँको अनुप्रयोगहरूको विभिन्न अस्थायी फाइलहरू मेटाउँछ। यसले हालै प्रयोग नगरिएका फाइलहरू मात्र हटाउँछ।
- न्यूनतम चित्र : यी विभिन्न फाइल प्रकारका थम्बनेलहरू हुन्। तपाइँ तिनीहरूलाई मेटाउन सक्नुहुन्छ र तपाइँ तपाइँको फोल्डरहरू खोल्दा Windows ले तिनीहरूलाई पुन: सिर्जना गर्नेछ।
जब तपाइँ मेटाउन वस्तुहरू छनौट गर्नुहुन्छ, डिस्क क्लीनअप विन्डोको तल, ठीक छनोट गर्नुहोस्।
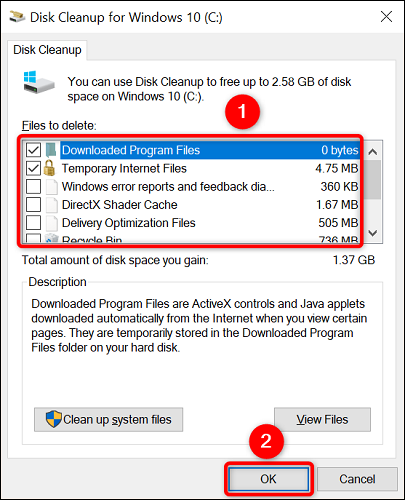
प्रम्प्टमा फाइलहरू मेटाउनुहोस् छनौट गर्नुहोस् र उपकरणले तपाईंको फाइलहरू हटाउन सुरु गर्नेछ। त्यसपछि तपाईं तयार हुनुहुनेछ। सफा विन्डोज पीसीको मजा लिनुहोस्!