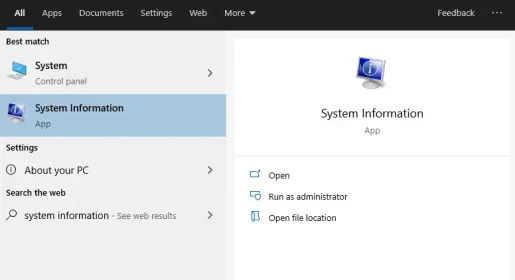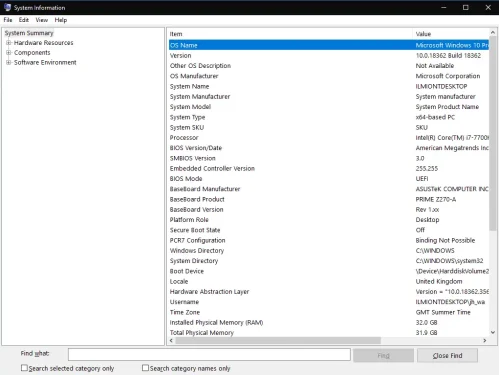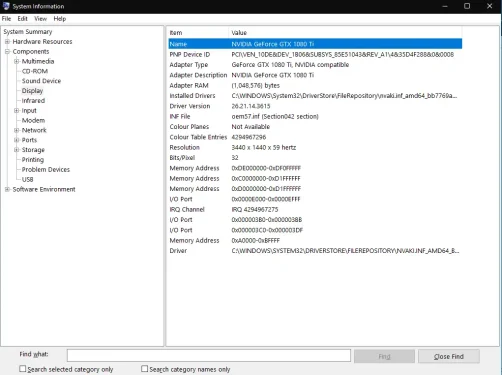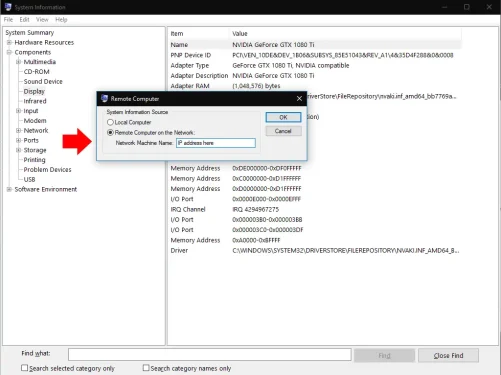Windows 10 मा विस्तृत प्रणाली जानकारी कसरी हेर्ने
Windows 10 मा व्यापक प्रणाली जानकारी हेर्न:
- "प्रणाली जानकारी" उपयोगिता खोज्नुहोस् र यसलाई स्टार्ट मेनुबाट सुरु गर्नुहोस्।
- तपाईंले कार्यक्रमको दायाँ भागमा रूख दृश्य प्रयोग गरेर विशेष जानकारी पाउन सक्नुहुन्छ।
Windows 10 तपाईको प्रणालीमा हार्डवेयर र सफ्टवेयर पहिचान गर्न धेरै संयन्त्रहरू प्रदान गर्दछ। थप विस्तृत जानकारीको लागि, तपाईंले उपयुक्त नामको प्रणाली जानकारी एप प्रयोग गर्न आवश्यक छ। कार्यक्रम फेला पार्न र खोल्न स्टार्ट मेनुमा यसको नाम खोज्नुहोस्।
प्रणाली जानकारीले तपाइँको हार्डवेयर, कम्पोनेन्ट र सफ्टवेयर वातावरणको बारेमा विवरणहरूको सम्पत्ति प्रदान गर्दछ। यदि तपाइँ तपाइँको प्रणाली को एक विशेष पक्ष को बारे मा उन्नत जानकारी प्राप्त गर्न को लागी आवश्यक छ भने यो अक्सर तपाइँको सबै भन्दा राम्रो सुरूवात बिन्दु हो।
प्रणाली जानकारी सक्रिय गरेपछि, तपाईंले पूर्वनिर्धारित प्रणाली सारांश पृष्ठ देख्नुहुनेछ। यसले विन्डोज संस्करण, प्रणाली निर्माता, र BIOS संस्करण जस्ता तथ्याङ्कहरू सहित तपाइँको कम्प्युटरको बारेमा आधारभूत विवरणहरू प्रदर्शन गर्दछ। आधारभूत हार्डवेयर स्रोतहरू पनि प्रदर्शित हुन्छन्, जस्तै स्थापित अनियमित पहुँच मेमोरी (RAM) र उपलब्ध भर्चुअल मेमोरी।
गहिरो जानको लागि, तपाईंले रूखको चौडाइमा खण्डहरू मध्ये एक विस्तार गर्न आवश्यक छ। यो विन्डोको बाँयामा जोडिएको छ। तिनीहरू तीन आधारभूत समूहहरूमा विभाजित छन्: हार्डवेयर स्रोतहरू, कम्पोनेन्टहरू, र सफ्टवेयर वातावरण।
तिनीहरूमध्ये पहिलोले हार्डवेयर स्रोतहरू कसरी प्रयोग गरिन्छ भन्ने बारे केही एकदम कम-स्तर विवरणहरू प्रदान गर्दछ, जस्तै मेमोरी ठेगानाहरू र I/O विवरणहरू। यो सम्भव छ कि तपाइँ यो जानकारी नियमित आधारमा प्रयोग गर्नुहुन्न।
दोस्रो खण्ड, अवयव, थप सामान्य अनुप्रयोगहरू समावेश गर्दछ। तपाईंको कम्प्युटरमा भएका यन्त्रहरूलाई तार्किक कोटीहरूमा विभाजन गरिएको छ। तपाईं आफ्नो यन्त्रको हार्डवेयर बारे विस्तृत जानकारी प्राप्त गर्न "डिस्प्ले" र "USB" जस्ता यो संयोजन अन्वेषण गर्न सक्नुहुन्छ।
अन्तिम खण्ड, सफ्टवेयर वातावरण, विन्डोज सेटिङहरू र तपाइँको प्रयोगकर्ता कन्फिगरेसनको बारेमा हो। यहाँ, तपाईले ड्राइभरहरू, वातावरण चरहरू, चलिरहेको सेवाहरू, दर्ता स्टार्टअप कार्यक्रमहरू, अन्य वस्तुहरू बीचको विवरणहरू निगरानी गर्न सक्नुहुन्छ। यो ध्यान दिन लायक छ कि तपाइँ प्रत्यक्ष रूपमा केहि पनि सम्पादन गर्न सक्नुहुन्न - प्रणाली जानकारीले तपाइँलाई अन्य उपकरणहरूमा समीक्षा गर्नको लागि विवरणहरू मात्र देखाउँछ।
प्रणाली जानकारीमा एउटा खोज पट्टी छ जुन Ctrl + F मार्फत पहुँच गर्न सकिन्छ। यदि तपाइँसँग पहिले नै तपाइँ के खोज्दै हुनुहुन्छ भन्ने बारे थाहा छ भने यसले मद्दत गर्दछ। उदाहरण को लागी, "एडाप्टर" को लागी खोजी गर्नाले तपाईलाई द्रुत रूपमा प्रदर्शन एडाप्टर विवरणहरू फेला पार्न मद्दत गर्दछ यदि तपाइँ ग्राफिक्स समस्या निवारण गर्दै हुनुहुन्छ।
अन्तमा, फाइल मेनुमा विकल्पहरू प्रयोग गरेर रिपोर्टहरू निर्यात र आयात गर्न सकिन्छ। अर्को विकल्प, दृश्य अन्तर्गत, तपाइँलाई यसको प्रणाली जानकारी हेर्नको लागि टाढाको कम्प्युटरमा जडान गर्न अनुमति दिन्छ। यसले Windows रिमोट डेस्कटप कार्यक्षमता प्रयोग गर्दछ, तर यसको मतलब तपाईंले पूर्ण रिमोट डेस्कटप सत्र सुरु गर्न आवश्यक छैन। वैकल्पिक रूपमा, तपाइँ स्थानीय प्रणाली जानकारी उदाहरणमा डाटा लोड गर्न सक्नुहुन्छ।
प्रणाली जानकारीले तपाइँलाई तपाइँको विन्डोज पीसीमा हुने सबै कुराको विस्तृत दृश्य दिन्छ। त्यसपछि तपाईंले आफ्नो आविष्कारहरू लागू गर्न अन्य उपकरणहरूमा सार्न आवश्यक हुनेछ। सामान्यतया, तपाईंले खोज जारी राख्न "Windows Administrative Tools" Start Menu फोल्डरबाट अन्य उपयोगिताहरू प्रयोग गर्नुहुनेछ।