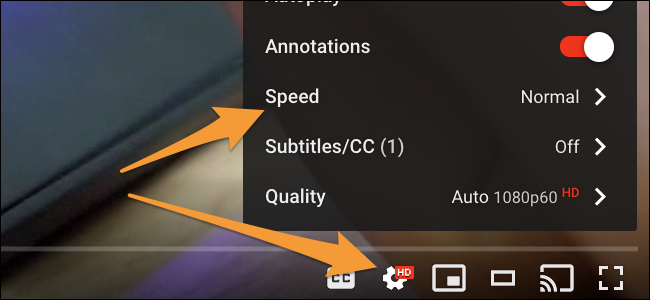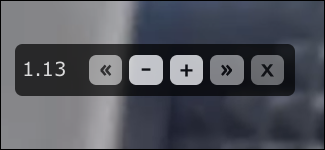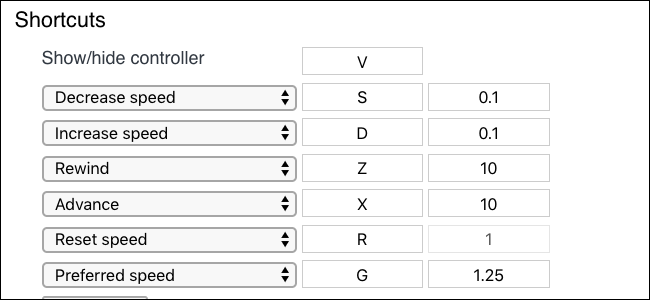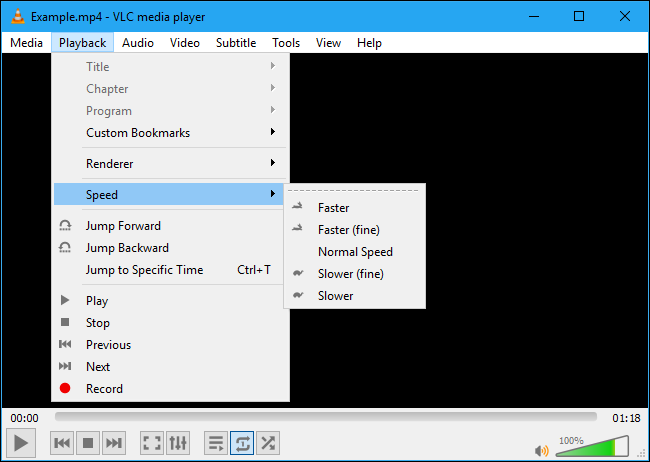कसरी छिटो भिडियो हेर्न।
कसले भन्यो कि तपाईंले उनीहरूको सामान्य गतिमा भिडियोहरू हेर्नु पर्छ? ढिलो लेक्चरहरू छोड्न वा ढिलो टिभी शृङ्खलाहरू हेर्नको लागि प्लेब्याकको गति बढाउनुहोस्। यी सुझावहरूले YouTube, Netflix, स्थानीय भिडियोहरू, र तपाईंले Chrome मा स्ट्रिम गर्न सक्ने कुनै पनि कुराको लागि काम गर्छ।
YouTube भिडियोहरूको गति बढाउनुहोस्
YouTube मा, तपाइँ भिडियो प्ले गर्दा गियर आइकनमा क्लिक गर्न सक्नुहुन्छ र "स्पीड" विकल्प चयन गर्न सक्नुहुन्छ। तपाईले 2x छिटो गतिको दायरा रोज्न सक्नुहुन्छ, जुन सामान्य गतिको दोब्बर हो। तपाईं ढिलो गति पनि चयन गर्न सक्नुहुन्छ।
अन्य अनलाइन स्ट्रिमिङ सेवाहरूसँग समान विकल्प हुन सक्छ। यदि तपाइँ गति नियन्त्रण फेला पार्न सक्नुहुन्छ कि भनेर हेर्न खेलाडी वरिपरि हिंड्नुहोस्।
ब्राउजर भित्र नेटफ्लिक्स र अन्य भिडियोहरूको गति बढाउनुहोस्
Netflix, धेरै अन्य अनलाइन स्ट्रिमिङ सेवाहरू जस्तै, एक निर्मित प्लेब्याक गति विकल्प छैन। Netflix र समान सेवाहरूको लागि, तपाइँ ब्राउजर विस्तार भनिन्छ प्रयोग गर्न सक्नुहुन्छ भिडियो गति नियन्त्रक HTML5 भिडियोहरू भएका सबै वेबसाइटहरूमा यो कार्यक्षमता थप्न। हामी सामान्यतया सल्लाह दिन्छौं छैन धेरै क्रोम विस्तारहरू स्थापना गर्नुहोस्, तर यो विकल्प एकदम सुविधाजनक छ।
यो विस्तारले तपाईंको भिडियो स्ट्रिमको माथिल्लो बायाँ कुनामा एउटा सानो विन्डो थप्छ जसले तपाईंलाई नयाँ गति चयन गर्न अनुमति दिन्छ। प्यानल हेर्नको लागि आफ्नो माउसलाई माथिल्लो बायाँ कुनामा सार्नुहोस्।
बटन क्लिक गर्नुहोस् + हाँ - 10% द्वारा गति बढाउनुहोस् वा घटाउनुहोस्। तपाईं पनि दुई बटन क्लिक गर्न सक्नुहुन्छ << و >> भिडियो मार्फत अगाडि र पछाडि छोड्न, केही ब्राउजर प्लेयरहरूले प्रदान नगर्ने सुविधा।
एक्स्टेन्सन विकल्पहरू खोल्नुहोस् - ब्राउजर उपकरणपट्टीमा विस्तार आइकनमा दायाँ क्लिक गर्नुहोस् र हटकी सेटिङहरू फेला पार्न विकल्पहरू चयन गर्नुहोस्। पूर्वनिर्धारित रूपमा, तपाइँ गति बढाउन D र यसलाई ढिलो गर्न S थिच्न सक्नुहुन्छ।
यसबाट, तपाईं फ्लोटिंग विन्डोबाट पूर्ण रूपमा छुटकारा पाउन सक्नुहुन्छ र गति बढाउन र ढिलो गर्न केही कुञ्जीहरू हिट गर्न सक्नुहुन्छ।
निस्सन्देह, यदि तपाइँ तपाइँको स्मार्टफोन, ट्याब्लेट, Roku, वा अन्य स्ट्रिमिङ बक्समा Netflix वा अर्को सेवा हेर्दै हुनुहुन्छ भने, यो ब्राउजर विस्तारले काम गर्दैन। यी अन्य प्लेटफर्महरूमा भिडियोहरू गति बढाउने कुनै तरिका छैन जबसम्म सेवा एपसँग भिडियोहरू गति बढाउने विकल्प छैन, YouTube ले गर्छ। तपाईं सधैं सक्नुहुन्छ आफ्नो TV मा PC वा Mac जडान गर्नुहोस् तपाईंको मनोरन्जन केन्द्रमा यो सुविधाको फाइदा लिन।
VLC को साथ स्थानीय भिडियोहरू गति गर्नुहोस्
यदि तपाइँ डाउनलोड गरिएका भिडियोहरू हेर्दै हुनुहुन्छ - वा पोडकास्ट वा कुनै अन्य प्रकारको अडियो पनि सुन्दै हुनुहुन्छ - त्यसपछि लोकप्रिय VLC मिडिया प्लेयर। व्यापक रूपमा मन पराइएको प्लेब्याक गतिको लागि विकल्पहरू छन्।
मा भिडियो फाइल खोल्नुहोस् VLC र प्ले > गति > छिटो चयन गर्नुहोस्। तपाईं यसलाई सानो मात्रामा गति बढाउन "छिटो (ठीक)" पनि छनौट गर्न सक्नुहुन्छ।
किबोर्ड सर्टकटहरू अधिक सुविधाजनक हुन सक्छ। क्लिक गर्नुहोस् ]प्लेब्याक गति बढाउनुहोस् जब सम्म तपाइँ तपाइँले चाहानु भएको गतिमा पुग्नुहुन्न। [स्विचले गति र पछाडि कम गर्नेछ =पूर्वनिर्धारित प्लेब्याक गतिमा। थप VLC किबोर्ड सर्टकटहरू जान्नुहोस् .
VLC सँग भिडियो खेलिरहेको बेला सम्पादन गर्न अन्य वास्तविक-समय विकल्पहरू छन्। उपकरणहरू अन्तर्गत विन्डोज वा विन्डोमा प्रभावहरू र फिल्टरहरू > म्याकमा भिडियो प्रभावहरू, तपाईंले आफ्ना भिडियोहरू सम्पादन गर्नका लागि विकल्पहरूको सम्पूर्ण गुच्छा फेला पार्नुहुनेछ। VLC ले तपाइँलाई भिडियोको कन्ट्रास्ट र चमक समायोजन गर्न, यसको रङ समायोजन गर्न, भिडियोको निश्चित खण्डहरू क्रप गर्न र विभिन्न प्रभावहरू थप्न अनुमति दिन्छ।
सम्बन्धित: 23+ किबोर्ड सर्टकटहरूसँग मास्टर VLC
भिडियो फाइलहरू पुन: इन्कोड गर्नुहोस्
त्यहाँ केहि अन्य पागल चीजहरू छन् जुन तपाईं पनि गर्न सक्नुहुन्छ। तपाईं सक्नुहुन्छ भिडियो फाइलहरूमा DVD लाई जलाउनुहोस् प्रयोग गरेर आफ्नो कम्प्युटरमा ह्यान्डब्रेक त्यसपछि ती भिडियो फाइलहरूलाई गति दिनुहोस्, व्यक्तिगत भिडियो फाइलहरू परिमार्जन गर्नुहोस् ताकि तिनीहरू छिटो प्ले गर्नुहोस्।
यद्यपि, हामी यो गर्न सिफारिस गर्दैनौं। तपाईंले माथिका सुझावहरूसँग प्ले गर्दा भिडियोहरूलाई गति दिन सक्नुहुन्छ, त्यसैले त्यहाँ सामान्यतया स्थायी रूपमा भिडियोहरू सम्पादन गर्न आवश्यक पर्दैन। यसले भिडियो फाइलहरू रूपान्तरण गर्न धेरै प्रणाली स्रोतहरू लिनेछ।