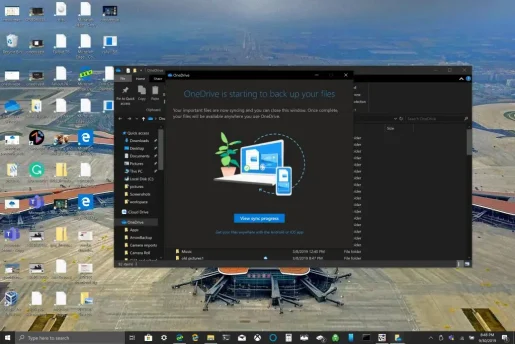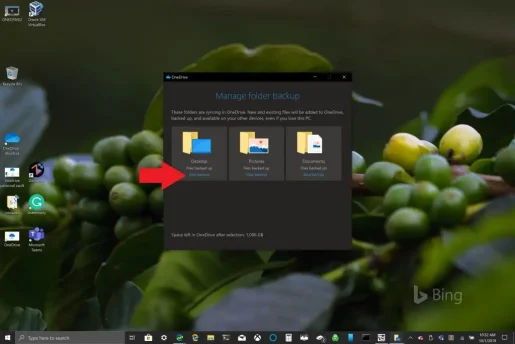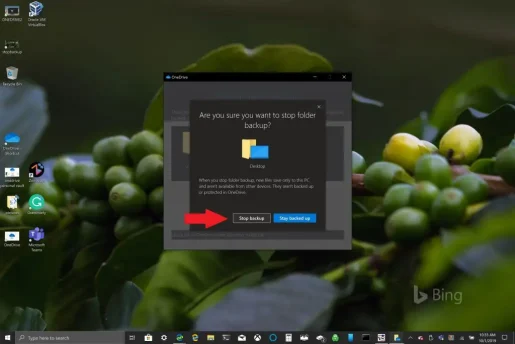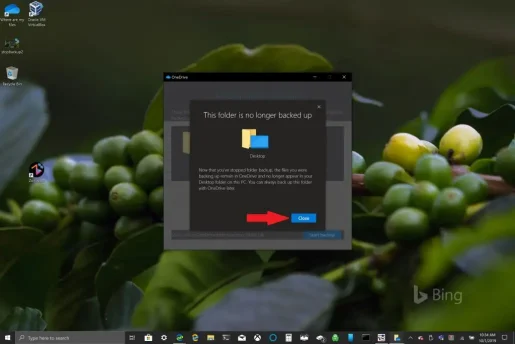OneDrive PC फोल्डर ब्याकअप कसरी प्रयोग गर्ने
OneDrive PC फोल्डर ब्याकअप सजिलैसँग केही चरणहरूमा सेटअप गर्न सकिन्छ र यहाँ तपाईंले के गर्न आवश्यक छ।
1. आफ्नो Windows 10 PC मा OneDrive एप खोल्नुहोस्।
2. खोल्ने OneDrive फोल्डर भित्र दायाँ क्लिक गर्नुहोस्, र त्यसपछि सेटिङहरूमा दायाँ क्लिक गर्नुहोस्।
3. ब्याकअप ट्याबमा जानुहोस् र ब्याकअप प्रबन्ध गर्नुहोस् छनौट गर्नुहोस्।
4. तपाईंको फोल्डरहरू ब्याकअप गर्नुहोस् संवादमा, तपाईंले ब्याकअप गर्न चाहनुहुने फोल्डरहरू चयन गरिएका छन् भनी जाँच गर्नुहोस् र ब्याकअप सुरु गर्नुहोस् चयन गर्नुहोस्।
माइक्रोसफ्टले मालिकहरूलाई सजिलो बनाउँछ Windows 10 पीसी अवस्थित र नयाँ ब्याकअपहरू तिनीहरूको फाइलहरूको लागि OneDrive प्रयोग गरेर कार्य। OneDrive Windows 10 सँग पूर्व-स्थापित हुन्छ र सदस्यता बिना 5GB सम्म निःशुल्क भण्डारण प्रदान गर्दछ। तपाईको सबैभन्दा महत्त्वपूर्ण फोल्डरहरू सिंक गर्न र जगेडा गर्न तपाईलाई केवल एक Microsoft खाता चाहिन्छ।
पूर्वनिर्धारित रूपमा, OneDrive ले तपाइँको Windows 10 PC मा तपाइँको डेस्कटप, कागजातहरू, र चित्र फोल्डरहरू ब्याकअप गर्दछ। यद्यपि, तपाइँ OneDrive प्रयोग गरेर ब्याकअप गर्न तपाइँको PC मा कुनै अन्य फोल्डरहरू चयन गर्न सक्नुहुन्छ। तपाईंले OneDrive मा चाहनुभएका सबै फोल्डरहरू भएपछि, तपाईंले जुनसुकै बेला कुनै पनि यन्त्र प्रयोग गरेर पहुँच गर्न सक्नुहुन्छ विन्डोज १० वा तपाईंको स्मार्टफोन।
OneDrive PC फोल्डर ब्याकअप सेट अप गर्नुहोस्
OneDrive PC फोल्डर ब्याकअप सजिलैसँग केही चरणहरूमा सेटअप गर्न सकिन्छ र यहाँ तपाईंले के गर्न आवश्यक छ।
1. आफ्नो Windows 10 PC मा OneDrive एप खोल्नुहोस् (तल हेर्नुहोस्)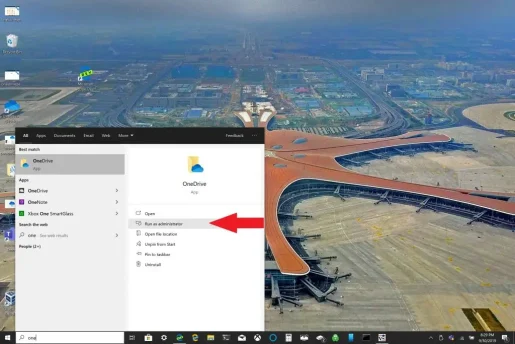
2. खोल्ने OneDrive फोल्डर भित्र दायाँ क्लिक गर्नुहोस्, त्यसपछि दायाँ क्लिक गर्नुहोस् " सेटिंग्स " .
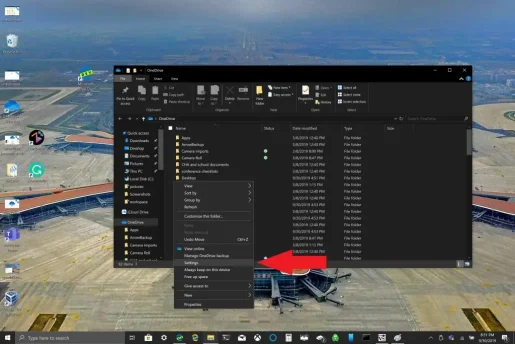
3. ट्याबमा जानुहोस् ब्याकअप र छनौट गर्नुहोस् ब्याकअप व्यवस्थापन .
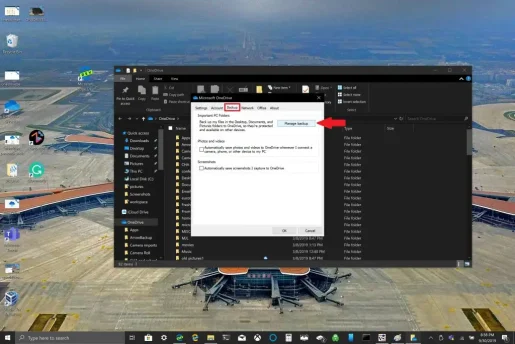
4. संवाद बक्समा आफ्नो फोल्डरहरू ब्याकअप गर्नुहोस् , तपाईंले जगेडा गर्न चाहनुभएको फोल्डरहरू चयन गरिएका छन् र छान्नुहोस् ब्याकअप सुरु गर्नुहोस् .
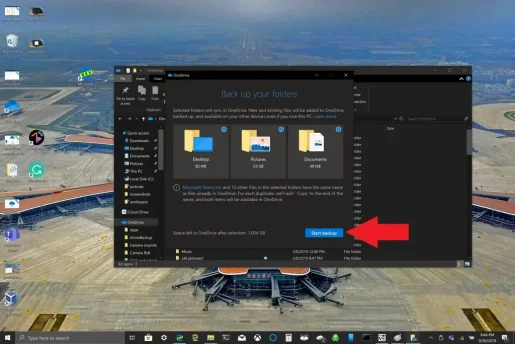
तपाईंको फाइलहरू OneDrive सँग ब्याकअप हुनको लागि पर्खँदै गर्दा, तपाईंले देखाइए अनुसार संवाद बन्द गर्न सक्नुहुन्छ, र तपाईंले आफ्नो Windows 10 PC मा अन्य कुराहरू गर्दा तपाईंका फाइलहरू सिंक हुनेछन्। तपाईंको डेस्कटप फोल्डरलाई ब्याकअप गर्दा याद राख्नु पर्ने एउटा कुरा: फाइलहरू आउनुहोस् र तपाइँसँग अन्य कुनै पनि Windows 10 PC मा फोल्डरहरू गर्नुहोस् जुन OneDrive पनि चलाउँछ। यो ट्यूटोरियल लेख्दा मैले व्यक्तिगत रूपमा सामना गरेको समस्या हो (तल हेर्नुहोस्)।
तपाईंका आवश्यकताहरूमा निर्भर गर्दै, यदि तपाईंसँग धेरै Windows 10 यन्त्रहरू छन् भने तपाईंको डेस्कटप फोल्डर ब्याकअप गर्नबाट जोगिनु राम्रो विचार हुन सक्छ। तपाईं अनजानमा अव्यवस्थित डेस्कटपको साथ समाप्त हुन सक्नुहुन्छ। यदि तपाइँ OneDrive फोल्डर ब्याकअप सेटिङहरू रोक्न वा परिवर्तन गर्न चाहनुहुन्छ भने, तपाइँ प्रक्रिया प्रगतिमा हुँदा OneDrive फोल्डर ब्याकअपमा अवरोध गर्न सक्नुहुन्छ।
OneDrive PC फोल्डर ब्याकअप रोक्नुहोस् वा परिवर्तन गर्नुहोस्
यदि तपाइँ अवरोध गर्न वा OneDrive मा अर्को फोल्डर जगेडा गर्न सुरु गर्न चाहनुहुन्छ भने, तपाइँले OneDrive मा फोल्डर सेटिङहरू परिवर्तन गर्न आवश्यक छ।
यदि तपाइँ OneDrive लाई फोल्डर ब्याकअप गर्नबाट रोक्न चाहनुहुन्छ भने, OneDrive ले पहिले नै ब्याकअप गरिसकेका फाइलहरू अझै OneDrive मा हुनेछन्। तपाईंले फोल्डरलाई OneDrive बाट तपाईंको Windows 10 PC मा स्थानीय फोल्डरमा सार्न आवश्यक छ।
तपाईंले स्थानीय फोल्डरमा थप्नुभएको कुनै पनि फाइलहरू OneDrive द्वारा ब्याकअप हुने छैन। पहिले नै ब्याकअप गरिएका फाइलहरू हटाउनको लागि, तपाईंले फोल्डर मेटाउन आवश्यक छ OneDrive वेबसाइट । OneDrive मा पीसी फोल्डर ब्याकअप रोक्न वा परिवर्तन गर्ने प्रक्रिया उस्तै छ
OneDrive PC फोल्डर ब्याकअप रोक्न वा परिवर्तन गर्न, यी चरणहरू पालना गर्नुहोस्:
१. OneDrive सेटिङहरू खोल्नुहोस्, सूचना ट्रेमा रहेको OneDrive आइकनमा दायाँ क्लिक गर्नुहोस्, र चयन गर्नुहोस् सेटिंग्स । वैकल्पिक रूपमा, तपाईंले 1 देखि 3 चरणहरू पालना गर्न सक्नुहुन्छ OneDrive PC फोल्डर ब्याकअप सेट अप गर्नुहोस् .
१ इन्च सेटिंग्स , छान्नुहोस् ब्याकअप > ब्याकअप प्रबन्ध गर्नुहोस्
3. फोल्डर ब्याकअप गर्न रोक्नको लागि, तपाईंले ब्याकअप गर्न रोक्न चाहनुभएको फोल्डर छान्नुहोस्। यस अवस्थामा, डेस्कटप फोल्डर छान्नुहोस् र छनौट गर्नुहोस् ब्याकअप रोक्नुहोस् .
4. छनोट गरेर, तपाइँ फोल्डर जगेडा गर्न रोक्न चाहनुहुन्छ भनेर पुष्टि गर्नुहोस् ब्याकअप रोक्नुहोस् .
५. OneDrive ले तपाईंले रोजेको फोल्डर अब OneDrive मा ब्याकअप गरिएको छैन भनी पुष्टि गर्नेछ। छान्नुहोस् बन्द गर्नुहोस् आफ्नो छनोट पुष्टि गर्न।
यदि तपाईंले समस्या वा त्रुटि कोडहरू सामना गर्नुभयो भने, Microsoft सँग एउटा सूची छ यस वेबसाइटमा उपलब्ध समाधानहरू र समाधानहरूको साथ । थप रूपमा, यदि तपाईंले OneDrive त्रुटि कोडहरू वा OneDrive र व्यक्तिगत भल्टमा समस्याहरू सामना गर्नुभयो भने, त्यहाँ छ तपाईंको सन्दर्भको लागि त्रुटि कोडहरूको विस्तृत सूची .