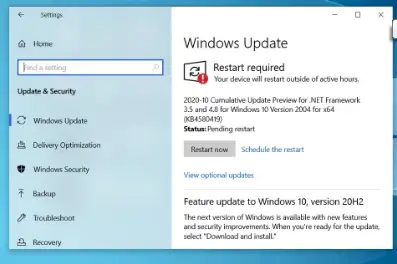Windows 10 लाई ह्याकिङ र हानिकारक भाइरस 2022 बाट जोगाउनुहोस्
यस गाइडमा, हामी सुरक्षा अपडेटहरू स्थापना गर्ने, तपाईंको प्रशासक खाता व्यवस्थापन गर्ने, तपाईंको कम्प्युटरमा भण्डारण गरिएका डाटालाई कसरी सुरक्षित गर्ने र इन्क्रिप्ट गर्ने, भाइरस र मालवेयरबाट सुरक्षा गर्ने, इन्टरनेटमा जडान हुँदा नेटवर्कहरू सुरक्षित गर्नेलगायतका विन्डोज 10 सुरक्षा बढाउने विभिन्न पक्षहरूमा ध्यान केन्द्रित गर्छौं। र थप ..
संरक्षण मानिन्छ विन्डोज १० यो धेरै कम्प्यूटर प्रयोगकर्ताहरूलाई चिन्ता गर्ने सबैभन्दा महत्त्वपूर्ण चीजहरू मध्ये एक हो, विशेष गरी जसले आफ्नो उपकरणहरू कामको लागि वा कम्प्युटरमा महत्त्वपूर्ण डाटा राख्दा प्रयोग गर्छन्, किनकि वर्तमान युग डाटाको युग हो र सुरक्षा समस्याहरू र खतराहरू अझ गम्भीर भएका छन्। सधैं, त्यसैले हामी तपाईंलाई यो विन्डोज 10 लाई भाइरस र अन्य सुरक्षा आक्रमणहरू विरुद्ध सुरक्षा र सुरक्षित गर्ने विस्तृत गाइड प्रदान गर्दछौं।
Windows 10 संरक्षण: सुरक्षा अद्यावधिकहरू स्थापना गर्नुहोस्
विन्डोज १० को सुरक्षाको सन्दर्भमा सुरक्षा अपडेटहरू सूचीको शीर्षमा आउँछ भन्ने कुरामा कुनै शङ्का छैन, किनभने सबै अपरेटिङ सिस्टमहरू र विभिन्न कार्यक्रमहरूले तिनीहरूमा समय बितिसकेपछि सुरक्षा प्वालहरू पत्ता लगाउँछन्, तर सौभाग्यवश Windows 10 मा यी सुरक्षा त्रुटिहरू छन्। माइक्रोसफ्टले प्रयोगकर्ताहरूलाई आवधिक रूपमा प्रदान गर्ने अद्यावधिकहरू मार्फत फिक्स गरियो।
अद्यावधिकहरू विभाजित गर्न सकिन्छ १२Z Windows 10 लाई तीन प्रकारमा विभाजन गरिएको छ, पहिलो प्रकार नियमित सुरक्षा अपडेटहरू हुन् र प्रति महिना एक पटक जारी गरिन्छ, र दोस्रो प्रकार आपतकालीन सुरक्षा अपडेटहरू हुन् जुन कुनै पनि समयमा र निर्धारित मिति बिना जारी गरिन्छ ताकि महत्वपूर्ण सुरक्षा कमजोरीहरू समाधान गर्न सकिन्छ। ।
तेस्रो प्रकारका अपडेटहरू फीचर अपडेटहरू हुन् जुन प्रयोगकर्ताहरूका लागि थप सुविधाहरू र नयाँ सुविधाहरूको साथ आउँछन्, यी अपडेटहरू पहिलेको संस्करण अपग्रेड जस्तै छन्, तिनीहरू वर्षमा दुई पटक रिलीज हुन्छन् र सामान्यतया अप्रिल र अक्टोबरमा, यी अपडेटहरूले छोटो अवधि लिन्छन्। समय। यसले धेरै समय लिन्छ र पूर्ण सेटअप चाहिन्छ, र यो राम्रो छ कि Windows 10 अद्यावधिकहरू संचयी छन्, जसको मतलब तपाईंले भर्खरको संस्करण स्थापना गरेर नवीनतम सुविधाहरू प्राप्त गर्न सक्नुहुन्छ।
सुरक्षा अपडेटहरू
सुरक्षा अपडेटहरू धेरै महत्त्वपूर्ण छन् र तपाईंले तिनीहरूलाई सकेसम्म चाँडो स्थापना गर्ने ख्याल गर्नुपर्छ। यी अद्यावधिकहरू स्वचालित रूपमा Windows मा डाउनलोड हुन्छन् र तपाईंलाई प्रोम्प्ट गरिनेछ Windows विन्डोज समय समयमा तिनीहरूलाई स्थापना गर्नुहोस्। यद्यपि, तपाइँ अद्यावधिकहरू स्थगित गर्न सक्नुहुन्छ विन्डोज विन्डोज केही दिनको लागि यसले तपाईंलाई धेरै फाइदाहरू दिन सक्छ जस्तै इन्टरनेट प्याकेज खपत घटाउने आदि। यसले तपाईंलाई समस्याग्रस्त अद्यावधिकहरूबाट बच्न पनि अनुमति दिनेछ। विन्डोजको अघिल्लो संस्करणहरू मध्ये एउटामा जस्तै प्रिन्टर क्र्यास भएको कारणले गर्दा केही अपडेटहरू निश्चित बगहरू र समस्याहरू ल्याउन जान्छन्।
Windows 10 अपडेट सेटिङहरू पहुँच गर्नको लागि, स्टार्ट मेनु अन्तर्गत खोज पट्टीमा Windows अपडेट खोज्नुहोस्, वा तपाईंले (Windows + I) मा क्लिक गरेर सेटिङहरू मार्फत पहुँच गर्न सक्नुहुन्छ, र Windows अपडेट सेटिङहरू मार्फत, तपाईंले जाँच गर्नुहोस् क्लिक गरेर नयाँ अद्यावधिकहरू जाँच गर्न सक्नुहुन्छ। यदि अपडेटहरू अवस्थित छन् भने, तपाईंले 7 दिनको लागि पज अपडेटहरू क्लिक गरेर अपडेटलाई एक हप्ताको लागि ढिलाइ गर्न सक्नुहुन्छ। ।
Windows 10 मा प्रशासक खाता प्रबन्ध गर्दै
कुनै पनि चलिरहेको कम्प्युटर आवश्यक छ विन्डोज विन्डोज कम्तिमा एउटा प्रशासक खातामा जहाँ यो खाता पासवर्डद्वारा सुरक्षित छ र प्रमाणीकरण संयन्त्रहरू समर्थित छन्, यो सुरक्षा र सुरक्षित गर्नको लागि सबैभन्दा महत्त्वपूर्ण तत्वहरू मध्ये एक हो Windows 10 किनभने यसले पासवर्ड जान्न बाहेक अरू कसैलाई कम्प्युटर खोल्नबाट रोक्छ र। यसमा रहेका फाइलहरू पहुँच गर्नाले र यसले तपाईंलाई धेरै गोपनीयता दिनेछ।
तपाईं Windows मा खाता सेटिङहरू मार्फत आफ्नो उपकरणमा खाताहरू नियन्त्रण र सुरक्षित गर्न सक्नुहुन्छ विन्डोज 10। यसलाई पहुँच गर्न, सेटिङहरूमा जानुहोस् र त्यसपछि खाताहरू ट्याप गर्नुहोस्। यहाँ तपाइँ तपाइँको मेसिनमा प्रशासक खाता र अन्य खाताहरू नियन्त्रण गर्न सक्नुहुन्छ। तपाईं साइड मेनुमा साइन इन विकल्पहरूमा क्लिक गरेर Windows Hello र थप सुरक्षा विकल्पहरू सक्रिय गर्न सक्नुहुन्छ, जहाँ तपाईं आफ्नो अनुहार, फिंगरप्रिन्ट, र PIN कोड सक्षम गर्न सक्नुहुन्छ, र तपाईंले पासवर्ड थप्न सक्नुहुन्छ वा फोटो अनलक सुविधा सक्रिय गर्न सक्नुहुन्छ।
महत्त्वपूर्ण डाटा कसरी सुरक्षित र इन्क्रिप्ट गर्ने?
डाटा हालको युगको धन बनिसकेको छ, अब तपाईको कम्प्युटरमा कुनै भौतिक उपस्थिति बिना अरबौं डलर भण्डारण गर्न सकिन्छ, यहाँ मेरो मतलब डिजिटल मुद्रा, प्रयोगकर्ताको डाटा र व्यक्तिगत जानकारी धेरै महत्त्वपूर्ण भएको छ, त्यसैले तपाईको डाटा लीक हुन सक्छ। समस्या, तर यहाँ धेरै विकल्पहरू छन् जसले तपाईंलाई डाटा सुरक्षित गर्न मद्दत गर्दछ Windows 10 सजिलैसँग।
सबैभन्दा महत्त्वपूर्ण विकल्पहरू मध्ये एक BitLocker उपकरण प्रयोग गर्नु हो जुन यसले प्रदान गर्दछ Windows प्रयोगकर्ताहरूलाई आफ्नो डेटा बलियो XTS-AES इन्क्रिप्शन मानकसँग इन्क्रिप्ट गर्न सक्षम हुनको लागि, जसले एन्क्रिप्शन शक्तिलाई 128-bit बाट 256-bit मा बढाउँछ, BitLocker प्रयोग गर्नु तपाईंको डेटा सुरक्षित गर्न धेरै उपयोगी छ किनकि यो एकदम सजिलो छ र तपाईं सिक्न सक्नुहुन्छ। यस उपकरणको बारेमा थप र निम्न लाइनहरूबाट यसलाई कसरी प्रयोग गर्ने:
कसरी Windows 10 मा Bitlocker चलाउनुहोस्
- स्टार्ट मेनुबाट रन उपकरण चलाउनुहोस्, टाइप गर्नुहोस् gpedit.msc, त्यसपछि Ok मा क्लिक गर्नुहोस्, र स्थानीय समूह नीति सम्पादक इन्टरफेस देखा पर्नेछ।
- मेनु साइडबारबाट "कम्प्युटर कन्फिगरेसन -> प्रशासनिक टेम्प्लेटहरू -> विन्डोज कम्पोनेन्टहरू -> बिटलकर ड्राइभ इन्क्रिप्शन -> अपरेटिङ सिस्टम ड्राइभहरू" मा जानुहोस्।
- "स्टार्टअपमा थप प्रमाणीकरण आवश्यक छ" मा डबल-क्लिक गर्नुहोस्
- यसको अगाडि रहेको गोलाकार बटनबाट सक्षम चयन गर्नुहोस्, त्यसपछि अर्को थिच्नुहोस्
- साथै "कम्प्याटिबल TPM बिना बिटलकरलाई अनुमति दिनुहोस्" को अगाडिको विकल्प जाँच गर्नुहोस् र ठीक थिच्नुहोस्।
- अब हामीले "Turn on BitLocker" सुविधा अन गरेका छौं। विन्डोजमा सबैसँग समस्या बिना
Windows 10 मा BitLocker मार्फत पासवर्ड इन्क्रिप्शन
- तपाईंले इन्क्रिप्ट गर्न चाहनुभएको विभाजन चयन गर्नुहोस्, त्यसपछि "BitLocker खोल्नुहोस्" मा दायाँ क्लिक गर्नुहोस्।
- अन्तिम चरण भनेको "पासवर्ड प्रविष्ट गर्नुहोस्" थिचेर हार्ड डिस्क फाइलहरू इन्क्रिप्ट गर्न पासवर्ड सेट गर्नु हो।
- अक्षर/अक्षर/अङ्कहरू र ८ भन्दा बढी क्यारेक्टरहरू मिलेर बलियो, सुरक्षित पासवर्ड लेख्नुहोस्।
- उपलब्ध विकल्पहरूबाट पासवर्ड बचत गर्नको लागि विधि छनौट गर्नुहोस्। यदि तपाइँसँग तपाइँको कम्प्युटरमा प्रिन्टर जडान भएको छ भने तपाइँ सीधै पासवर्ड प्रिन्ट गर्न सक्नुहुन्छ, यसलाई फ्ल्यास मेमोरीमा बचत गर्नुहोस्, वा तपाइँको इ-मेलमा पठाउनुहोस्।
- सम्पूर्ण विभाजनलाई इन्क्रिप्ट गर्न "पूरै ड्राइभ इन्क्रिप्ट गर्नुहोस्" छनौट गर्नुहोस्, जुन विभाजनको प्रयोग गरिएको ठाउँ मात्र इन्क्रिप्ट गर्नुको सट्टा तपाईंको फाइलहरूमा सबैभन्दा सुरक्षित विकल्प हो।
- "नयाँ इन्क्रिप्सन मोड" छनौट गर्नुहोस् वा यदि तपाइँ अघिल्लो र पुरानो विन्डोज अनुकूल मोडको साथ हार्ड डिस्क प्रयोग गर्न चाहनुहुन्छ भने दोस्रो विकल्प चयन गर्नुहोस्।
- अब फाइल इन्क्रिप्शन प्रक्रिया सुरु गर्न "स्टार्ट इन्क्रिप्टिङ" मा क्लिक गर्नुहोस् विन्डोज ११ नोट गर्नुहोस् कि चरणले केहि समय लिन सक्छ र विन्डोज विभाजन आफै इन्क्रिप्ट गरिएको अवस्थामा कम्प्युटर पुन: सुरु गर्न आवश्यक छ।
Windows 10 मा भाइरस र मालवेयर विरुद्ध सुरक्षा
कम्प्यूटर भाइरस पहिले भन्दा धेरै शक्तिशाली र भाइरल छन्। त्यहाँ ransomware भाइरसहरू छन् जसले अपरेटिङ सिस्टमलाई पूर्ण रूपमा असक्षम पार्छ र यसका सबै सामग्रीहरू चोर्छ, त्यहाँ अन्य भाइरसहरू छन् जुन डाटा र अन्य दुर्भावनापूर्ण लक्ष्यहरू चोर्ने लक्ष्य राख्छन्, र शक्तिशाली सुरक्षा कार्यक्रमहरूको प्रयोग बिना तपाईंले आफ्नो उपकरणलाई यी भाइरसहरूबाट जोगाउन सक्षम हुनुहुने छैन। , र वास्तवमा, विन्डोजमा निर्मित विन्डोज डिफेन्डर पर्याप्त हुन सक्छ यदि तपाईंले धेरै सरल चरणहरू पालना गर्नुभयो र सबैभन्दा महत्त्वपूर्ण भनेको दुर्भावनापूर्ण वा शङ्कास्पद वेबसाइटहरू भ्रमण गर्नबाट जोगिन र तपाईंको कम्प्युटरमा कुनै पनि बाह्य उपकरणहरू जडान नगर्ने हो।
तर यदि तपाईलाई यो बारम्बार गर्नु पर्छ भने, उदाहरणका लागि, यदि तपाईलाई अर्को यन्त्रको बीचमा आफ्नो यन्त्रमा फ्ल्याश ड्राइभहरू जडान गर्न आवश्यक छ वा यदि तपाइँ प्रायः इन्टरनेटबाट फाइलहरू डाउनलोड गर्न चाहनुहुन्छ भने, सुरक्षा कार्यक्रम प्रयोग गरेर तपाइँको सुरक्षा गर्ने उत्तम तरिका हुनेछ। उपकरण। Avast र Kaspersky तपाईंले प्रयोग गर्न सक्ने उत्तम एन्टिभाइरस प्रोग्रामहरू मध्ये एक हुन्
Avast 2022 डाउनलोड गर्नुहोस् यहाँ थिच्नुहोस्
Casper डाउनलोड गर्न यहाँ थिच्नुहोस्
Windows 10 मा नेटवर्क र इन्टरनेट सुरक्षा
इन्टरनेट सुरक्षा र सुरक्षा Windows 10 सुरक्षाको एक आवश्यक र अभिन्न अंग हो, किनभने इन्टरनेट नेटवर्कहरू भाइरस र सुरक्षा खतराहरूको सबैभन्दा महत्त्वपूर्ण स्रोतहरू मध्ये एक हो। सौभाग्यवश, त्यहाँ Windows 10 मा निर्मित फायरवाल छ जसले तपाईंको उपकरणबाट आगमन र बाहिर जाने ट्राफिकलाई निगरानी गर्दछ र यसलाई सकेसम्म सुरक्षित गर्दछ। यो फायरवाल स्वचालित रूपमा सक्रिय हुन्छ र कुनै अतिरिक्त कार्यको आवश्यकता पर्दैन, तर यदि तपाइँ यसको सेटिङहरू हेर्न वा सम्भावित खतराहरू जान्न चाहनुहुन्छ भने, Windows सेटिङहरूमा जानुहोस्, त्यसपछि अपडेट र सुरक्षा, छेउको मेनुबाट Windows र सुरक्षा छनौट गर्नुहोस्, र त्यसपछि फायरवाल क्लिक गर्नुहोस्।
सञ्जालहरू सुरक्षित गर्नका लागि अन्य महत्त्वपूर्ण उपायहरूमा बलियो सुरक्षा सफ्टवेयरको प्रयोग समावेश छ, किनकि अधिकांश सुरक्षा सफ्टवेयरहरूले इन्टरनेट ब्राउज गर्दा सुरक्षा सुविधा प्रदान गर्दछ, तपाइँ सार्वजनिक Wi-Fi सञ्जालहरूमा जडान हुनबाट सकेसम्म टाढा रहनु पर्छ, साथै तपाइँको Wi-Fi नेटवर्क सुरक्षित गर्नुपर्दछ। बलियो ईन्क्रिप्शन प्रोटोकल (WPA2) मार्फत र बलियो पासवर्डहरू प्रयोग गरेर।