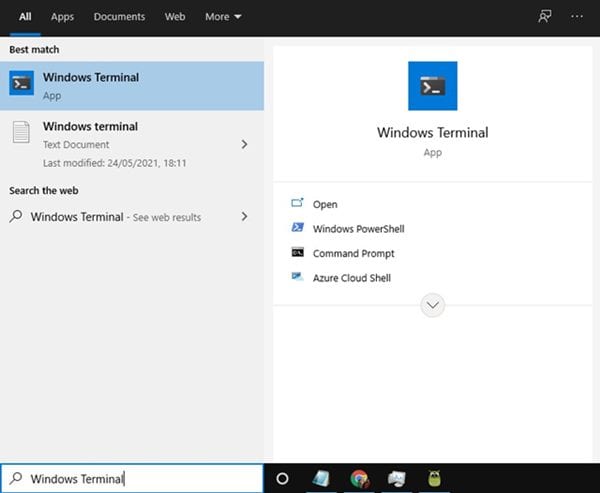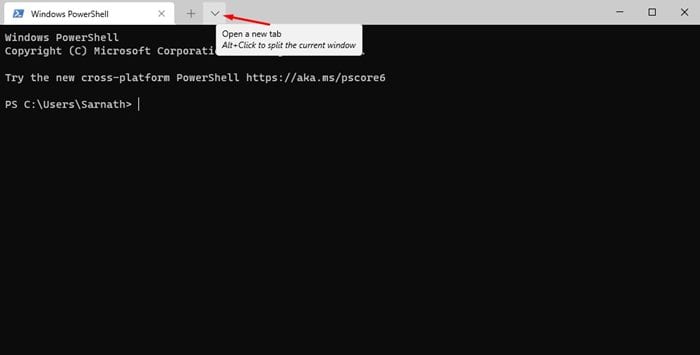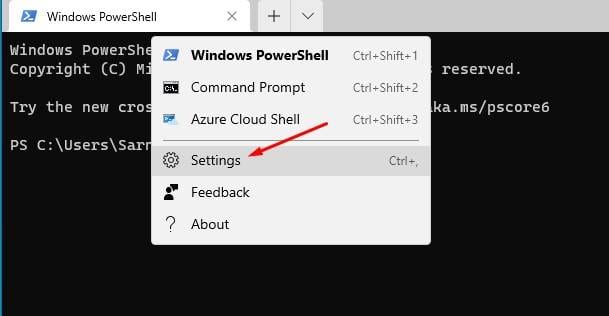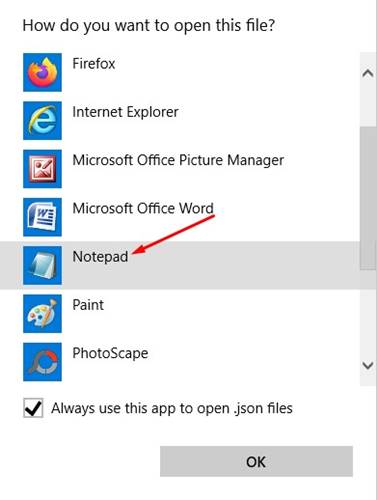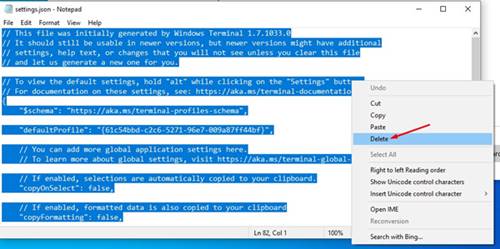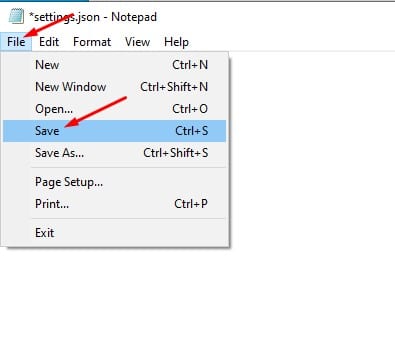अघिल्लो वर्षमा, माइक्रोसफ्टले नयाँ विन्डोज टर्मिनल प्रस्तुत गर्यो। विन्डोज टर्मिनलको स्थिर संस्करण त्यहाँ छ, र धेरै प्रयोगकर्ताहरूले यसलाई पहिले नै प्रयोग गरिरहेका थिए।
नयाँ आधुनिक टर्मिनलले ट्याबहरू, विभाजन प्यानलहरू, धेरै सत्रहरू, र थप जस्ता राम्रा सुविधाहरू ल्याउँछ।
विन्डोज टर्मिनलको बारेमा राम्रो कुरा यो हो कि यसले तपाईंलाई धेरै फरक विकल्पहरू अनुकूलित गर्न अनुमति दिन्छ।
यद्यपि, अनुकूलनका लागि धेरै विकल्पहरू कहिलेकाहीं प्रतिकूल हुन सक्छ। नतिजाको रूपमा, तपाईंले आफ्नो नयाँ Windows टर्मिनल प्रयोग गर्दा समस्याहरू सामना गर्न सक्नुहुन्छ।
पूर्वनिर्धारित सेटिङहरूमा Windows टर्मिनल रिसेट गर्न चरणहरू
त्यसोभए, यदि तपाइँ विन्डोज टर्मिनल प्रयोग गर्दा केहि प्रकारका समस्याहरूको सामना गर्दै हुनुहुन्छ भने, यसलाई यसको पूर्वनिर्धारित सेटिङहरूमा रिसेट गर्नु उत्तम हुन्छ। नयाँ विन्डोज टर्मिनल रिसेट गर्नु गाह्रो काम होइन; यो बटन क्लिक गर्न जत्तिकै सजिलो छ।
त्यसोभए, यस लेखमा, हामी कसरी फ्याक्ट्री सेटिंग्समा विन्डोज टर्मिनल रिसेट गर्ने बारे चरण-दर-चरण गाइड साझा गर्न जाँदैछौं। त्यसोभए, नयाँ विन्डोज टर्मिनल कसरी रिसेट गर्ने भनेर जाँच गरौं।
1. सबै भन्दा पहिले, Windows खोज खोल्नुहोस्। अर्को, टाइप गर्नुहोस् "विन्डोज टर्मिनल" , र Windows Terminal एप खोल्नुहोस्।
2. अब विन्डोज टर्मिनलमा, ड्रपडाउन तीर क्लिक गर्नुहोस् तल देखाइएको रूपमा।
3. ड्रपडाउन मेनुमा, चयन गर्नुहोस् " सेटिंग्स "।
4. अब तपाईलाई सेटिङ् फाइल खोल्नको लागि एउटा एप चयन गर्न सोधिनेछ। पत्ता लगाउनुहोस् नोटप्याड सूची बाट।
5. फाइल मन पर्नेछ settings.json यो। तिम्ले पर्छ सबै कुरा हटाउनुहोस् फाइलबाट।
6. सबै कुरा हटाउन, आफ्नो किबोर्डमा CTRL + A थिच्नुहोस् र मेटाउने बटन थिच्नुहोस्।
नोट: यदि तपाइँ अनुकूलन सेटिङहरू प्रयोग गर्दै हुनुहुन्छ भने, यसलाई मेटाउनु अघि वस्तुहरूलाई अर्को पाठ फाइलमा प्रतिलिपि गर्न निश्चित हुनुहोस्।
7. एकपटक सकिएपछि, विकल्पमा क्लिक गर्नुहोस्" एउटा फाइल र विकल्प क्लिक गर्नुहोस् बचाउ "।
यो हो! मैले सकें। यसरी तपाइँ तपाइँको नयाँ विन्डोज टर्मिनललाई पूर्ण रूपमा रिसेट गर्न सक्नुहुन्छ।
त्यसोभए, यो लेख कसरी विन्डोज टर्मिनल रिसेट गर्ने बारे छ। आशा छ यो लेखले तपाईंलाई मद्दत गर्यो! आफ्नो साथीहरु संग पनि शेयर गर्नुहोस्। यदि तपाइँसँग यस सम्बन्धमा कुनै शंका छ भने, हामीलाई तलको टिप्पणी बक्समा थाहा दिनुहोस्।