iOS 16 मा आफ्नो iOS यन्त्रमा साधारण सेयरिङ विकल्पहरू प्रयोग गरेर वेबपेजहरूलाई PDF को रूपमा कसरी बचत गर्ने भन्ने सरल ट्रिकको साथ सिक्नुहोस्। त्यसोभए अगाडि बढ्नको लागि तल छलफल गरिएको पूर्ण गाइडमा हेर्नुहोस्।
वेबपेजहरू बचत गर्न लगभग सबैलाई आवश्यक छ किनभने सबै प्रयोगकर्ताहरू वेबपेजमा छलफल गरिएको विषयमा रुचि राख्छन् र सजिलो पहुँचको लागि बचत गर्न चाहन्छन्।
अब, वेब पृष्ठहरू बचत गर्ने सन्दर्भमा, धेरै राम्रा वेब ब्राउजरहरूले वेब पृष्ठहरूलाई एचटीएमएल वा वेब ढाँचाको रूपमा बचत गर्नका लागि निर्मित प्रकार्यहरू छन्। तर यी ब्राउजरहरूद्वारा सुरक्षित गरिएको ढाँचा सधैं राम्रो हुँदैन, र बचत गरिएका पृष्ठहरूमा धेरै समस्याहरू छन्। तसर्थ, प्रयोगकर्ताहरूले वेब पृष्ठहरू बचत गर्न खोज्छन् पीडीएफ यस भित्रको जानकारी र मानवलाई सजिलै हेर्न र सजिलो पहुँचको लागि अरूलाई जानकारी साझा गर्नुहोस्।
अब वेबपेजहरू PDF को रूपमा बचत गर्ने बारे कुरा गर्दै, कुनै ब्राउजरमा यो प्रकार्य इनबिल्ट छैन (तिनीहरूमध्ये धेरै)। कम्प्यूटर ब्राउजरहरूको लागि, त्यहाँ धेरै ब्राउजरहरू हुन सक्छन् जसमा वेब पृष्ठहरू PDF ढाँचामा बचत गर्न यो प्रकार्य छ, तर यहाँ हामी iOS 16 को बारेमा कुरा गर्दैछौं। यदि कुनै प्रयोगकर्ता ब्राउजर पृष्ठहरू PDF ढाँचामा बचत गर्न इच्छुक छन् भने, उसले विभिन्न विधिहरू प्रयोग गर्नुपर्नेछ। ।
यहाँ यस लेखमा, हामीले भर्खरै विधिको बारेमा लेखेका छौं जसद्वारा वेबपृष्ठहरू iOS 16 मा बचत गर्न सकिन्छ तर ढाँचामा होइन HTML वा अन्य ढाँचाहरू तर PDF ढाँचामा। यदि तपाईंहरू मध्ये कोही यस विधिको बारेमा जान्न इच्छुक हुनुहुन्छ भने, तिनीहरूले तलको जानकारी पढेर पत्ता लगाउन सक्छन्। त्यसैले अब लेखको मुख्य भागमा जारी राख्नुहोस्!
iOS 16 मा PDF को रूपमा वेबपेजहरू कसरी बचत गर्ने
विधि धेरै सरल र सजिलो छ, र तपाईं चरण द्वारा सरल गाइड चरण पालना गर्न आवश्यक छ iOS 16 मा वेब पृष्ठ PDF को रूपमा बचत गर्न .
iOS 11 मा वेबपेजहरूलाई PDF को रूपमा बचत गर्ने चरणहरू:
1. वेब पृष्ठहरू बचत गर्ने तरिका साँच्चै सजिलो छ, र तपाईंले इन्टरनेटमा त्यो भन्दा धेरै सजिलो पाउनुहुनेछैन। धेरै जसो समय, प्रयोगकर्ताहरूले आफ्नो यन्त्रहरूमा डाउनलोड गरिएका वेब पृष्ठहरूको सही पीडीएफ फाइलहरू प्राप्त गर्न तेस्रो-पक्ष अनुप्रयोगहरू प्रयोग गर्ने झुकाव राख्छन्, तर अब, वेब ब्राउजरहरू गठन भई अझ प्रभावकारी बनाउँदा, यी सबै सुविधाहरू पहिले नै भित्र लागू भइसकेका छन्। उनीहरु।
2. यो विधि iOS 16 मा PDF फाइलहरू बचत गर्ने विकल्प साझा गर्न हो। हामी तपाईंलाई PDF फाइलहरू बचत गर्नको लागि कुन वेब ब्राउजर प्रयोग गर्न सकिन्छ भनेर बताउनेछौं।
वेब ब्राउजर एक ब्राउजर हो सफारी अझ स्पष्ट रूपमा, सबै प्रयोगकर्ताहरू यस नामसँग परिचित हुनेछन् किनकि यो स्मार्टफोन र कम्प्युटरहरूको लागि सबैभन्दा लोकप्रिय ब्राउजरहरू मध्ये एक हो।
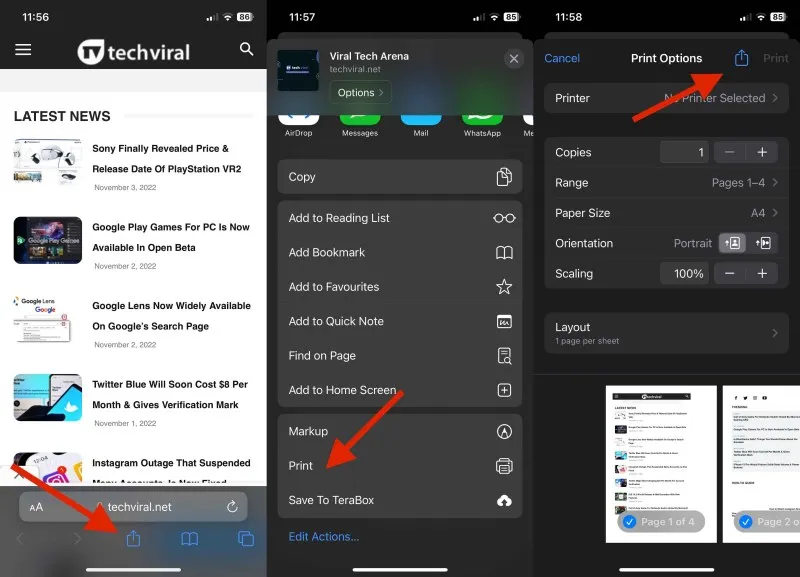
3. अब, PDF फाइलहरूमा वेब पृष्ठहरू बचत गर्न, क्लिक गर्नुहोस् शेयर बटन सफारी ब्राउजर भित्र सान्दर्भिक पृष्ठ खोलिएपछि, तपाईंलाई धेरै फरक साझेदारी विकल्पहरू प्रस्तुत गरिनेछ। यी विकल्पहरू मध्ये PDF विकल्प हुनेछ; त्यो छान्नुहोस्, र तपाईंले याद गर्नुहुनेछ कि पृष्ठ तपाईंको उपकरणमा pdf फाइलको रूपमा बचत गरिएको छ। तपाइँ सजिलैसँग तपाइँको फाइल प्रबन्धक मार्फत वा तपाइँको सफारी ब्राउजरको डाउनलोड सेक्सन प्रयोग गरेर यो पृष्ठ पहुँच गर्न सक्नुहुन्छ।
त्यहाँ केहि अन्य ब्राउजरहरू पनि हुन सक्छ जुन यो कार्यक्षमता हुन सक्छ, तर अहिलेको लागि, हामीसँग हाम्रो फोकसमा एक मात्र विकल्प छ जुन कार्यक्षमता प्रदान गर्न उत्तम हो। यदि तपाइँसँग पहिले नै यो ब्राउजर छ भने यो ब्राउजर प्रयोग गर्नुहोस्, वा प्ले स्टोर प्रयोग गरेर तपाइँको उपकरणको लागि ब्राउजर डाउनलोड गर्नुहोस्।
त्यसैले यस लेखको अन्त्यमा, तपाइँसँग अब प्रयोगकर्ताहरूले कसरी PDF फाइलहरूमा वेब पृष्ठहरू डाउनलोड गर्छन् र ती सबैलाई भित्र जानकारी पढ्न वा साझेदारी उद्देश्यका लागि प्रयोग गर्छन् भन्ने बारे पर्याप्त जानकारी छ। यो गर्न को लागी यो सबै भन्दा सजिलो तरीका हो, र तपाईले सम्पूर्ण लेख पढेर पत्ता लगाउनु पर्ने हुन सक्छ।
केवल माथिको लेखमा दिइएको विधिहरू लागू गर्नुहोस् र लाभहरू प्राप्त गर्नुहोस्। तपाईं यस लेखसँग सम्बन्धित कुनै पनि प्रश्नहरूको लागि हामीलाई सम्पर्क गर्न सक्नुहुन्छ वा तल टिप्पणी सेक्सन मार्फत आफ्नो विचार साझा गर्न सक्नुहुन्छ। कृपया यो पोष्ट अरूलाई पनि साझा गर्नुहोस् ताकि अरूले पनि भित्र सम्मिलित ज्ञान प्राप्त गर्न सकून्!









