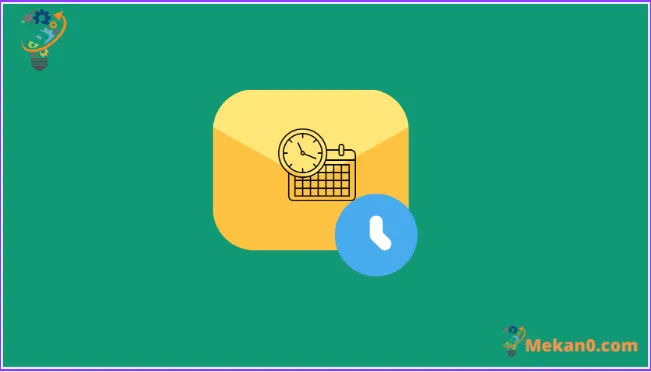गलत समयमा फेरि कहिल्यै इमेल नपठाउनुहोस्!
म्याकमा मेल एप यसको प्रतिस्पर्धीहरूको तुलनामा अहिलेसम्म धेरै सरलीकृत भएको छ। यसलाई अन्य इमेल क्लाइन्टहरूबाट छुट्याउन धेरै सुविधाहरू छैनन्। जबकि त्यहाँ अझै पनि बाकस बाहिर केहि छ, मेल एपले यसलाई अरूसँग बराबरीमा ल्याउन धेरै-आवश्यक अपग्रेडहरू प्राप्त गरिरहेको छ।
Undo Send र Remind Me जस्ता सुविधाहरू बाहेक, macOS Ventura ले मेल एपमा इमेल अनुसूचित गर्ने सुविधा पनि समावेश गर्दछ। अब, तपाइँ निश्चित गर्न सक्नुहुन्छ कि तपाइँ सधैं सही समयमा ईमेल पठाउनुहुन्छ। चाहे तपाइँ कसैलाई जन्मदिनको शुभकामना दिन चाहनुहुन्छ वा तपाइँ एक निश्चित समयमा काम आवश्यक पर्ने कामको मेल पठाउँदै हुनुहुन्छ, मेल एपले तपाइँलाई कभर गरेको छ।
मेल एपमा इमेलको समयतालिका बनाउनुहोस्
तपाईंको म्याकले macOS Ventura को नवीनतम संस्करण चलिरहेको हुनाले मेल एपबाट इमेल अनुसूचित गर्न यो अविश्वसनीय रूपमा सजिलो छ।
नोटतपाईंको म्याक सक्रिय र इन्टरनेटमा जडान भएको हुनुपर्छ, र इमेल पठाउनको लागि मेल एप पृष्ठभूमिमा खुला हुनुपर्छ। प्रणाली स्लीप मोडमा हुँदा यसले अझै पनि काम गर्छ, तर यसलाई बन्द गर्नु हुँदैन।
तपाईको म्याकमा मेल एप खोल्नुहोस्।
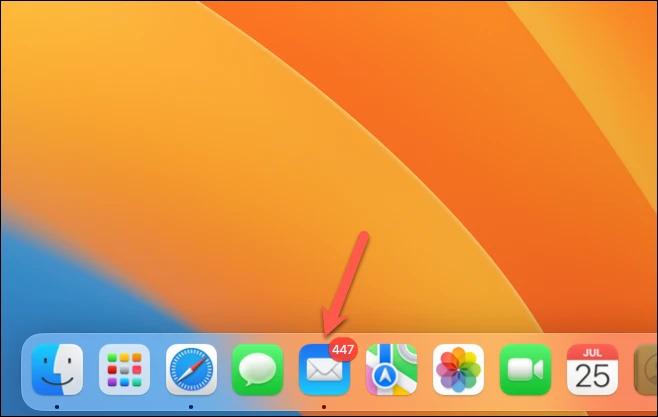
त्यसपछि नयाँ इमेल सुरु गर्न रचना बटन क्लिक गर्नुहोस्।
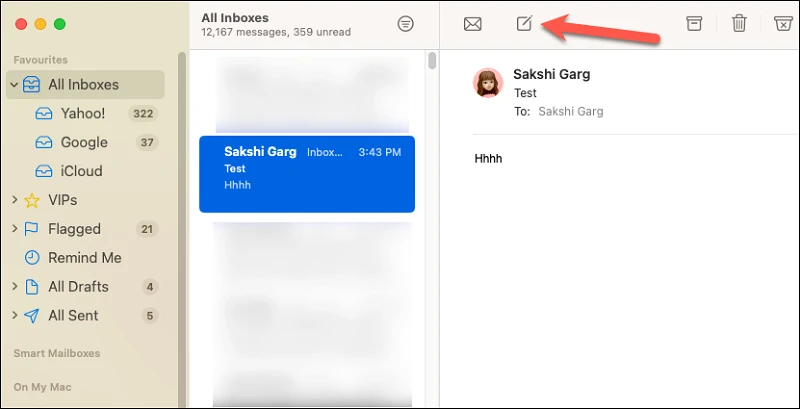
तपाईले पठाउन चाहनु भएको इमेल टाइप गर्नुहोस्। अर्को, शीर्षमा सबमिट बटनमा जानुहोस् तर यसमा क्लिक नगर्नुहोस्। त्यो इमेल तुरुन्तै पठाउनेछ। तपाईंले सबमिट बटनको दायाँतिर एउटा सानो 'डाउन एरो' फेला पार्नुहुनेछ; यसलाई क्लिक गर्नुहोस्।
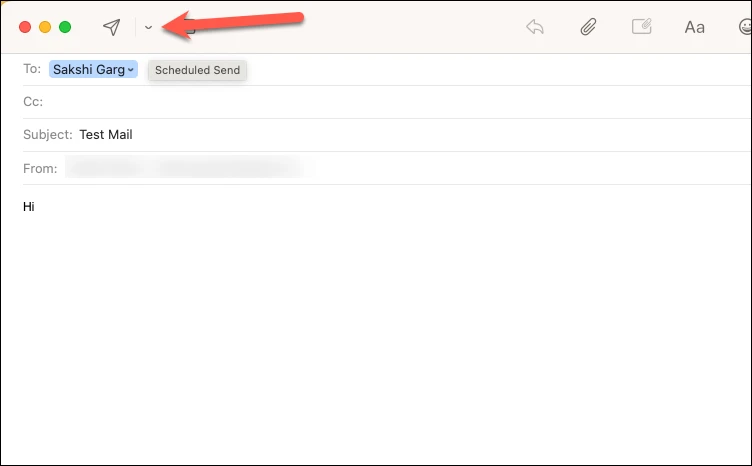
निम्न समयतालिका विकल्पहरूसँग पूर्ण सूची खुल्नेछ: "अहिले पठाउनुहोस्," "आज राती ९:०० पठाउनुहोस्," "भोलि बिहान ८:०० पठाउनुहोस्," र "पछि पठाउनुहोस्।"
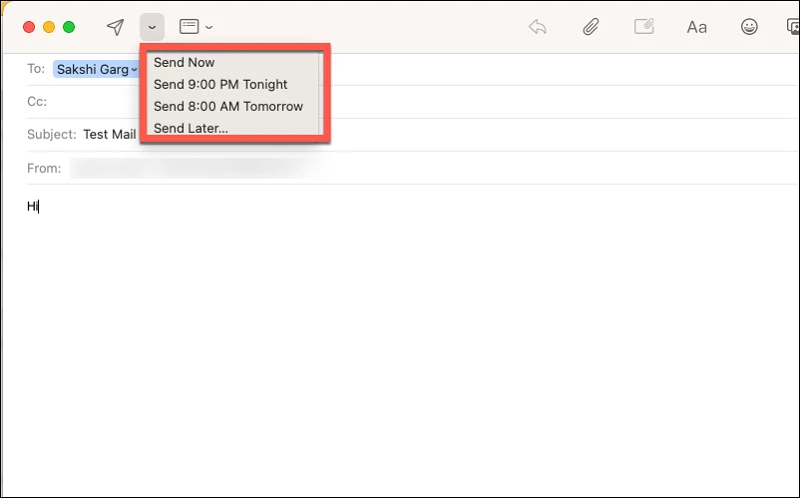
विकल्पहरू आत्म-व्याख्यात्मक छन्। पहिलो कुनै समय तालिका विकल्प होइन। अर्को दुईले केही पूर्व निर्धारित समय तालिका प्रदान गर्दछ। यी मध्ये कुनै पनि विकल्पमा क्लिक गर्दा तुरुन्तै तोकिएको समयको लागि मेल अनुसूचित हुनेछ। आफूले मिति र समय सेट गर्न सक्ने अनुकूलन तालिकाको लागि, पछिल्लो रोज्नुहोस्।
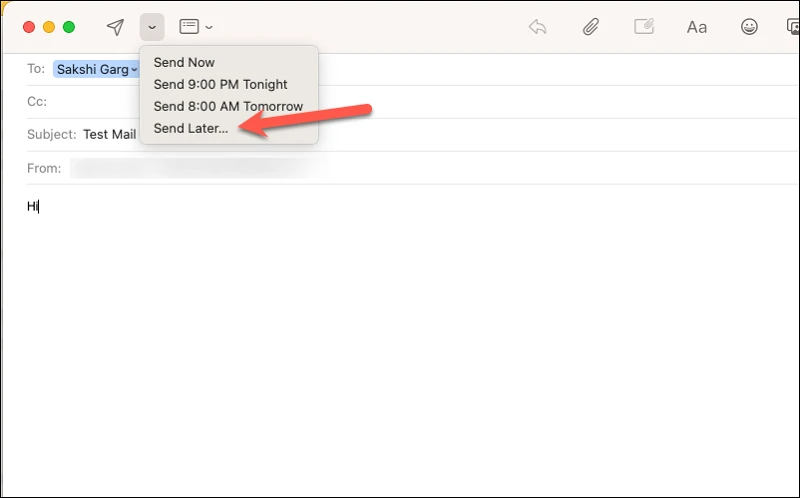
जब तपाइँ पछिल्लो छनौट गर्नुहुन्छ, ओभरले विन्डो देखा पर्नेछ जहाँ तपाइँ तपाइँलाई उपयुक्त मिति र समय चयन गर्न सक्नुहुन्छ। तोकिएको मिति र समयमा मेल पठाउन तालिका बटनमा क्लिक गर्नुहोस्।
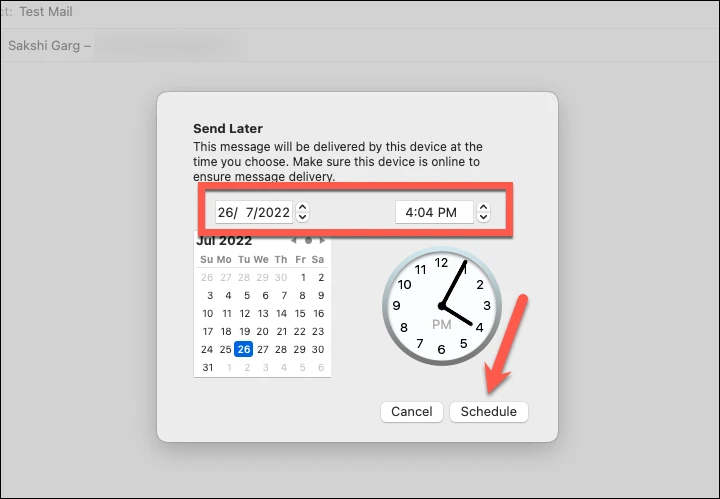
र यो हो। तपाईंको मेल अनुसूचित हुनेछ। एक पटक मेल अनुसूचित भएपछि, तपाइँ यसको सामग्री सम्पादन गर्न सक्नुहुन्न। तर तपाइँ तालिका आफै परिमार्जन गर्न सक्नुहुन्छ।
प्रेषण तालिका सम्पादन गर्नुहोस्
तपाईंले शेड्यूल गर्नुभएको इमेलहरू फेला पार्न सक्नुहुन्छ पछि पठाउनुहोस् मेलबक्समा बायाँको खण्डमा जहाँ तपाईं यी इमेलहरू सम्पादन गर्न सक्नुहुन्छ।
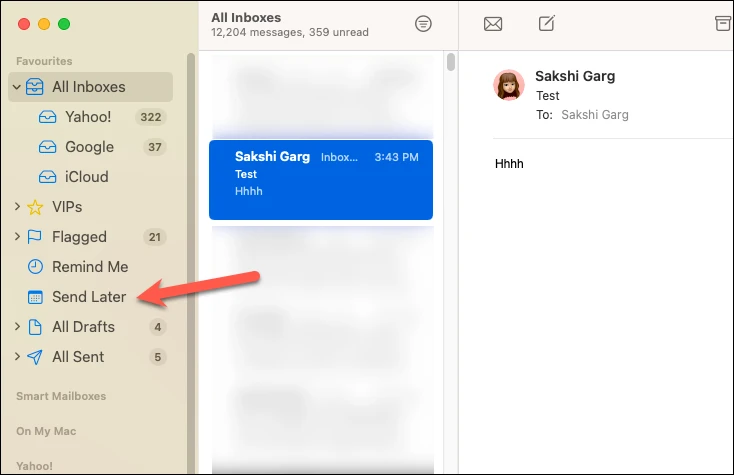
यदि तपाईंले मेलबक्स फेला पार्न सक्नुहुन्न भने, मनपर्ने विकल्पमा होभर गर्नुहोस् र देखा पर्ने "+" आइकनमा क्लिक गर्नुहोस्।
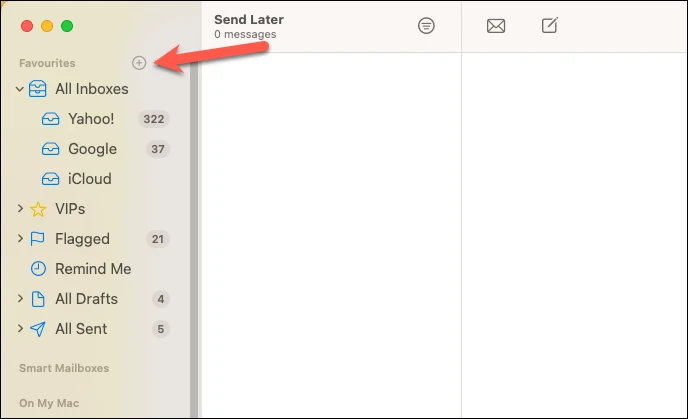
संवाद बक्स देखा पर्नेछ। ड्रपडाउन फिल्डमा क्लिक गर्नुहोस् र मेनुबाट "पछि पठाउनुहोस्" चयन गर्नुहोस्।
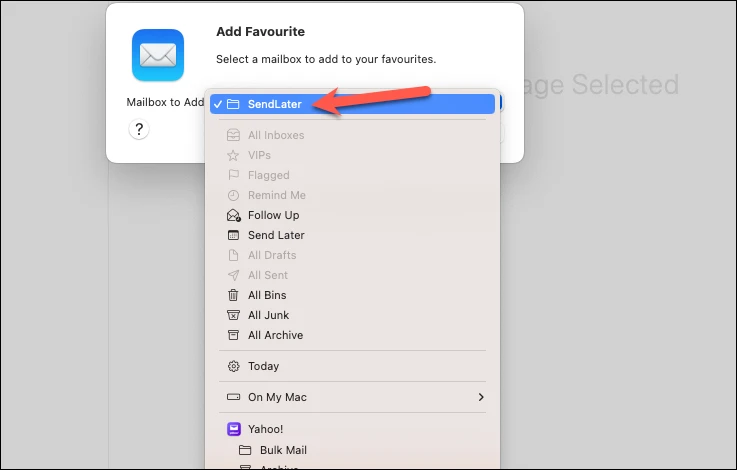
अन्तमा, मेलबक्स थप्न ठीक क्लिक गर्नुहोस्।
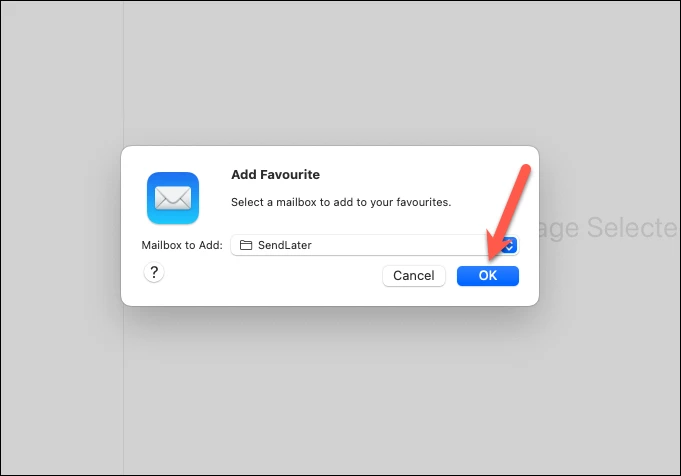
अब, तपाईंको निर्धारित इमेलहरू हेर्न र सम्पादन गर्न पछि पठाउनुहोस् मेलबक्समा जानुहोस्। तपाईंले मध्य फलकमा सबै अनुसूचित इमेलहरू फेला पार्नुहुनेछ। तपाईले सम्पादन गर्न चाहनुभएको इमेलमा क्लिक गर्नुहोस्। बायाँमा डिस्प्ले फलकमा, तपाईंले एउटा ब्यानर फेला पार्नुहुनेछ जुन भन्छ, "यो इमेल [मिति र समय] मा पठाइनेछ।" तालिकामा परिवर्तन गर्नको लागि टाढाको बायाँमा रहेको सम्पादन बटनमा क्लिक गर्नुहोस्।
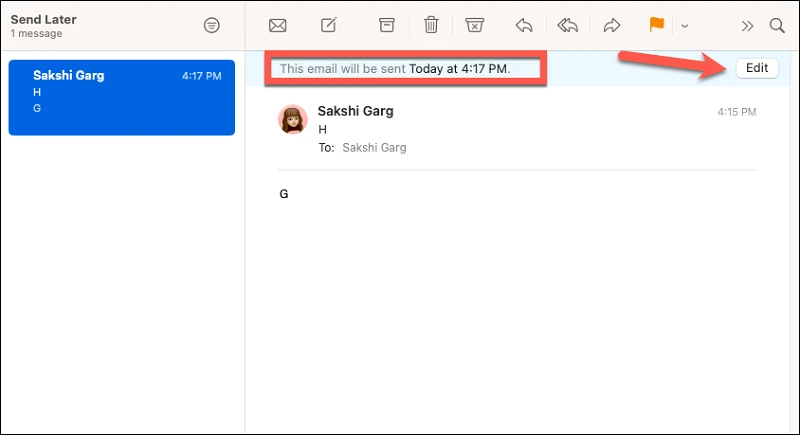
देखा पर्ने ओभरले विन्डोबाट मिति र समय सम्पादन गर्नुहोस्। त्यसपछि परिवर्तनहरू बचत गर्न तालिका बटन क्लिक गर्नुहोस्।
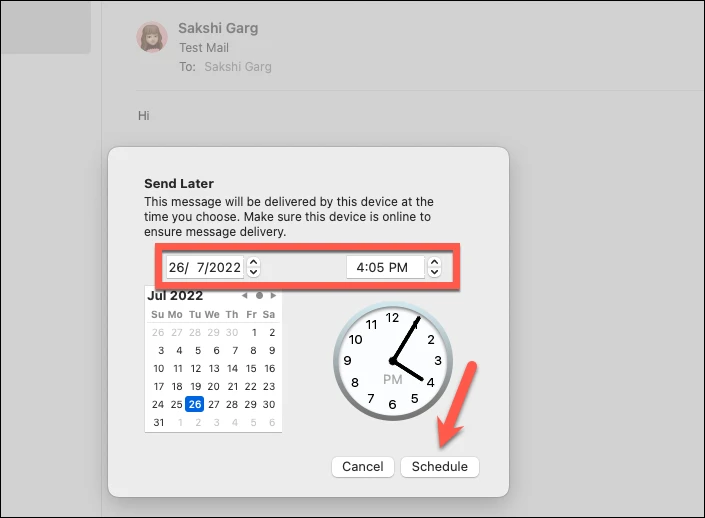
इमेल पठाउन पूर्ण रूपमा रद्द गर्न, पछि पठाउनुहोस् मेलबक्सबाट मेल मेटाउन मेटाउन बटनमा क्लिक गर्नुहोस्।
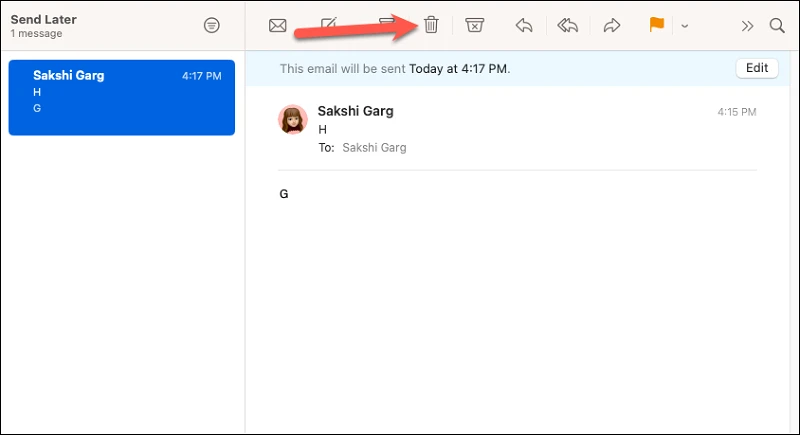
मेल पहिले तपाइँको मनपर्ने एपहरू मध्ये एक नभएको हुन सक्छ, तर यो सधैं प्रयोग गर्न को लागी सुविधाजनक भएको छ र त्यसैले धेरै व्यक्तिहरु अहिले सम्म यसमा अड्किएका छन्। अन्तमा, तपाईंले macOS Ventura मा ल्याउनुभएको गम्भीर सुधारहरूका साथ, तपाईंले अब एपसँग अड्किएको महसुस गर्नुहुने छैन; यो यसको लायक हुनेछ!